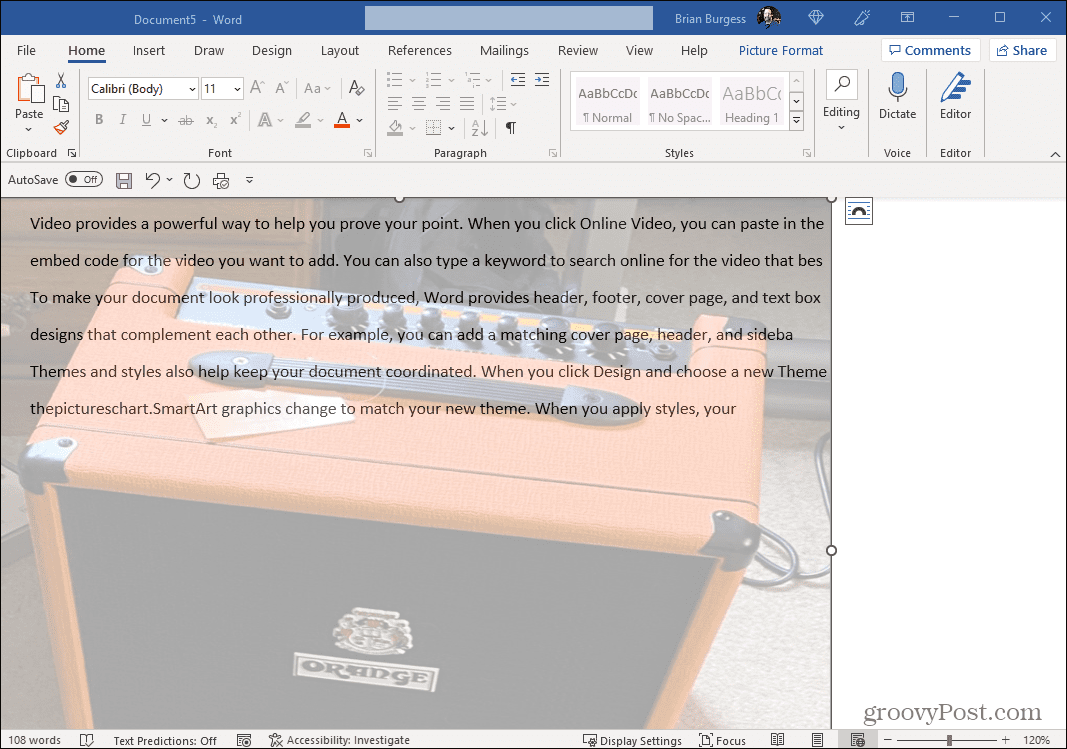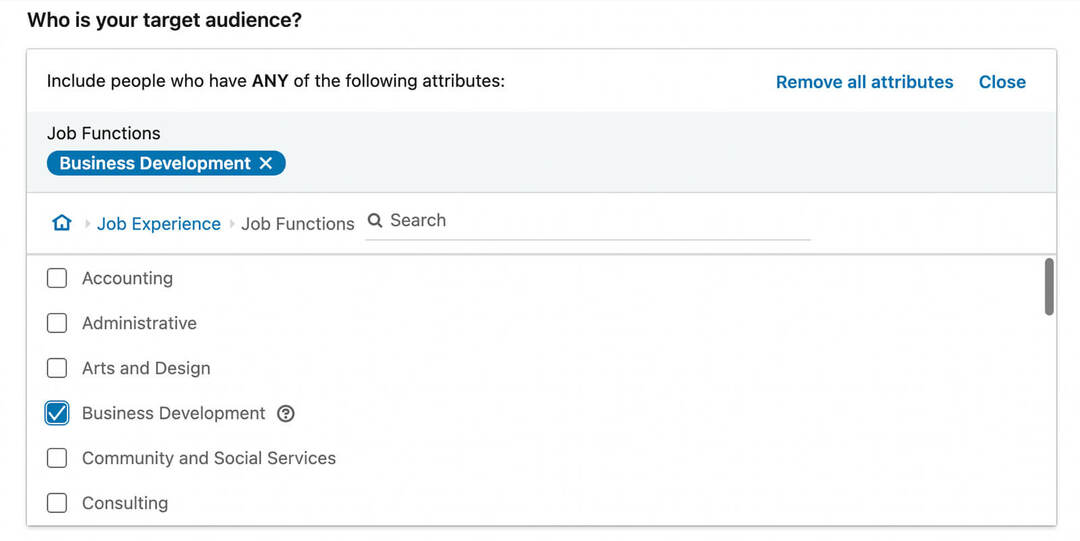Πώς να διαγράψετε ένα σημειωματάριο στο OneNote
το γραφείο της Microsoft Microsoft Μια σημείωση Γραφείο Microsoft Onenote / / July 30, 2020
Τελευταία ενημέρωση στις
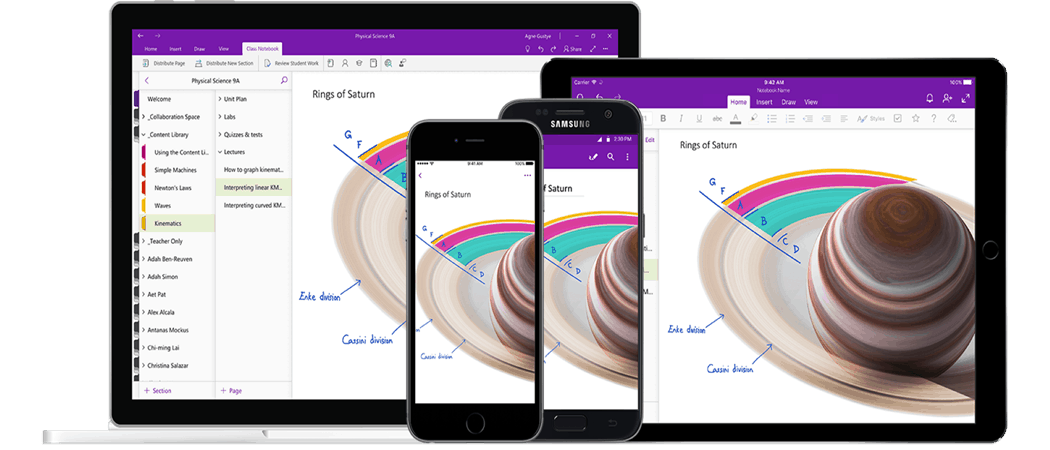
Εάν έχετε ανοίξει ένα σημειωματάριο OneNote που δεν χρειάζεστε πλέον, μπορείτε να αποφασίσετε να το κλείσετε ή να το διαγράψετε. Δείτε πώς.
Microsoft OneNote είναι μια λήψη σημειώσεων που περιλαμβάνεται στη σουίτα εφαρμογών του Microsoft Office, αλλά μπορείτε επίσης να τη χρησιμοποιήσετε δωρεάν χρησιμοποιώντας τις αυτόνομες εφαρμογές για επιτραπέζιους και κινητές συσκευές. Το OneNote σάς επιτρέπει να δημιουργήσετε πολλά σημειωματάρια, τα οποία στη συνέχεια μπορούν να χωριστούν σε διαφορετικές ενότητες και σελίδες.
Η δυνατότητα δημιουργίας πολλαπλών φορητών υπολογιστών είναι ιδιαίτερα χρήσιμη για την οργάνωση πολλαπλών έργων και ιδέες, αλλά καθώς δημιουργείτε περισσότερα σημειωματάρια, μπορεί να φτάσετε στο σημείο που αναζητάτε φεύγω.
Εάν θέλετε να διαγράψετε ένα σημειωματάριο στο OneNote, αυτό είναι που πρέπει να κάνετε.
Πώς να κλείσετε ένα σημειωματάριο OneNote
Το κλείσιμο ενός σημειωματάριου δεν είναι ακριβώς το ίδιο με τη διαγραφή ενός, αλλά μπορεί να είναι μια καλύτερη επιλογή εάν δεν θέλετε να χάσετε το περιεχόμενό σας για πάντα. Κλείνοντας ένα σημειωματάριο, δεν θα εμφανίζεται στις εφαρμογές OneNote, αλλά μπορείτε να το ανοίξετε ξανά αργότερα, εάν χρειαστεί.
Στην εφαρμογή Windows OneNote
Για να κλείσετε ένα σημειωματάριο στην εφαρμογή Windows, θα πρέπει πρώτα να ανοίξετε το OneNote στον υπολογιστή ή το φορητό υπολογιστή σας.
Μόλις ανοίξει, κάντε κλικ στο Εμφάνιση λίστας σημειωματάριων κουμπί για να δείτε τη λίστα των φορητών υπολογιστών σας. Αυτό είναι το εικονίδιο με το μικρότερο σύμβολο στην επάνω αριστερή γωνία.
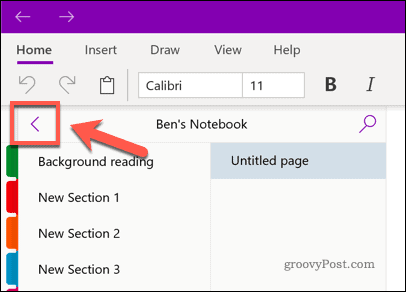
Κάντε δεξί κλικ στο σημειωματάριο που θέλετε να κλείσετε και, στη συνέχεια, κάντε κλικ στο Κλείσιμο αυτού του σημειωματάριου επιλογή.
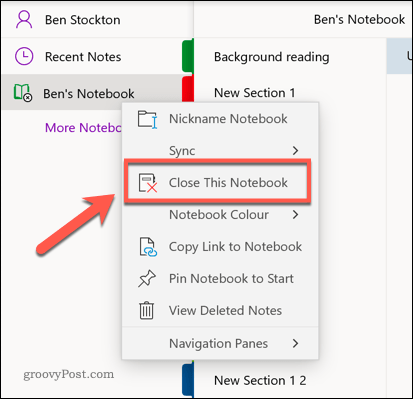
Το σημειωματάριο που επιλέξατε θα πρέπει πλέον να εξαφανιστεί από τη λίστα σας.
Εάν θέλετε να το ανοίξετε ξανά, επιστρέψτε στη λίστα σημειωματάριων και κάντε κλικ στο Περισσότερα σημειωματάρια επιλογή.
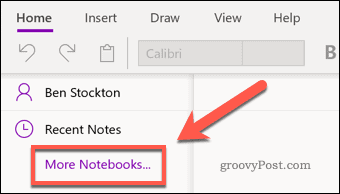
Κάνοντας κλικ στο σημειωματάριο που είχατε κρύψει προηγουμένως θα το επαναφέρει, επιτρέποντάς σας να κάνετε αλλαγές και να το δείτε με τα υπόλοιπα σημειωματάριά σας στην κύρια λίστα.
Στο κινητό
Μπορείτε να ακολουθήσετε μια παρόμοια διαδικασία χρησιμοποιώντας τις εφαρμογές Android, iPhone ή iPad. Για να το κάνετε αυτό, ανοίξτε την εφαρμογή στην κινητή συσκευή σας και πατήστε το Τετράδια αυτί.
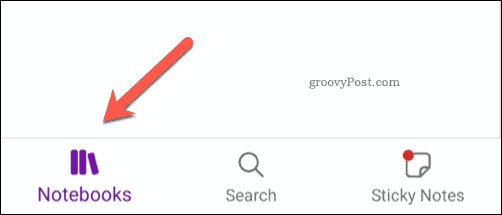
Πατήστε και κρατήστε πατημένο το δάχτυλό σας στο σημειωματάριο που θέλετε να κλείσετε για να το επιλέξετε.
Θα εμφανιστεί ένα μενού περιβάλλοντος, με επιλογές για ενημέρωση ή κλείσιμο του φορητού υπολογιστή σας. Αυτό το μενού θα εμφανίζεται διαφορετικά για το Android, με ένα μενού να εμφανίζεται στην κορυφή. Για χρήστες iPhone και iPad, το μενού θα εμφανιστεί στο κάτω μέρος.
Πάτα το Κλείσιμο σημειωματάριου εικονίδιο (το εικονίδιο που μοιάζει με ένα βιβλίο) για να κλείσετε το σημειωματάριο ή τα σημειωματάρια που έχετε επιλέξει.
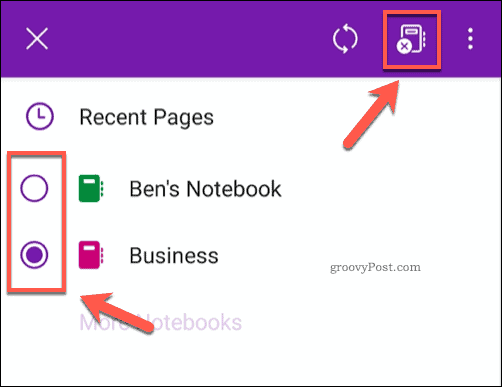
Εάν θέλετε να επαναφέρετε το σημειωματάριό σας αργότερα, πατήστε Περισσότερα σημειωματάριακαι μετά αγγίξτε το σημειωματάριο που θέλετε να επαναφέρετε.
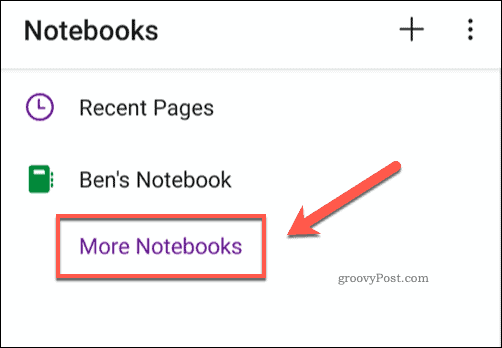
Στο OneNote Online
Δυστυχώς, δεν είναι δυνατό να κλείσετε ένα σημειωματάριο χρησιμοποιώντας το Διαδικτυακή εφαρμογή OneNote.
Αν θέλετε να κλείσετε ένα σημειωματάριο, θα πρέπει να χρησιμοποιήσετε τις εφαρμογές του OneNote για επιτραπέζιους υπολογιστές ή για κινητά.
Πώς να διαγράψετε ένα φορητό υπολογιστή από τον υπολογιστή σας
Εάν θέλετε να διαγράψετε οριστικά ένα σημειωματάριο OneNote, υπάρχουν μερικοί τρόποι με τους οποίους μπορείτε να το κάνετε.
Το OneNote χρησιμοποιεί γενικά το OneDrive ως χώρο αποθήκευσης για φορητούς υπολογιστές, επιτρέποντάς σας να συγχρονίσετε το περιεχόμενό σας μεταξύ διαφορετικών συσκευών, αλλά μπορείτε επίσης να αποθηκεύσετε τοπικούς φορητούς υπολογιστές εάν χρησιμοποιείτε την εφαρμογή για υπολογιστές.
Μπορείτε να διαγράψετε με μη αυτόματο τρόπο ένα τοπικό σημειωματάριο από τη συσκευή σας εντοπίζοντας και διαγράφοντάς τον στην Εξερεύνηση αρχείων των Windows.
Για να το κάνετε αυτό, ανοίξτε την Εξερεύνηση αρχείων των Windows και μεταβείτε στο Εγγραφα ντοσιέ. Μόλις φτάσετε εκεί, κάντε διπλό κλικ για να εισέλθετε στο Σημειωματάρια OneNote ντοσιέ.
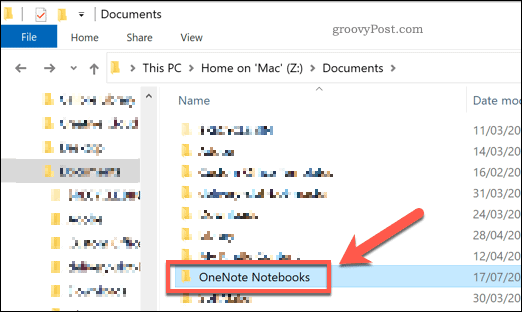
Κάντε δεξί κλικ στο σημειωματάριο που θέλετε να διαγράψετε και, στη συνέχεια, κάντε κλικ στο Διαγράφω για να το διαγράψετε.
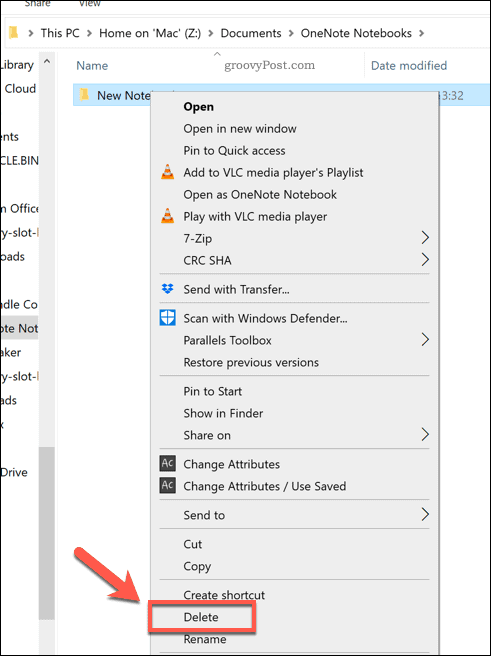
Το σημειωματάριό σας θα παραμείνει στον κάδο ανακύκλωσης μέχρι να το αδειάσετε, επιτρέποντάς σας να το επαναφέρετε (εάν το επιθυμείτε).
Πώς να διαγράψετε οριστικά ένα σημειωματάριο στο OneNote Online
Δεν μπορείτε πραγματικά να διαγράψετε ένα σημειωματάριο χρησιμοποιώντας το OneNote στο διαδίκτυο, αλλά μπορείτε να αποκτήσετε πρόσβαση στους φακέλους σας στο OneDrive και να διαγράψετε το σημειωματάριό σας από εκεί.
Ωστόσο, αυτό θα διαγράψει οριστικά το σημειωματάριό σας. Το διαγραμμένο σημειωματάριό σας θα εξαφανιστεί από όλες τις συσκευές με το OneNote εγκατεστημένο και συγχρονισμένο με τον λογαριασμό σας, αλλά μόνο αν το έχετε κλείσει πρώτα ακολουθώντας τα βήματα στην αρχή αυτού του άρθρου.
Για να το κάνω αυτό, ανοίξτε το OneDrive online και κάντε διπλό κλικ στο Εγγραφα φάκελο στη λίστα αρχείων σας.
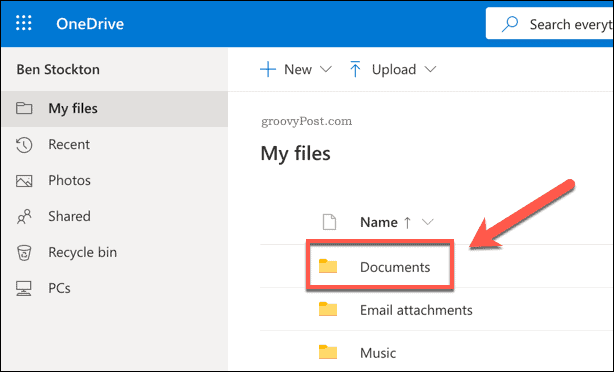
Βρείτε το σημειωματάριο που θέλετε να διαγράψετε στα έγγραφά σας στο OneDrive. Μόλις το βρείτε, κάντε δεξί κλικ και επιλέξτε Διαγράφω.
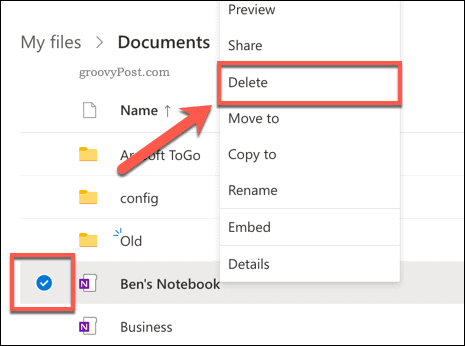
Το σημειωματάριό σας θα διαγραφεί τώρα, αλλά ενδέχεται να εξακολουθεί να εμφανίζεται σε ορισμένες από τις άλλες συγχρονισμένες εφαρμογές OneNote.
Εάν το κάνει, θα πρέπει να το κλείσετε όπως εξηγείται στην πρώτη ενότητα αυτού του άρθρου και, στη συνέχεια, επαναλάβετε αυτά τα βήματα.
Υπάρχουν περισσότερα για το OneNote από ό, τι μπορεί να σκεφτείτε
Εάν δεν είστε εξοικειωμένοι με το OneNote, ίσως να μην καταλάβετε τι είναι ικανό. Δεν είναι απλώς μια απλή εφαρμογή λήψης σημειώσεων.
Για παράδειγμα, θα μπορούσατε ενσωματώστε δεδομένα Excel στο OneNote για να συνδυάσετε κείμενο με τα οικονομικά σας δεδομένα. Εάν παρακολουθείτε τις αποδείξεις σας, μπορείτε αντιγραφή κειμένου από εικόνες για να παρακολουθείτε τους αριθμούς και ακόμη και κρυπτογραφήστε τα σημειωματάριά σας στο OneNote αν ανησυχείτε για το απόρρητό σας.
Εάν έχετε βαρεθεί πολύ κείμενο, μπορείτε εγγραφή ήχου ή βίντεο στο OneNote για να βοηθήσετε στην υποστήριξη των μαθησιακών ή εργασιακών σας πρακτικών. Αξίζει σίγουρα να δοκιμάσετε το OneNote - τελικά, είναι εντελώς δωρεάν για χρήση.