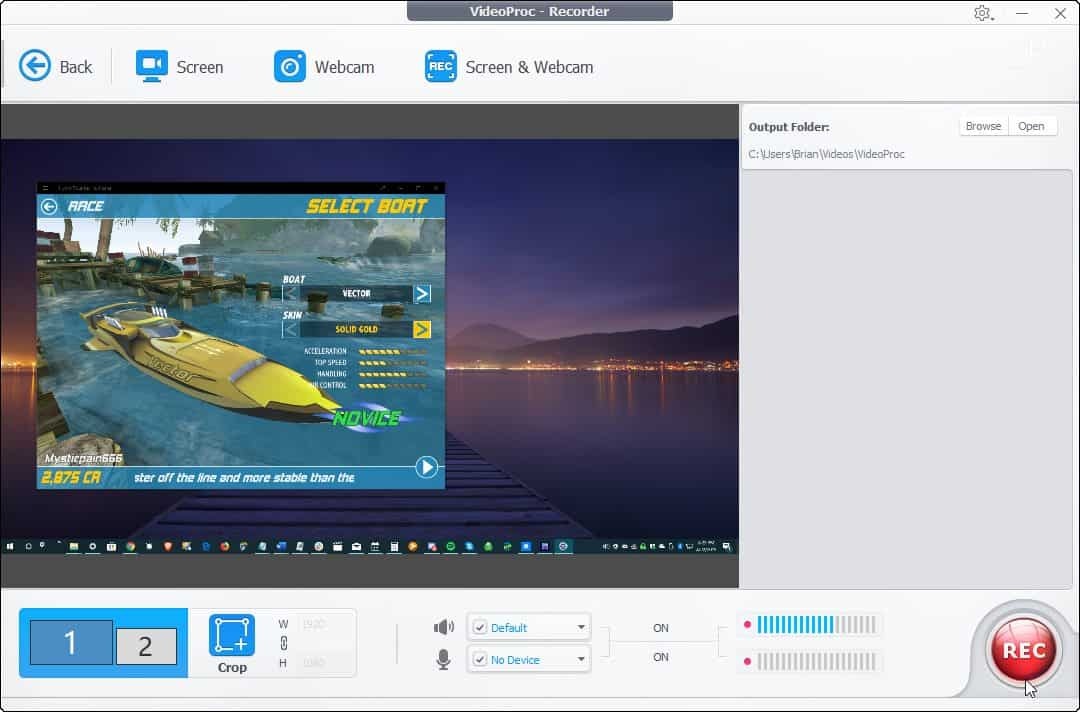Πώς να αφαιρέσετε κινούμενα σχέδια από μια παρουσίαση του PowerPoint
το γραφείο της Microsoft Microsoft Powerpoint Powerpoint Γραφείο Ήρωας / / May 24, 2020
Τελευταία ενημέρωση στις

Εάν το PowerPoint σας είναι πολύ λαμπερό για επαγγελματική ρύθμιση, ίσως χρειαστεί να μειώσετε τις κινούμενες εικόνες. Δείτε πώς μπορείτε να τα καταργήσετε.
Το Microsoft PowerPoint είναι ένα ισχυρό εργαλείο παρουσίασης, αλλά ο θάνατος από το PowerPoint αποτελεί σοβαρό κίνδυνο. Εάν θέλετε να αυξήσετε την παρουσίασή σας, ίσως να έχετε σκεφτεί προσθήκη κινούμενων σχεδίων σε διαφάνειες Powerpoint. Αυτό σας δίνει κείμενο που ολισθαίνει στη θέση του, εικόνες που εξασθενίζουν και ενσωματωμένα βίντεο που περιστρέφονται 360 μοίρες.
Δυστυχώς, οι κινούμενες εικόνες ενδέχεται να μην είναι κατάλληλες για κάθε ρύθμιση και μπορούν να αυξήσουν το μέγεθος της παρουσίασής σας. Ευτυχώς, είναι αρκετά εύκολο να τα αφαιρέσετε. Δείτε πώς.
Πώς να διαγράψετε κινούμενα σχέδια στο PowerPoint
Εάν θέλετε να διαγράψετε οριστικά κινούμενα σχέδια από την παρουσίασή σας στο PowerPoint, υπάρχουν δύο τρόποι για να το κάνετε. Αυτές οι μέθοδοι θα σας επιτρέψουν να διαγράψετε μεμονωμένα κινούμενα σχέδια ή να διαγράψετε πολλά κινούμενα σχέδια από κάθε διαφάνεια. Ωστόσο, δεν υπάρχει τρόπος να διαγράψετε όλα τα κινούμενα σχέδια από ολόκληρη την παρουσίασή σας ταυτόχρονα.
Διαγραφή από μία διαφάνεια
Για να διαγράψετε κινούμενες εικόνες από μία διαφάνεια, ανοίξτε την παρουσίασή σας και μεταβείτε στη διαφάνεια που περιέχει τις κινούμενες εικόνες που θέλετε να διαγράψετε.
Εάν θέλετε να διαγράψετε όλες τις κινούμενες εικόνες στη διαφάνεια, πατήστε Ctrl + A για να επιλέξετε όλα τα αντικείμενα. Διαφορετικά, επιλέξτε την κινούμενη εικόνα, κείμενο ή αντικείμενο χρησιμοποιώντας το ποντίκι ή το trackpad, διασφαλίζοντας ότι είναι επισημασμένο.
Μόλις επιλέξετε τα αντικείμενα, πατήστε το Κινούμενα σχέδια καρτέλα στη γραμμή κορδέλας.
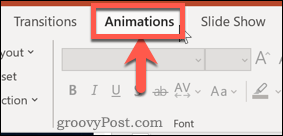
Κάντε κλικ στο Κανένας στην αρχή του καρουζέλ, που περιέχει τη λίστα των διαθέσιμων κινούμενων σχεδίων.
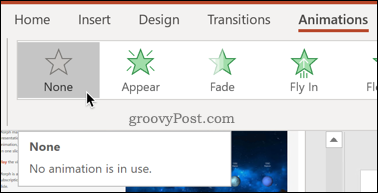
Τυχόν κινούμενα σχέδια που επισυνάπτονται στα αντικείμενα που έχετε επιλέξει θα καταργηθούν.
Χρήση του παραθύρου Animations
Μια άλλη μέθοδος επίτευξης του ίδιου αποτελέσματος είναι να χρησιμοποιήσετε το Παράθυρο κινούμενων σχεδίων. Αυτό σας δίνει μια πλήρη επισκόπηση των κινούμενων σχεδίων σε μια διαφάνεια, επιτρέποντάς σας να μετακινήσετε, να αλλάξετε και να αφαιρέσετε κινούμενες εικόνες από πολλά αντικείμενα ταυτόχρονα.
Για να τη χρησιμοποιήσετε, ανοίξτε την παρουσίασή σας και επιλέξτε τη διαφάνεια που θέλετε να αλλάξετε και, στη συνέχεια, πατήστε το Κινούμενα σχέδια καρτέλα στη γραμμή κορδέλας.
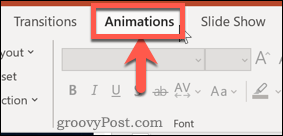
Κάντε κλικ στο Παράθυρο κινουμένων σχεδίων κουμπί κάτω από το Προηγμένη κινούμενη εικόνα Ενότητα.
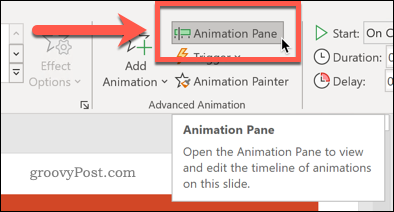
Αυτό θα ανοίξει το Παράθυρο κινουμένων σχεδίων στα δεξιά της οθόνης σας, παραθέτοντας όλες τις κινούμενες εικόνες διαφανειών που έχουν εισαχθεί με τη σειρά που θα εμφανίζονται.
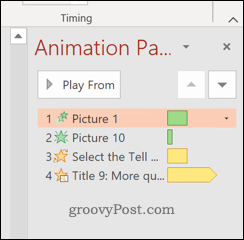
Στο Παράθυρο κινουμένων σχεδίων, κάντε κλικ στο κινούμενο σχέδιο που θέλετε να καταργήσετε.
Για να επιλέξετε πολλές κινούμενες εικόνες, κρατήστε πατημένο Ctrl καθώς κάνετε κλικ σε κάθε ένα. Εάν θέλετε να τα επιλέξετε όλα, κάντε κλικ στο πάνω κινούμενο σχέδιο, κρατήστε πατημένο το Μετατόπιση και μετά επιλέξτε το κάτω.
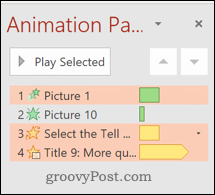
Κάντε δεξί κλικ σε οποιαδήποτε από τις επιλεγμένες κινούμενες εικόνες και, στη συνέχεια, πατήστε Αφαιρώ στο μενού που εμφανίζεται.
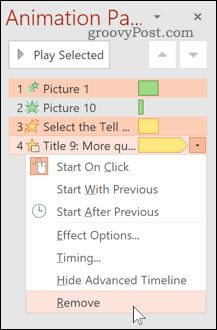
Μόλις πατηθεί, τυχόν κινούμενα σχέδια που έχετε επιλέξει θα αφαιρεθούν.
Απενεργοποιήστε τις κινούμενες εικόνες για ολόκληρο το έργο
Μπορεί να προτιμάτε να απενεργοποιήσετε, αντί να διαγράψετε πλήρως, οποιαδήποτε από τις κινούμενες εικόνες στη διαφάνεια σας. Αυτό μπορεί να σας βοηθήσει κατά τη διάρκεια της επεξεργασίας, καθώς και να συγκρίνετε την εμφάνιση της διαφάνειας σας με ή χωρίς κινούμενα σχέδια.
Για να το κάνετε αυτό, ανοίξτε την παρουσίασή σας και, στη συνέχεια, πατήστε το Παρουσίαση καρτέλα στη γραμμή κορδέλας.
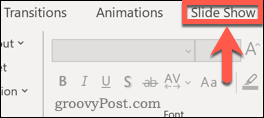
Πάτα το Ρύθμιση παρουσίασης κουμπί.
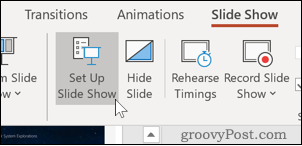
Στο παράθυρο διαλόγου που ανοίγει, βεβαιωθείτε ότι το Εμφάνιση χωρίς κινούμενα σχέδια έχει επιλεγεί το πλαίσιο.
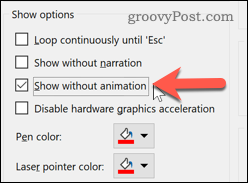
Κάντε κλικ Εντάξει για να επιβεβαιώσετε. Όταν παρουσιάζετε την παρουσίασή σας, θα εκτελείται με όλες τις κινούμενες εικόνες απενεργοποιημένες. Μπορείτε να τα επαναφέρετε επιστρέφοντας σε αυτό το μενού και καταργώντας την επιλογή του Εμφάνιση χωρίς κινούμενα σχέδια κουτί στο μέλλον.
Αποφεύγοντας το PowerPoint Gluttony
Τα κινούμενα σχέδια στο PowerPoint είναι μια ακόμη δυνατότητα που μπορείτε να προσθέσετε για να αυξήσετε τη διαφάνεια σας. Προτού υποκύψετε στο PowerPoint λαίμαργος, αποφασίστε μόνοι σας - είναι απαραίτητα; Πάρα πολλές κινούμενες εικόνες και μεταβάσεις μπορούν να κάνουν μια παρουσίαση να φαίνεται παιδική και ακατάστατη.
Δημιουργήστε το PowerPoint σας έχοντας κατά νου το κοινό σας. Εάν δημιουργείτε μια παρουσίαση για μια επαγγελματική ρύθμιση, θυμηθείτε ότι το λιγότερο είναι περισσότερο - μόνο χρήση μεταβάσεις διαφανειών και κινούμενα σχέδια εάν τα χρειάζεστε πραγματικά.
Τι είναι το προσωπικό κεφάλαιο; Κριτική του 2019, συμπεριλαμβανομένου του τρόπου με τον οποίο τη χρησιμοποιούμε για τη διαχείριση χρημάτων
Είτε αρχίζετε με επενδύσεις είτε είστε έμπειρος έμπορος, το Personal Capital έχει κάτι για όλους. Εδώ είναι μια ματιά στο ...