Πώς να καταγράψετε την οθόνη του υπολογιστή σας με το VideoProc
μικροαντικείμενα / / March 17, 2020
Τελευταία ενημέρωση στις

Το VideoProc είναι μια σουίτα λογισμικού επεξεργασίας βίντεο επιταχυνόμενης επεξεργασίας βίντεο με υποστήριξη 4K. Παρέχει επίσης και άλλα χρήσιμα εργαλεία όπως η καταγραφή οθόνης. Δείτε πώς μπορείτε να το χρησιμοποιήσετε.
Αυτό το άρθρο χρηματοδοτήθηκε από την Digiarty Software, τον κατασκευαστή του VideoProc και του WinX DVD Ripper Platinum.
Εκτός από την αντιγραφή DVD και δίσκων Blu-ray (με υποστήριξη 4K), VideoProc από Digiarty περιλαμβάνει πολλά ακόμα εργαλεία για τις ανάγκες επεξεργασίας βίντεο. Ένα από αυτά είναι η δυνατότητα καταγραφής της οθόνης του υπολογιστή σας. Ίσως θελήσετε να το κάνετε αυτό για να δημιουργήσετε αρχειοθήκες ως εκπαιδευτικά προγράμματα για να στείλετε σε άλλους, να καταγράψετε περιόδους παιχνιδιών ή συναντήσεις Skype.
Πώς να καταγράψετε την οθόνη του υπολογιστή σας με το VideoProc
Για να ξεκινήσετε με μια αρπαγή οθόνης, ξεκινήστε VideoProc και κάντε κλικ στο κουμπί "Εγγραφή" από το μενού.
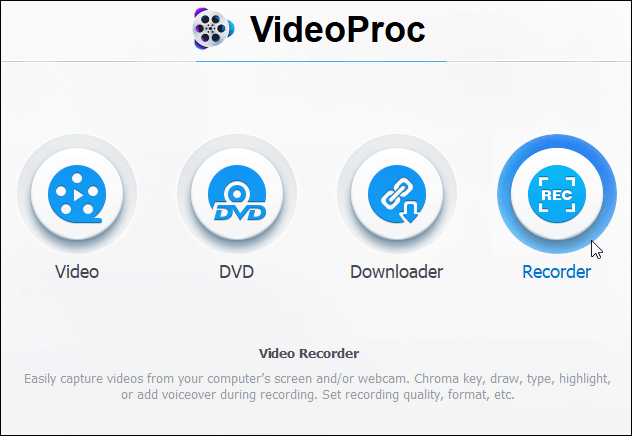
Όταν εμφανιστεί η επόμενη οθόνη, η έναρξη μιας εγγραφής είναι πραγματικά μια διαδικασία δύο σταδίων. Κάντε κλικ στο κουμπί Κάμερα στην κορυφή για να καταγράψετε την οθόνη του υπολογιστή σας. Αυτό θα εμφανίσει τη δραστηριότητα που συμβαίνει στην οθόνη σας.
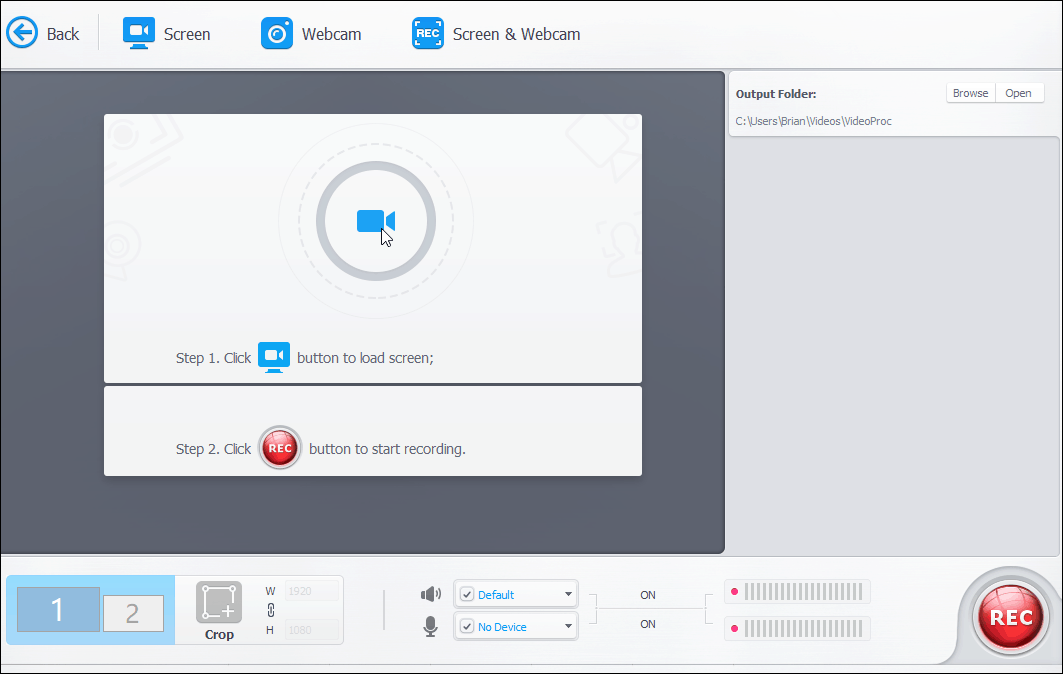
Αξίζει επίσης να σημειωθεί ότι εδώ μπορείτε να επιλέξετε να καταγράψετε την κάμερα ή την οθόνη με μια κάμερα αν κάνετε διηγήσεις. Εάν εκτελείτε ένα σύστημα διπλής οθόνης, βεβαιωθείτε ότι έχετε επιλέξει αυτό που θέλετε να καταγράψετε. Επίσης, μπορείτε να ορίσετε έναν διαφορετικό φάκελο εξόδου βίντεο για το τελικό έργο. Όταν είστε έτοιμοι, κάντε κλικ στο κουμπί "Εγγραφή" στην κάτω δεξιά γωνία της εφαρμογής.
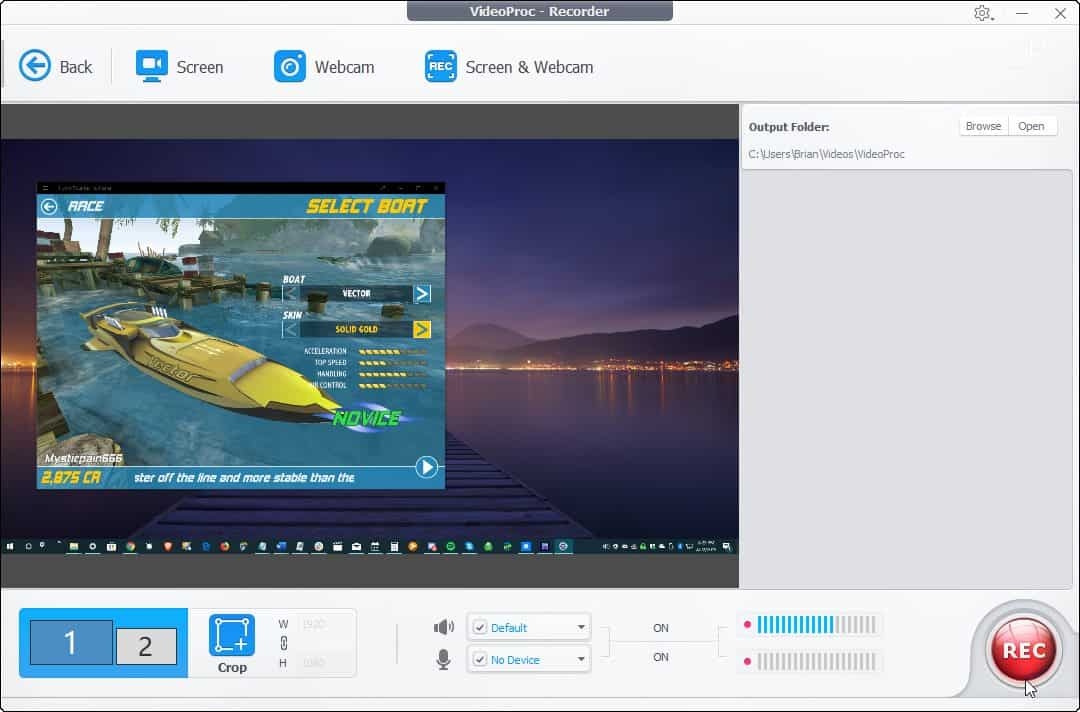
Στη συνέχεια, θα πάρετε μια αντίστροφη μέτρηση πέντε δευτερολέπτων έως ότου ξεκινήσει η εγγραφή. Θα εμφανίσει επίσης μερικές ωραίες συντομεύσεις πληκτρολογίου συμπεριλαμβανομένων Ctrl + Alt + Shift + R για να σταματήσετε την εγγραφή και Ctrl + Alt + Shift + T για να ανοίξετε τα εργαλεία βοηθητικών προγραμμάτων που επιτρέπουν επισημάνσεις οθόνης.
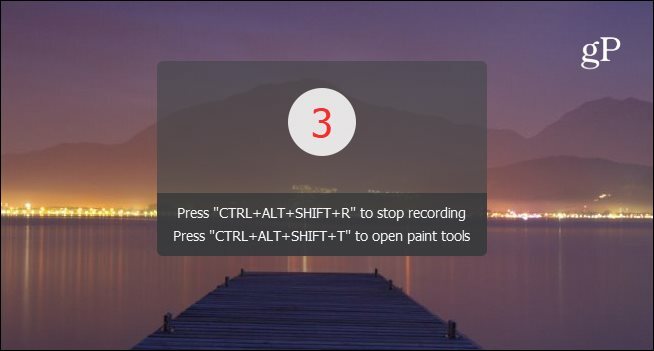
Αφού τελειώσετε με την εγγραφή στην οθόνη σας, μπορείτε να δείτε την εγγραφή σας στην εφαρμογή, να διαγράψετε αυτά που δεν θέλετε ή να ανοίξετε το φάκελο που περιέχει το αρχείο εξόδου.
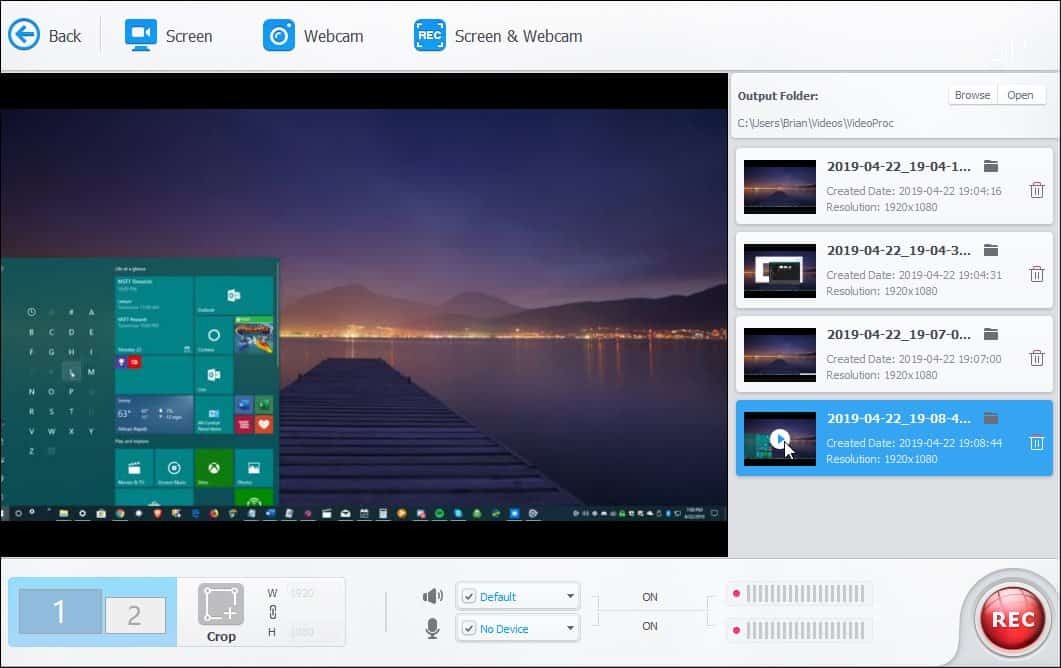
Τα broadcastcast σας αποθηκεύονται ως μορφή MP4. Μπορείτε να τα αναπαράγετε στην επιλογή βίντεο που έχετε επιλέξει, να τα διανείμετε ή να μεταφορτώσετε τα αρχεία στο YouTube.
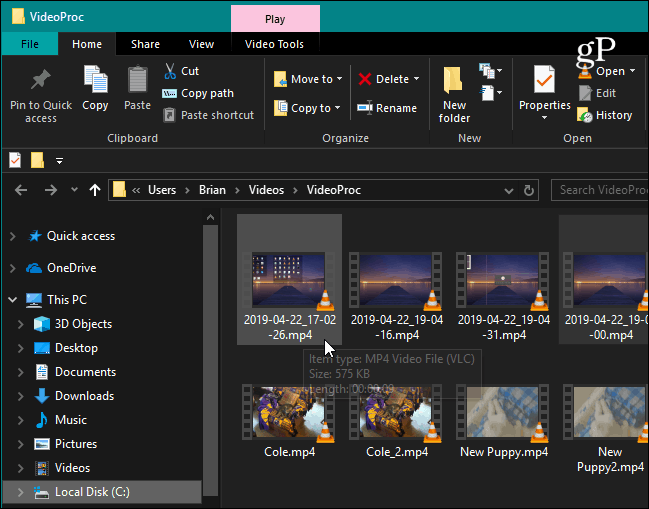
συμπέρασμα
Είτε είστε gamer, εκπαιδευτικός, είτε κάνετε μια παρουσίαση, το στοιχείο καταγραφής οθόνης στο VideoProc το καθιστά εύκολο. Παρέχει τρεις καταστάσεις εγγραφής, την ικανότητα καλλιέργειας περιοχών της οθόνης και βοηθητικά προγράμματα για την κλήρωση και την προβολή περιεχομένου.
Έχουμε καλύψει πώς να καταγράψετε την οθόνη σας με VLC, αλλά το VideoProc διευκολύνει τη διαδικασία. Και παρέχει πολλές άλλες επιλογές που δεν διατίθενται με το VLC. Για να μην αναφέρουμε, προσφέρει πολλές άλλες επιλογές επεξεργασίας και επεξεργασίας βίντεο σε μία σουίτα. Το Digiarty προσφέρει μια δωρεάν δοκιμή του VideoProc, το οποίο σας επιτρέπει να μετατρέψετε 5 λεπτά βίντεο. Μετά από αυτό, μπορείτε να λάβετε άδεια ενός έτους για έναν υπολογιστή για $ 29.95, άδεια χρήσης για ένα PC για 35,95 δολάρια ή άδεια για οικογενειακή διάρκεια έως 5 υπολογιστές για 57,95 δολάρια.

