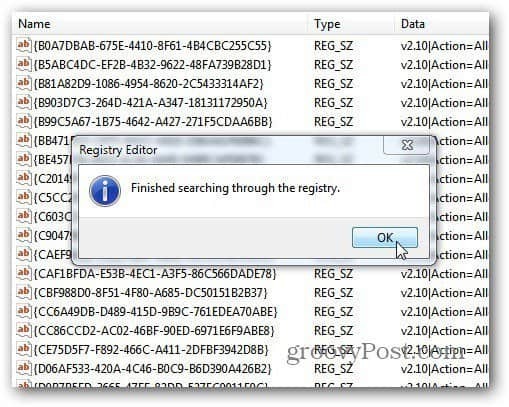Πώς μπορώ να απεγκαταστήσω πλήρως το λογισμικό στα Windows;
Λογισμικό Microsoft παράθυρα Vindovs 7 / / March 17, 2020
Τελευταία ενημέρωση στις

Μια ερώτηση που παίρνω συχνά από τους χρήστες των Windows είναι πώς να απεγκαταστήσετε εντελώς όλα τα ίχνη ενός προγράμματος ή μιας εφαρμογής. Αυτός ο οδηγός θα σας δείξει τα βήματα για να απαλλαγείτε από τα πάντα χωρίς να σκουπίζετε τη μονάδα σας.
Όταν απεγκαθιστάτε ένα πρόγραμμα από τα Windows μέσω των προγραμμάτων "Προσθαφαίρεση προγραμμάτων" (Add or Remove Programs) ή με το πρόγραμμα απεγκατάστασης του προγράμματος, αφήνει πίσω του πολλά απομεινάρια. Τα πράγματα που απομένουν είναι φακέλοι, αρχεία temp, εικονίδια, καταχωρήσεις μητρώου και άλλα. Αν θέλετε να απεγκαταστήσετε εντελώς όλα τα ίχνη ενός προγράμματος, απλώς ακολουθήστε αυτόν τον οδηγό που χρησιμοποιώ για να καταργήσετε τα πάντα.
Λάβετε υπόψη ότι αυτή η μέθοδος δεν είναι για όλους, ειδικά για το τελευταίο μέρος όπου καθαρίζω με μη αυτόματο τρόπο καταχωρήσεις από το μητρώο.
Για αυτό το παράδειγμα, απεγκαθιστώ Mathon web browser - όχι επειδή δεν είναι καλό πρόγραμμα περιήγησης αλλά γιατί πρέπει να θυσιάσω μια εφαρμογή στους θεούς απεγκατάστασης για αυτό το άρθρο.
Revo Uninstaller
Πρώτα χρησιμοποιώ Revo Uninstaller Pro ($39.00). Υπάρχει επίσης μια δωρεάν έκδοση από την οποία μπορείτε να κάνετε λήψη Νινίτη που περιλαμβάνει λιγότερες επιλογές αλλά εξακολουθεί να κάνει καλή δουλειά για να απαλλαγούμε από επιπλέον καταχωρήσεις.
Launch Revo Uninstaller και θα δείτε μια λίστα με τα προγράμματα που έχετε εγκαταστήσει στο σύστημά σας. Περιγράφει επίσης προγράμματα που δεν περιλαμβάνονται στα προγράμματα "Προσθαφαίρεση προγραμμάτων" στα Windows. Κάντε δεξί κλικ στο πρόγραμμα που θέλετε να καταργήσετε και κάντε κλικ στην επιλογή Κατάργηση εγκατάστασης.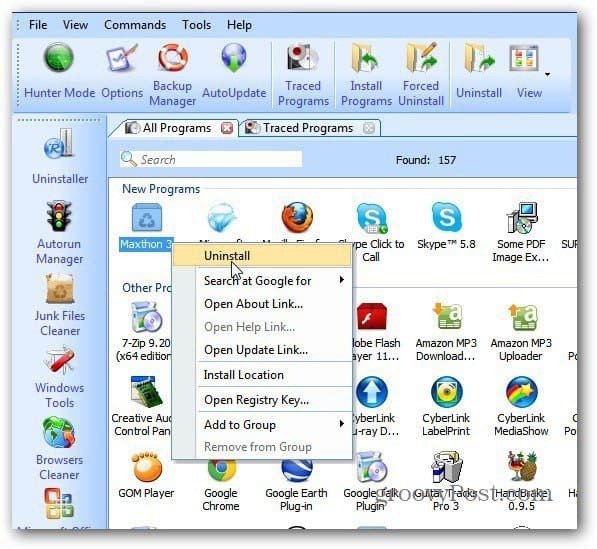
Στη συνέχεια, το Revo Uninstaller Pro θα δημιουργήσει ένα Σημείο Επαναφοράς Συστήματος και Πλήρης δημιουργία αντιγράφων ασφαλείας του μητρώου. Αυτό γίνεται αυτόματα κάθε φορά που καταργείτε την εγκατάσταση ενός προγράμματος. Αυτό είναι εξαιρετικά βολικό γιατί αν κάτι πάει στραβά με την απεγκατάσταση, μπορείτε εύκολα να επαναφέρετε το σύστημά σας και το μητρώο πίσω.
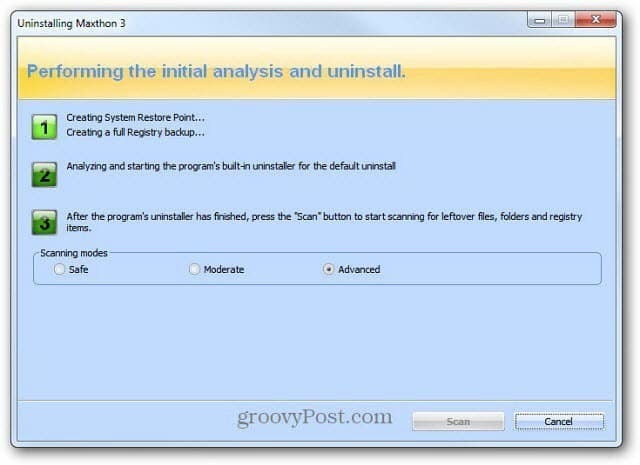
Μετά την ασφαλή δημιουργία αντιγράφων ασφαλείας του συστήματός σας και του μητρώου, θα ξεκινήσει η εγκατάσταση κατάργησης εγκατάστασης για το πρόγραμμα που απεγκαταστήσετε. Απλώς ακολουθήστε τον οδηγό απεγκατάστασης.
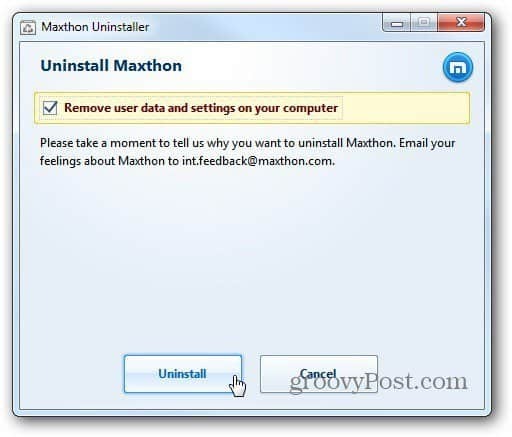
Αφού ολοκληρώσετε τον οδηγό κατάργησης εγκατάστασης, επιστρέψτε στο Revo και επιλέξτε Advanced για τη λειτουργία σάρωσης. Κάντε κλικ στο κουμπί Σάρωση.
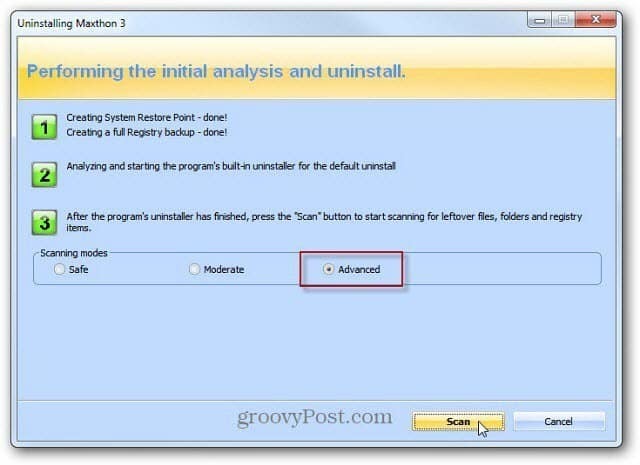
Το Revo σαρώνει το σύστημά σας για τα αρχεία που απομένουν και τις ρυθμίσεις μητρώου. Θα εκπλαγείτε πόσες εγγραφές εγκαταστάτες εγγενούς εφαρμογής αφήνουν πίσω τους.
Πηγαίνετε στη λίστα και ελέγξτε μόνο τις καταχωρίσεις που βρέθηκαν που έχουν επισημανθεί ως μπλε. Οι άλλοι φάκελοι είναι φάκελοι συστήματος που χρειάζεται το σύστημά σας. Αυτός είναι ο λόγος για τον οποίο είναι πολύ ωραίο το Revo να δημιουργεί ένα σημείο επαναφοράς και ένα αντίγραφο ασφαλείας του Registry. Αφού επιλέξετε όλα τα υπολείμματα, κάντε κλικ στην επιλογή Διαγραφή.
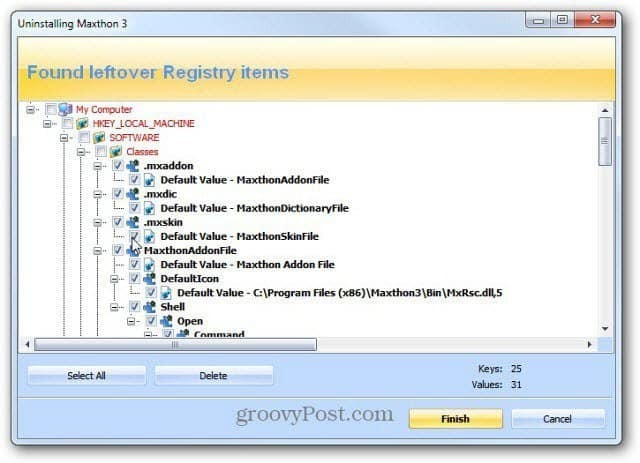
Θα εμφανιστεί ένα μήνυμα επαλήθευσης με το ερώτημα αν είστε βέβαιοι. Κάντε κλικ στο κουμπί Ναι.
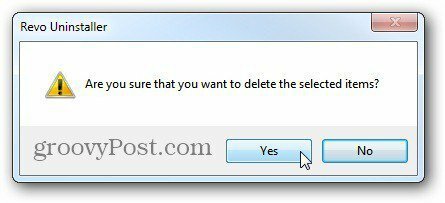
Αν υπάρχουν άλλα αρχεία ή φάκελοι που απομένουν, θα κάνετε κλικ στο κουμπί Επόμενο και θα διαγραφούν αυτά. Όπως σε αυτήν την περίπτωση, όπου απεγκατέστησα το XBMC.
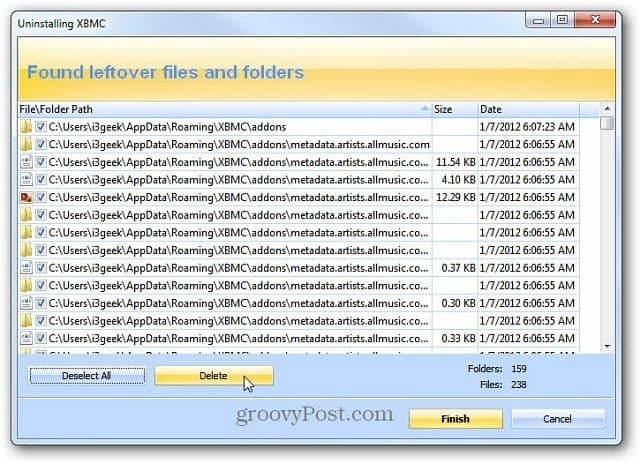
Τα πάντα για τα Voidtools
Στη συνέχεια, χρησιμοποιώ ένα άλλο από τα αγαπημένα μου βοηθητικά προγράμματα - Όλα από Voidtools. Πληκτρολογήστε το όνομα του προγράμματος που μόλις διαγράψατε και καταργήστε όλες τις καταχωρήσεις που βρίσκει. Μια άλλη συμβουλή είναι να αναζητήσετε το όνομα της εταιρείας λογισμικού που έκανε το πρόγραμμα.
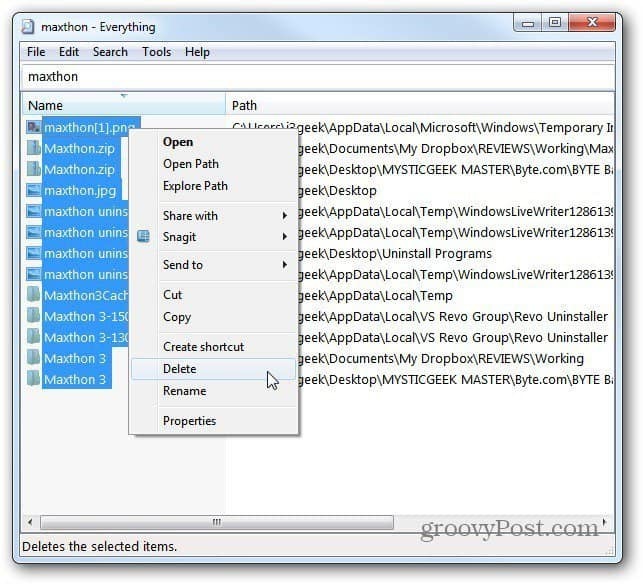
Μη αυτόματη εκκαθάριση μητρώου
Μετά από αυτό, το τελευταίο πράγμα που κάνω για να βεβαιωθείτε ότι έχουν αφαιρεθεί όλα τα ίχνη του προγράμματος είναι η αναζήτηση στο μητρώο και η διαγραφή όλων των καταχωρήσεων του προγράμματος.
Κάντε κλικ στο κουμπί Έναρξη και τύπος:regedit στο πλαίσιο αναζήτησης. Πατήστε το πλήκτρο Enter.
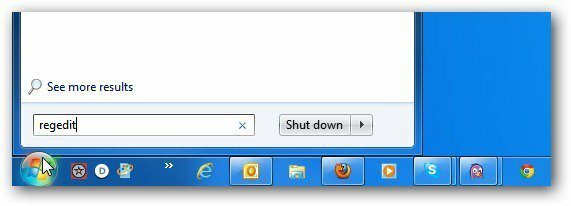
Εμφανίζεται ο επεξεργαστής μητρώου. Κτύπημα F3 στο πληκτρολόγιό σας για να εμφανιστεί το πλαίσιο αναζήτησης. Πληκτρολογήστε το όνομα του προγράμματος και κάντε κλικ στο κουμπί Εύρεση επόμενου.
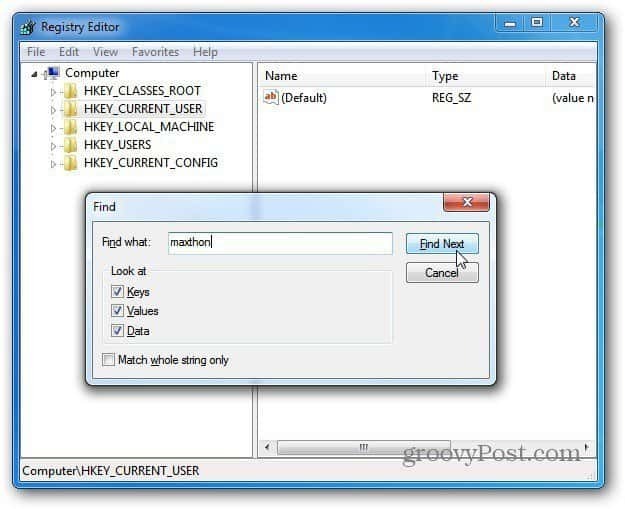
Όταν βρεθεί μια καταχώρηση, προχωρήστε και πατήστε Διαγραφή. Στη συνέχεια, πατήστε το F3 για να βρείτε την επόμενη και να συνεχίσετε.
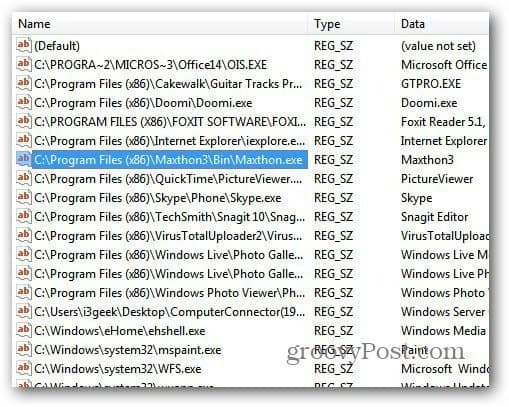
Συνεχίστε να καταργείτε τις καταχωρήσεις μέχρι να γίνει αναζήτηση στο πλήρες μητρώο. Προτιμώ να καθαρίσω τον εαυτό μου το μητρώο απέναντι σε ένα πρόγραμμα καθαρισμού μητρώου. Πολλές φορές ένα βοηθητικό πρόγραμμα καθαρισμού μητρώου μπορεί να διαγράψει σημαντικές καταχωρήσεις που χρειάζεστε για να λειτουργήσει ένα πρόγραμμα.
Να είστε προσεκτικοί ενώ βρίσκεστε στο μητρώο και διαγράφοντας καταχωρήσεις όμως. Δεν το συστήνω για έναν αρχάριο καθόλου. Αλλά αν είστε χρήστης ενέργειας και γνωρίζετε πραγματικά τα Windows, είναι μια αποτελεσματική μέθοδος.