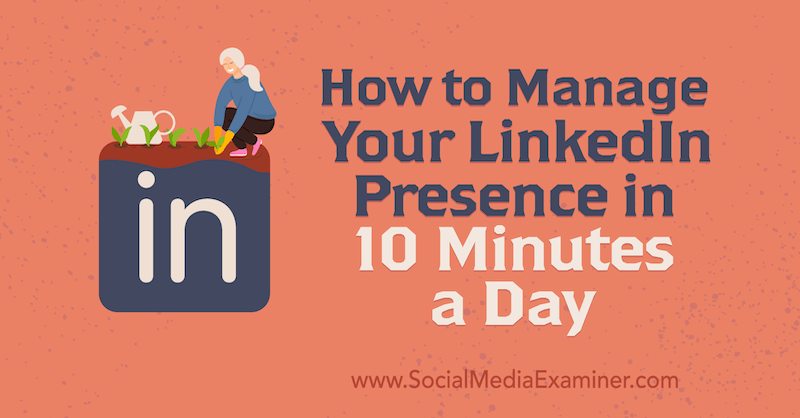Πώς να κεφαλαιοποιήσετε, πεζά ή κεφαλαία κείμενα σε Excel
το γραφείο της Microsoft Excel / / March 17, 2020
Τελευταία ενημέρωση στις

Το Word 2016 έχει την εύχρηστη εντολή Αλλαγή υπόθεσης, αλλά το Excel 2016 δεν έχει ισοδύναμο. Ευτυχώς, μπορείτε να πετύχετε το ίδιο πράγμα χρησιμοποιώντας τις λειτουργίες UPPER, LOWER, and PROPER.
Εάν εργάζεστε με πολλά δεδομένα που βασίζονται σε κείμενο στα υπολογιστικά φύλλα του Excel, η μορφοποίηση μπορεί εύκολα να γίνει μια κουραστική αγγαρεία. Σε αντίθεση με το Microsoft Word, το Excel δεν περιλαμβάνει ένα εργαλείο αλλαγής κειμένου για την επεξεργασία κειμένου με ειδικά επάνω, χαμηλότερα ή άλλα είδη κεφαλαίων. Λοιπόν, ποια είναι η λύση σε ένα τέτοιο πρόβλημα; Θα μπορούσατε να αντιγράψετε τη στήλη στο Microsoft Word, χρησιμοποιήστε τα εργαλεία αλλαγής περιπτώσεων, στη συνέχεια αντιγράψτε και επικολλήστε ξανά το Excel.
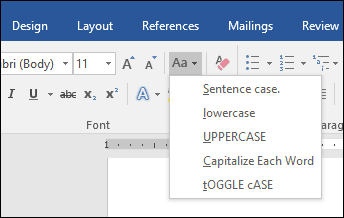
Αυτό είναι λίγο δύσκολο, όμως, και επιρρεπείς σε σφάλματα αντιγραφής-επικόλλησης για μεγάλα σύνολα δεδομένων. Μια πιο Excel-κεντρική επιλογή είναι να χρησιμοποιήσετε το ΑΝΩΤΕΡΟΣ, ΠΙΟ ΧΑΜΗΛΑ, και ΚΑΤΑΛΛΗΛΟΣ λειτουργίες. Για να γίνει αυτό, μπορείτε να δημιουργήσετε μια προσωρινή στήλη για να μορφοποιήσετε το κείμενό σας και, στη συνέχεια, να αντικαταστήσετε τις παλιές σας τιμές με το σωστά κεφαλαιοποιημένο κείμενο. Μόλις το κρεμάσετε, η τεχνική είναι αρκετά απλή και εύκολη. Ας ΡΙΞΟΥΜΕ μια ΜΑΤΙΑ.
Πώς να χρησιμοποιήσετε την περίπτωση αλλαγής στο Excel 2016
Όπως σημειώθηκε παραπάνω, δεν υπάρχει επιλογή Αλλαγή υπόθεσης στο Excel 2016, όπως υπάρχει στο Word 2016. Αλλά μπορείτε ουσιαστικά να κυλήσετε το δικό σας με τα παρακάτω βήματα.
Σε αυτό το παράδειγμα, η στήλη ονόματος υπαλλήλου παρακάτω περιέχει ονόματα χρησιμοποιώντας όλα τα CAPS, αλλά θα προτιμούσα να τα χρησιμοποιούν ΚΑΤΑΛΛΗΛΟΣ κεφαλοποίηση.
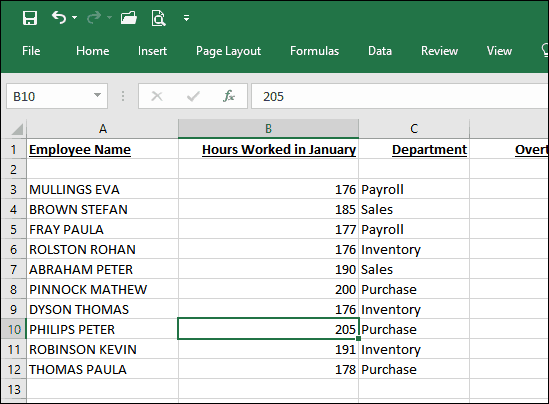
Πρώτον, θα χρειαστεί να κάνετε μια προσωρινή τροποποίηση στο υπολογιστικό σας φύλλο, εισάγοντας μια νέα στήλη στα δεξιά της στήλης που περιέχει το κείμενο που θέλετε να τροποποιήσετε. Μετά την εισαγωγή της στήλης, ενεργοποιήστε το πρώτο κενό κελί δίπλα στη στήλη που περιέχει κείμενο. Συνεχίστε να εισάγετε τον τύπο για να αλλάξετε την περίπτωση. ειδικά, για την ορθή, αυτό θα ήταν = ΠΡΟΣΟΧΗ (Α3). Εάν θέλετε να χρησιμοποιήσετε διαφορετικό τύπο κεφαλαιοποίησης, = UPPER θα κεφαλαιοποιήσει όλες τις επιστολές, ενώ = ΚΑΤΩ θα μετατρεπόταν σε όλα τα πεζά γράμματα. Αφού εισαγάγετε τον τύπο, πατήστε Enter.
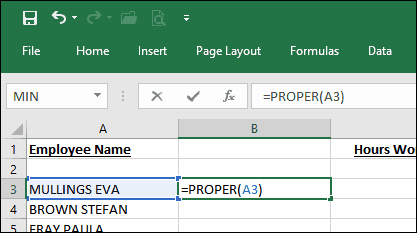
Θα παρατηρήσετε ότι το κείμενο από το πρώτο κελί αντιγράφεται στη στήλη που δημιουργήσαμε νωρίτερα χρησιμοποιώντας σωστή θήκη.
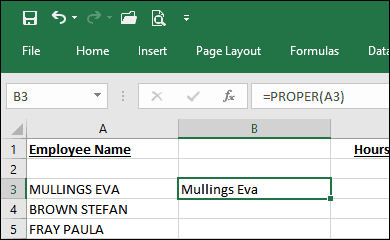
Το μόνο που χρειάζεται να κάνετε τώρα είναι να χρησιμοποιήσετε τη λειτουργία αυτόματης συμπλήρωσης για να επαναλάβετε τη διαδικασία για τα άλλα ονόματα.
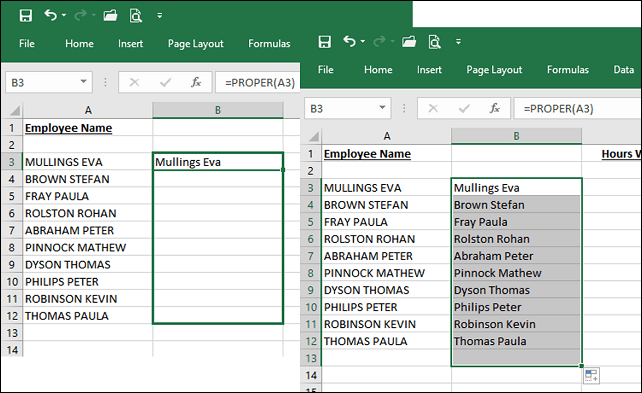
Τώρα που τα ονόματα χρησιμοποιούν το σωστό περίβλημα, τι θα κάνετε με τα διπλότυπα; Εύκολη: Επιλέξτε τα ονόματα στη στήλη που μόλις συμπληρώσατε αυτόματα, στη συνέχεια κάντε κλικ στην επιλογή Αντιγραφή ή πατήστε CTRL + C. Κάντε δεξί κλικ στη στήλη "αρχή". στην περίπτωσή μου, είναι Α3. Κάντε κλικ στο μενού Επικόλληση ειδικών για Αξίες.
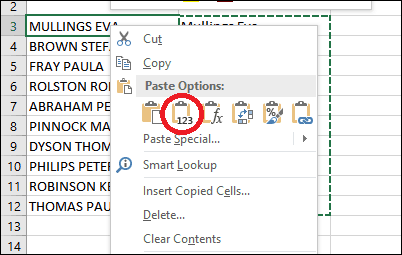
Συνεχίστε να διαγράφετε την προσωρινή στήλη που χρησιμοποιείται για τη διευκόλυνση της μορφοποίησης. Εκεί το έχετε - τα ονόματά σας χρησιμοποιούν τώρα το σωστό περίβλημα.
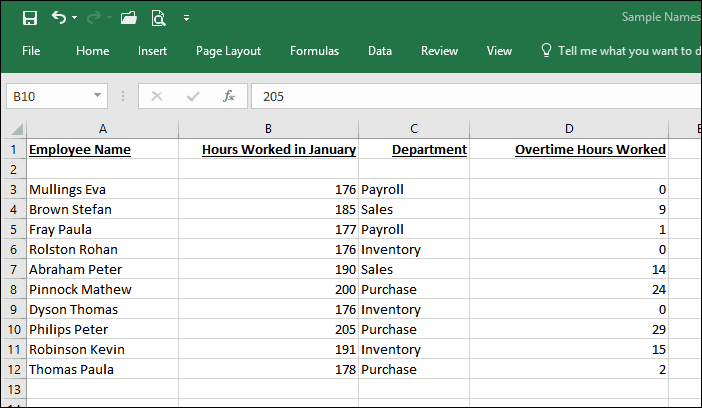
Με αυτή την απλή συμβουλή, έχετε μόλις σώσει τον εαυτό σας λεπτά, ίσως ώρες μερικής επανένταξης εργασίας. Ενδιαφέρεστε για περισσότερες συμβουλές για το Excel; Εάν είστε νέοι στο Microsoft Excel, φροντίστε να δείτε το σεμινάριο μας για ξεκινήστε με αυτή την δημοφιλής εφαρμογή υπολογιστικού φύλλου.