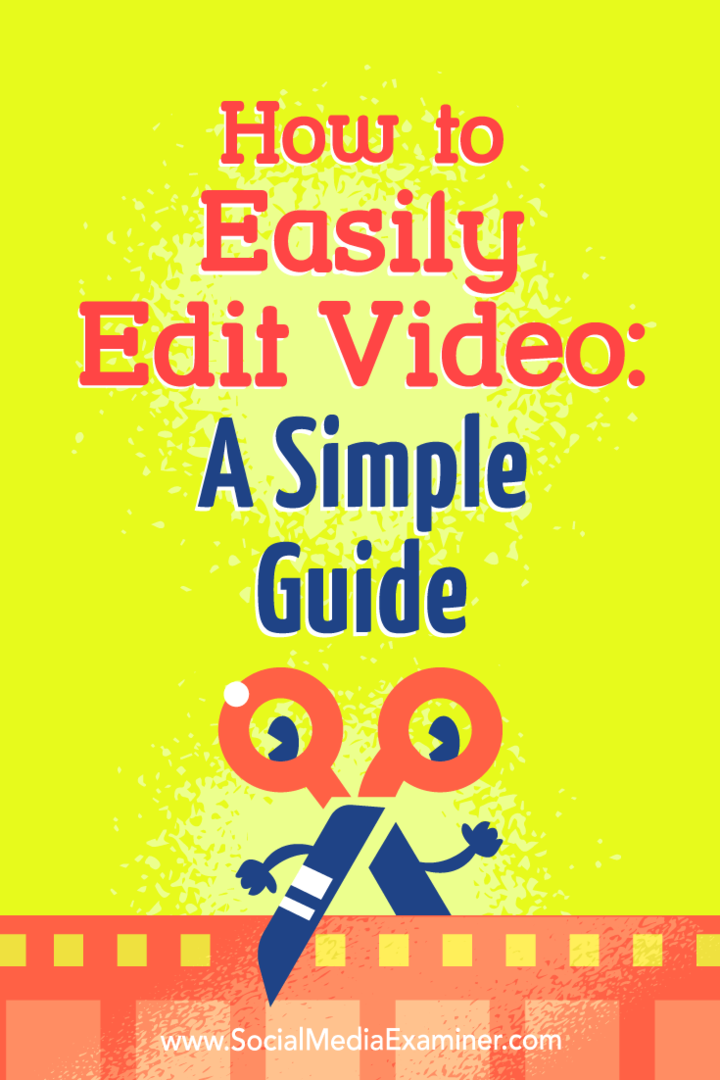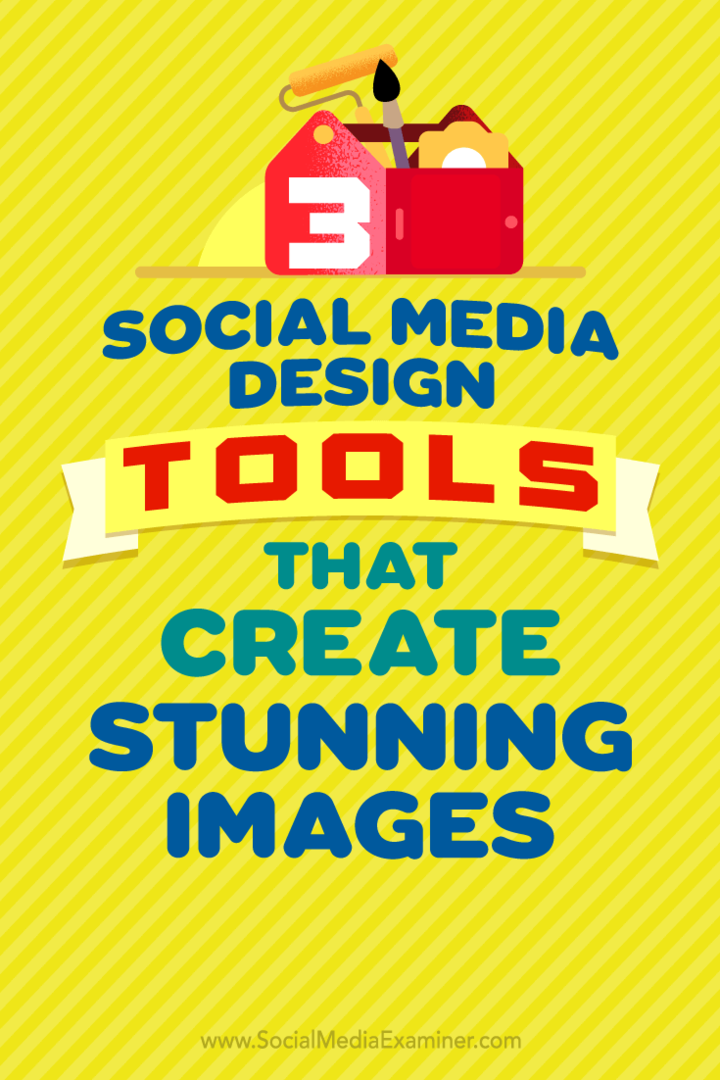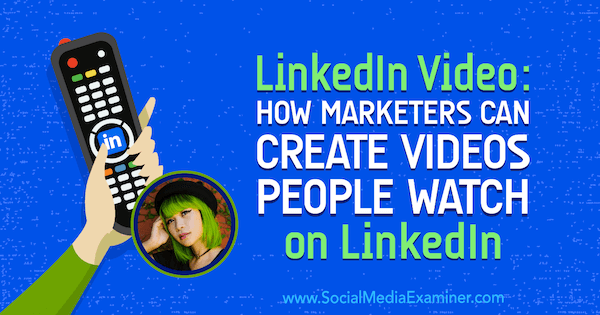Πώς να κάνετε Loop μια Παρουσίαση Powerpoint
το γραφείο της Microsoft Powerpoint Γραφείο Ήρωας / / April 27, 2020
Τελευταία ενημέρωση στις

Χρειάζεται να δημιουργήσετε μια παρουσίαση PowerPoint hands-free που θα βγάζει συνεχώς; Δείτε πώς.
Όταν προσπαθείτε να δημιουργήσετε μια συναρπαστική παρουσίαση, δεν θέλετε να μπλοκάρει το PowerPoint σας. Θα πρέπει να ρέει απρόσκοπτα δίπλα σας, με αποτελεσματικές μεταβάσεις διαφάνειας να ταιριάζουν.
Οι χρονικές στιγμές δεν λειτουργούν απαραίτητα αν δεν συμμετέχετε στην παρουσίαση του PowerPoint. Εάν το χρησιμοποιείτε για να εμφανίσετε εικόνες ή βίντεο σε μια οθόνη καταστήματος, για παράδειγμα, θέλετε οι διαφάνειες PowerPoint να βρόγχοι συνεχώς.
Αν θέλετε να δημιουργήσετε μια παρουσίαση PowerPoint, θα πρέπει να κάνετε κάτι.
Πώς να κάνετε βρόχους διαφάνειες PowerPoint
Για να δημιουργήσετε μια αδιάκοπη παρουσίαση του PowerPoint, θα χρειαστείτε πρώτα μια παρουσίαση με πολλές διαφάνειες. Ανοίξτε αυτό το PowerPoint για να ξεκινήσετε και μετά κατευθυνθείτε προς το Παρουσίαση διαφανειών στην καρτέλα της κορδέλας.
Από εκεί, κάντε κλικ στο Ρύθμιση προβολής διαφανειών για να ξεκινήσετε να τροποποιείτε τους χρόνους του PowerPoint σας.
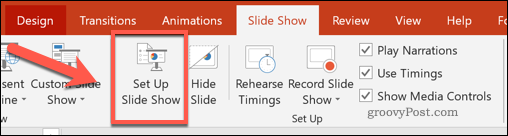
Αυτό θα ανοίξει το Ρύθμιση Εμφάνιση όπου μπορείτε να τροποποιήσετε τις ρυθμίσεις του PowerPoint, συμπεριλαμβανομένου του τύπου παρουσίασης και εάν οι διαφάνειες θα συνεχίσουν αυτόματα ή όχι.
Σύμφωνα με το Εμφάνιση επιλογών, κάντε κλικ για να ενεργοποιήσετε το πλαίσιο ελέγχου δίπλα στο Βρόχος Συνεχώς έως Esc επιλογή, στη συνέχεια πατήστε Εντάξει να σώσω.
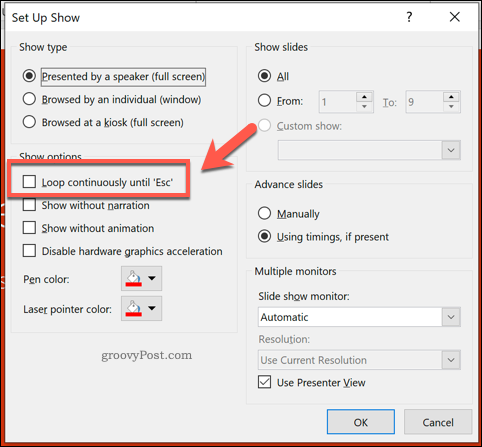
Αυτή η ρύθμιση θα διασφαλίσει ότι η παρουσίαση του PowerPoint θα σταματήσει μόνο όταν το Esc στο πληκτρολόγιό σας. Μετά την επίτευξη της τελικής διαφάνειας, θα βρεθεί πίσω στην πρώτη διαφάνεια και θα αρχίσει ξανά.
Το μόνο πρόβλημα με αυτή τη ρύθμιση είναι ότι εξακολουθεί να απαιτεί είσοδο χρήστη. Η παρουσίαση θα επιστρέψει στην αρχή, αλλά δεν θα προχωρήσει αυτόματα κάθε διαφάνεια - θα χρειαστεί να ορίσετε χρονοδιαγράμματα μετάβασης από τη μετάβαση, δίπλα σε μια πραγματικά παρουσίαση PowerPoint hands-free.
Ρύθμιση χρονοδιαγραμμάτων μετάβασης διαφάνειας PowerPoint
Αντί να κάνετε κλικ στο ποντίκι σας για κάθε νέα διαφάνεια, μπορείτε να ορίσετε αυτόματα τις διαφάνειες του PowerPoint. Αυτό σημαίνει ότι οι διαφάνειες σας είναι χρονομετρημένες και δεν θα απαιτήσουν καθόλου αλληλεπίδραση χρήστη όταν η παρουσίαση είναι ενεργή.
Για να το κάνετε αυτό, θα χρειαστεί να επιστρέψετε στον τύπο Slide Show>Ρύθμιση προβολής διαφανειών στη ράβδο κορδέλας. Στο Ρύθμιση Εμφάνιση κάντε κλικ στο παράθυρο Χρήση χρονισμών, εάν υπάρχουν σύμφωνα με το Προωθούμε διαφάνειες Ενότητα.
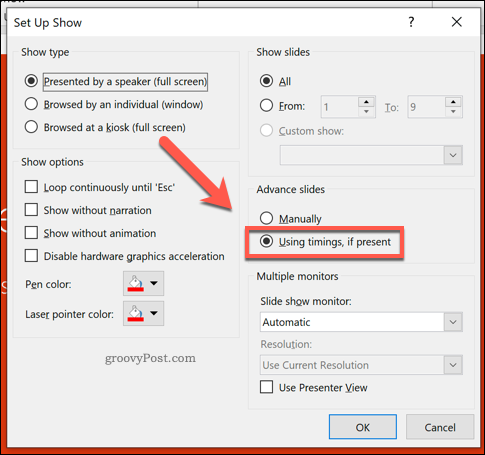
Κάντε κλικ Εντάξει για να αποθηκεύσετε και να κλείσετε το παράθυρο. Θα χρειαστεί να ορίσετε χρονοδιαγράμματα για τις διαφάνειες σας - κάντε κλικ στο Μεταβάσεις στην καρτέλα κορδέλα για να το κάνετε αυτό.

Σύμφωνα με το Συγχρονισμός τμήμα του Μεταβάσεις, θα μπορείτε να ρυθμίσετε τη διάρκεια της προβολής των διαφανειών σας πριν εμφανιστεί η επόμενη διαφάνεια.
Κάντε κλικ για να ενεργοποιήσετε το Μετά και, στη συνέχεια, ορίστε μια ώρα στο πλαίσιο επιλογής δίπλα του. Αγνοήστε το Κάντε κλικ στο ποντίκι πλαίσιο ελέγχου, όπως σας Ρύθμιση Εμφάνιση οι ρυθμίσεις θα αντικαταστήσουν αυτό το στοιχείο, αλλά μπορείτε να καταργήσετε την επιλογή εάν προτιμάτε.
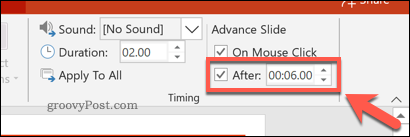
Αυτή η ρύθμιση ισχύει μόνο για τη διαφάνεια που έχετε επιλέξει αυτήν τη στιγμή. Μπορείτε να ορίσετε μεμονωμένους χρόνους για κάθε διαφάνεια ή πατήστε το Εφαρμόστε σε όλους κουμπί. Αυτό θα εφαρμόσει το ίδιο χρονοδιάγραμμα σε κάθε μία από τις διαφάνειες σας.
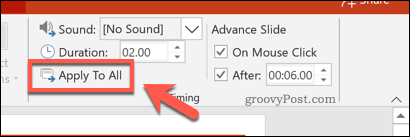
Τώρα μπορείτε να δοκιμάσετε την παρουσίαση του PowerPoint κάνοντας κλικ Παρουσίαση διαφανειών> Από την αρχή στη ράβδο κορδέλας ή πατώντας το F5 στο πληκτρολόγιό σας.
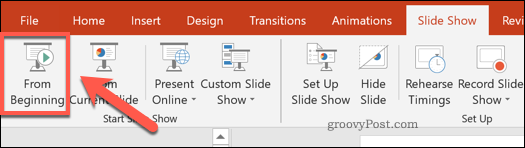
Εάν οι ρυθμίσεις που εφαρμόσατε ήταν σωστές, η παρουσίαση του PowerPoint θα ξεκινήσει από την αρχή και κάθε διαφάνεια θα εμφανιστεί για μια καθορισμένη ώρα. Όταν τελειώσει η παρουσίαση, θα επανακυκλοφορήσει στην αρχή χωρίς εισόδους χρηστών.
Μπορείτε να τερματίσετε την παρουσίαση κανονικά πατώντας το Esc στο πληκτρολόγιό σας.
Χρησιμοποιώντας τους τύπους εμφάνισης του PowerPoint
Ακόμη και όταν η παρουσίαση του PowerPoint έχει ρυθμιστεί σε βρόχο αυτόματα, μπορείτε ακόμα να παραλείψετε μια διαφάνεια πιέζοντάς την, καθώς και να δείτε τα στοιχεία ελέγχου.
Για να γίνει μια αληθινή οθόνη hands-free, θα χρειαστεί να αλλάξετε τον τύπο εμφάνισης. Αυτό θα σταματήσει τους χρήστες από την παράβλεψη διαφανειών ή την προβολή των στοιχείων ελέγχου διαφάνειας. Για να το κάνετε αυτό, πιέστε Παρουσίαση διαφανειών> Ρύθμιση προβολής διαφανειών στη ράβδο κορδέλας.
Στο Ρύθμιση Εμφάνιση θα δείτε τρεις διαθέσιμους τύπους εμφάνισης κάτω από το παράθυρο Εμφάνιση τύπων Ενότητα. Για να μεταβείτε στη λειτουργία περιπτέρου, πατήστε το Περιηγημένο σε περίπτερο (πλήρης οθόνη) επιλογή.
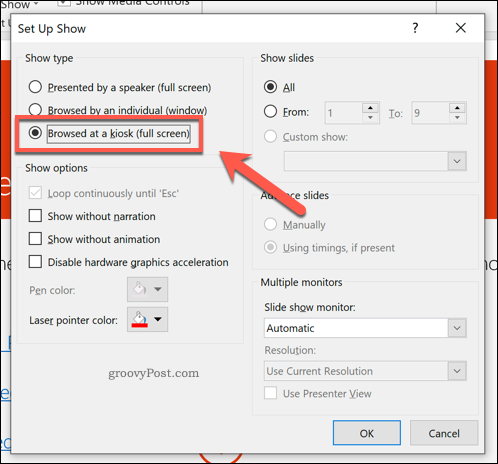
Κάντε κλικ Εντάξει για να αποθηκεύσετε τη στιγμή που τελειώσετε, στη συνέχεια ξεκινήστε την παρουσίασή σας πιέζοντας Παρουσίαση διαφανειών> Από την αρχή ή πατώντας το F5 κλειδί.
Αφού ενεργοποιηθεί, δεν θα μπορείτε πλέον να προβάλλετε στοιχεία ελέγχου PowerPoint ή να παραλείψετε μια διαφάνεια, αλλά εξακολουθείτε να μπορείτε να πατήσετε το κουμπί Esc κλειδί για τον τερματισμό της παρουσίασης.
Δημιουργία παρουσιάσεων PowerPoint hands-free
Το PowerPoint έχει αποδειχθεί ότι είναι το εργαλείο "go-to" για πολλούς χρήστες που θέλουν να δημιουργήσουν παρουσιάσεις hands-free, αλλά είναι ικανές για πολύ περισσότερα.
Μπορείς εισαγάγετε δεδομένα του Excel στο PowerPoint για να δημιουργήσετε παρουσιάσεις πλούσιες σε δεδομένα ή, αν ψάχνετε για κάτι πιο οπτικό, μπορείτε προσθέστε βίντεο σε ένα PowerPoint αντι αυτου.
Τι είναι το προσωπικό κεφάλαιο; 2019 Αναθεώρηση συμπεριλαμβανομένου του τρόπου με τον οποίο το χρησιμοποιούμε για τη διαχείριση των χρημάτων
Είτε ξεκινάτε αρχικά με επενδύσεις είτε είστε έμπειρος έμπορος, το Personal Capital έχει κάτι για όλους. Εδώ είναι μια ματιά στο ...