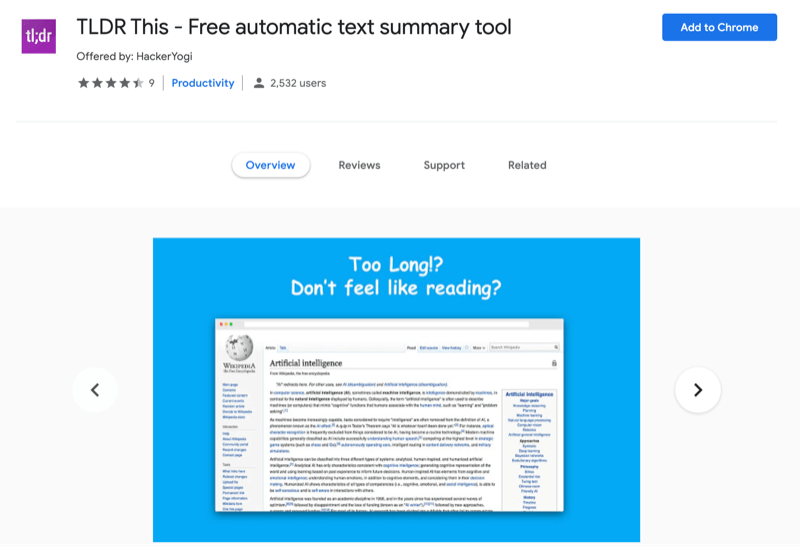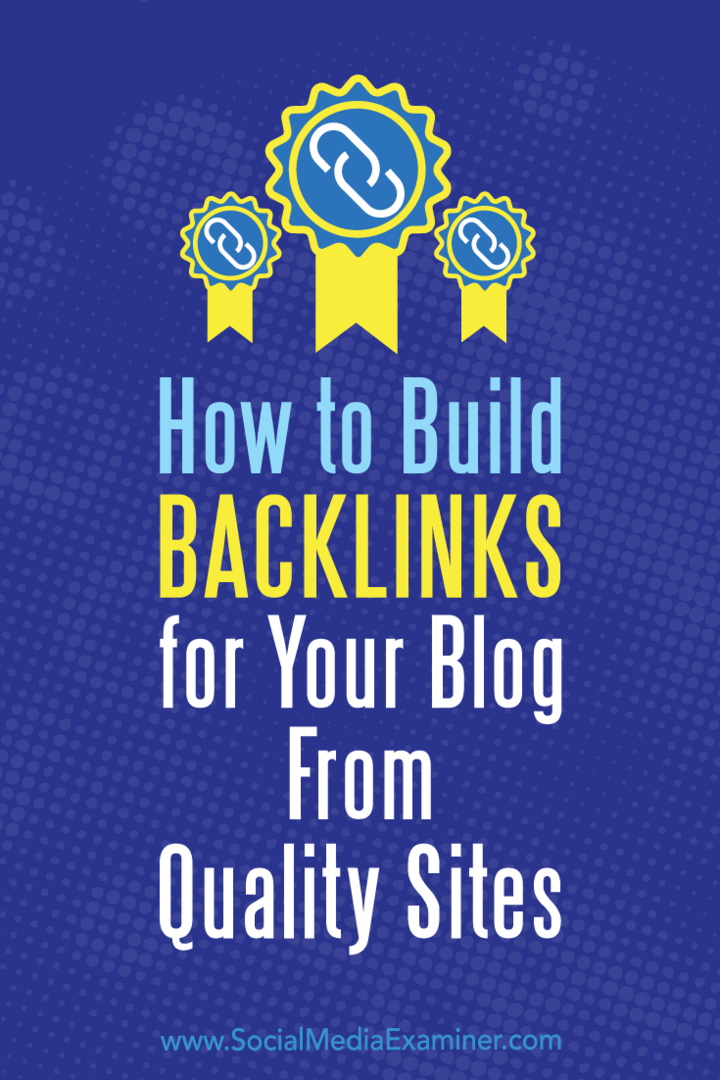Πώς να σχεδιάσετε στο Microsoft Word
το γραφείο της Microsoft Microsoft Word Microsoft Γραφείο Ήρωας Λέξη / / April 27, 2020
Τελευταία ενημέρωση στις

Αν και το Microsoft Word δεν είναι το καλύτερο εργαλείο σχεδίασης, μπορείτε να δημιουργήσετε απευθείας βασικά σχέδια ή κακογραφίες στο Word. Δείτε πώς.
Το Microsoft Word δεν είναι απαραίτητο λογισμικό για σχεδιαστές γραφικών και για καλό λόγο. Είναι αλήθεια: Το Microsoft Word δεν ταιριάζει καλύτερα στο σχέδιο, αλλά διαθέτει ορισμένα ενσωματωμένα εργαλεία σχεδίασης που μπορείτε να χρησιμοποιήσετε, εάν χρειαστεί.
Για απλά σχέδια, μπορείτε να σχεδιάσετε το Word απευθείας χρησιμοποιώντας σχήματα, γραμμές ή εργαλεία πένας. Αν θέλετε να σχεδιάσετε στο Microsoft Word, αυτό είναι που πρέπει να κάνετε.
Αυτές οι οδηγίες έχουν σχεδιαστεί με γνώμονα το Microsoft Office 2019. Ενώ τα βήματα μπορεί να λειτουργούν για παλαιότερες εκδόσεις του Word, ενδέχεται να υπάρχουν ορισμένες παραλλαγές ή λείπουν δυνατότητες.
Χρήση εργαλείων σχεδίασης Microsoft Word
Υπάρχουν δύο σύνολα εργαλείων σχεδίασης διαθέσιμα στους χρήστες του Microsoft Word. Εάν θέλετε να σχεδιάσετε βασικές εικόνες που μοιάζουν με μπλοκ, μπορείτε να εισαγάγετε σχήματα ή γραμμές στο έγγραφο του Word και να τις ομαδοποιήσετε. Για παράδειγμα, ίσως θέλετε να το κάνετε αυτό εάν δημιουργείτε ένα διάγραμμα ή διάγραμμα ροής.
Εναλλακτικά, μπορείτε να μετατρέψετε το Word σε δικό σας προσωπικό καμβά χρησιμοποιώντας εργαλεία σχεδίασης στυλό. Εάν έχετε μια συσκευή με οθόνη αφής ή ένα tablet γραφικών, αυτό θα σας επιτρέψει να δημιουργήσετε ελεύθερα σχέδια.
Για να εισαγάγετε σχήματα, θα πρέπει να πατήσετε το Εισάγετε καρτέλα στη γραμμή κορδέλας. Για ελεύθερα σχέδια, πατήστε το Σχεδιάζω αντ 'αυτού.
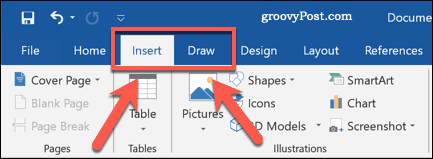
Εισαγωγή σχημάτων στο Microsoft Word
Εάν δεν είστε σίγουροι για τη δυνατότητα σχεδίασης ελεύθερου ή θέλετε να δημιουργήσετε διαγράμματα στο Word, μπορείτε να εισαγάγετε σχήματα.
Υπάρχουν εκατοντάδες προκαθορισμένα σχήματα διαθέσιμα. Μπορείτε να σχεδιάσετε τυπικά σχήματα όπως τετράγωνα ή κύκλους ή να εισαγάγετε βέλη, αστέρια, συννεφάκια ομιλίας και άλλα. Για να εισαγάγετε ένα σχήμα, πατήστε το Εισάγετε στη γραμμή κορδέλας και, στη συνέχεια, πατήστε το Σχήματα κουμπί.
Αυτό θα εμφανίσει τις διάφορες επιλογές σχήματος σε ένα αναπτυσσόμενο μενού για να διαλέξετε.
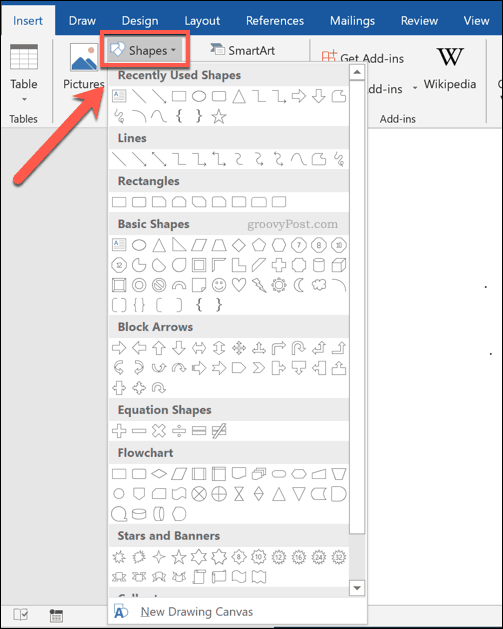
Πατήστε σε ένα από τα προκαθορισμένα σχήματα ή επιλογές γραμμής για να το επιλέξετε - ο δρομέας σας θα αλλάξει σε αυτό το σημείο.
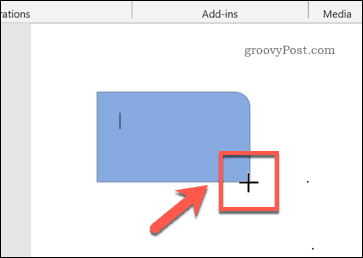
Μόλις συμβεί αυτό, τραβήξτε απευθείας στο έγγραφο του Word για να εισαγάγετε το σχήμα ή τη γραμμή που επιλέξατε. Αυτό σας επιτρέπει να επιλέξετε το κατάλληλο μέγεθος για το σχήμα σας.
Με το σχήμα που έχει εισαχθεί και επιλεγεί, το Word θα μεταβεί στο Μορφή καρτέλα στη γραμμή κορδέλας. Από εδώ, μπορείτε να μορφοποιήσετε το σχήμα σας.

Για να προσθέσετε κείμενο στο σχήμα σας, για παράδειγμα, αρχίστε να πληκτρολογείτε με το επιλεγμένο σχήμα - το κείμενο θα εισαχθεί μέσα στο σχήμα.
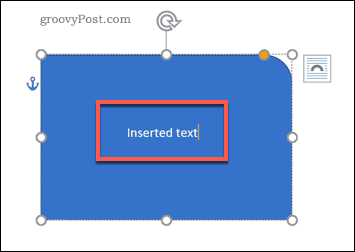
Μπορείτε επίσης να αλλάξετε το χρώμα και το στυλ του σχήματος σας, καθώς και τη θέση και την ευθυγράμμιση οποιουδήποτε κειμένου που έχετε εισαγάγει, χρησιμοποιώντας τις επιλογές που αναφέρονται στο Μορφή αυτί.

Δημιουργία ελεύθερων σχεδίων στο Word
Εάν θέλετε να δημιουργήσετε περισσότερα πρωτότυπα σχέδια Word, μπορείτε να χρησιμοποιήσετε διάφορα εργαλεία σχεδίασης στυλό για να σχεδιάσετε ένα έγγραφο του Word. Μπορείτε να το κάνετε αυτό χρησιμοποιώντας ένα ποντίκι ή ένα trackpad ή πιο συγκεκριμένα χρησιμοποιώντας μια οθόνη αφής ή tablet γραφικών.
Για να ξεκινήσετε, πατήστε το Σχεδιάζω καρτέλα στη γραμμή κορδέλας. Αυτό θα εμφανίσει τις επιλογές εργαλείου σχεδίασης στυλό που μπορείτε να χρησιμοποιήσετε.
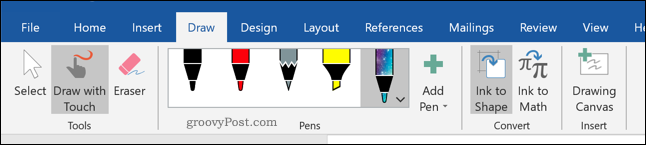
Τρεις επιλογές σχεδίασης είναι διαθέσιμες στο Εργαλεία Ενότητα. Τύπος Σχεδίαση με άγγιγμα για να αρχίσετε να σχεδιάζετε με ένα από τα εργαλεία πένας, Γόμα για μετάβαση στο εργαλείο γόμας ή Επιλέγω για να επιλέξετε τα σχέδιά σας ως αντικείμενα για μετακίνηση, αντιγραφή ή διαγραφή τους.
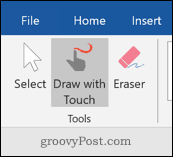
Μια λίστα με τα διαθέσιμα στυλό για σχεδίαση εμφανίζονται κάτω από το Στυλό κατηγορία. Υπάρχουν τρία διαθέσιμα στυλό σχεδίασης—Μολύβι στυλό και Επισήμανση.
Όπως θα περίμενε κανείς, χρησιμοποιώντας το Μολύβι το εργαλείο εισάγει μια λεπτή, λιγότερο ακριβή γραμμή σχεδίασης στο έγγραφό σας. ο Στυλό το εργαλείο είναι το αντίθετο - οι γραμμές είναι πιο σαφείς, παχύτερες και πιο καθορισμένες. ο Επισήμανση εργαλείο μπορεί να χρησιμοποιηθεί για έμφαση, προσθέτοντας χρώμα στα σχέδιά σας.
Διάφορα προκαθορισμένα χρώματα και σχέδια είναι ήδη διαθέσιμα στο Στυλό κατηγορία - επιλέξτε ένα από αυτά για να αρχίσετε να σχεδιάζετε. Εναλλακτικά, μπορείτε να δημιουργήσετε το δικό σας πατώντας το Προσθήκη στυλό κουμπί και επιλέγοντας ένα από τα εργαλεία που αναφέρονται στο αναπτυσσόμενο μενού.

Αυτό θα προσθέσει ένα νέο σχέδιο στυλό στο Στυλό κατηγορία, με ένα αναπτυσσόμενο μενού ρυθμίσεων. Από εδώ, μπορείτε να ορίσετε το πάχος και το χρώμα του εργαλείου πένας, με μια προεπισκόπηση του σχεδιασμού της πένας στην κορυφή.
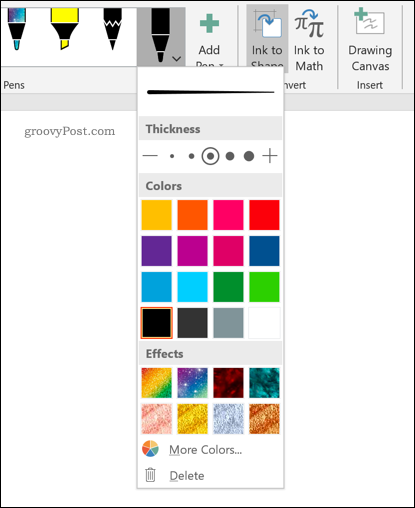
Μπορείτε να τα επεξεργαστείτε στο μέλλον, τοποθετώντας το δείκτη του ποντικιού πάνω από ένα σχέδιο στυλό και πατήστε το βέλος εικονίδιο στην κάτω αριστερή γωνία.
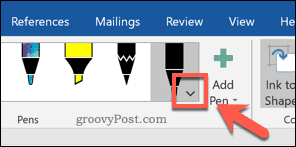
Με το επιλεγμένο και διαμορφωμένο εργαλείο σχεδίασης, μπορείτε να αρχίσετε να σχεδιάζετε απευθείας στο έγγραφο του Word.
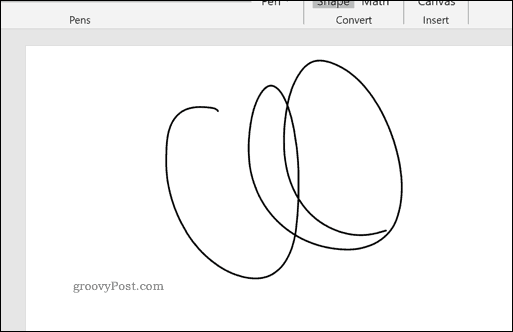
Δημιουργία καμβά σχεδίασης στο Word
Το Word σάς επιτρέπει να σχεδιάσετε ένα έγγραφο του Word χωρίς περιορισμούς. Εάν προτιμάτε να σχεδιάσετε σε μια πολύ μικρότερη περιοχή του εγγράφου του Word, ωστόσο, μπορείτε να εισαγάγετε έναν καμβά σχεδίασης.
Ένας καμβάς σχεδίασης ομαδοποιεί το σχέδιό σας σε ένα μόνο αντικείμενο το οποίο μπορεί στη συνέχεια να μετακινηθεί, να αλλάξει το μέγεθος ή να αντιγραφεί αλλού. Για να το κάνετε αυτό, πατήστε το Σχέδιο καμβά κουμπί στο Εισάγετε τμήμα του Σχεδιάζω αυτί.
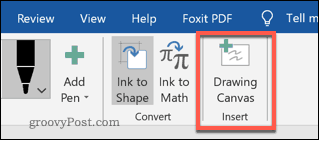
Αυτό θα εισαγάγει τον καμβά στο έγγραφο του Word. Θα μπορείτε να σχεδιάζετε μόνο μέσα στα όρια του αντικειμένου καμβά - ό, τι σχεδιάζεται έξω από αυτό θα αγνοηθεί.
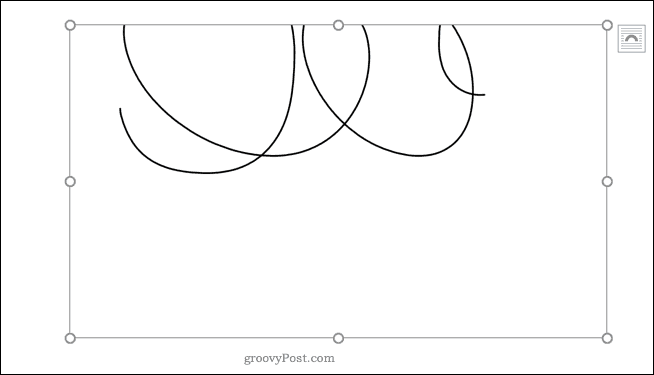
Σχεδιασμός εγγράφων Microsoft Word
Παρόλο που δεν έχει σχεδιαστεί με γνώμονα το σχέδιο, μπορείτε ακόμα να χρησιμοποιήσετε σχήματα, γραμμές και ελεύθερα σχέδια πένας για να δημιουργήσετε απλοϊκές εικόνες στο Microsoft Word. Μπορείτε να χρησιμοποιήσετε σχήματα για να δημιουργήσετε ένα διάγραμμα ροής ή ένα διάγραμμα ή να χρησιμοποιήσετε ελεύθερα σχέδια για να αναδείξετε τις καλλιτεχνικές σας δεξιότητες σχεδίασης.
Μπορείτε να εισαγάγετε και επεξεργασία εικόνων στο Microsoft Word επίσης, αλλά μην ξεχνάτε τον κύριο σκοπό του Word. Εάν σχεδιάζετε νέα έγγραφα, ίσως προτιμάτε χρησιμοποιήστε δομικά στοιχεία για να σας βοηθήσουμε να τα δημιουργήσετε πιο γρήγορα.