Πώς να αλλάξετε δικαιώματα πρόσβασης αρχείων για τα Windows 10 Εφαρμογές
Μυστικότητα Microsoft των Windows 10 / / March 17, 2020
Τελευταία ενημέρωση στις
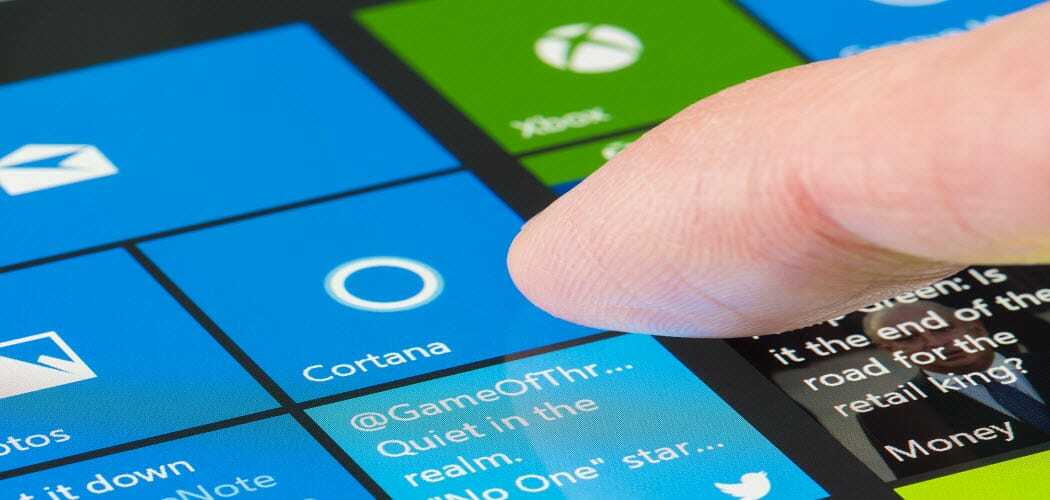
Το WIndows 10 1803 και παραπάνω σας επιτρέπει να ελέγχετε τις εφαρμογές που έχουν δικαιώματα σε ορισμένα αρχεία του συστήματός σας.
Με κάθε νέα ενημέρωση δυνατοτήτων των Windows 10, η Microsoft βελτιώνεται ρυθμίσεις απορρήτου. Ξεκινώντας με τα Windows 10 1803 Απρίλιο του Απριλίου υπάρχουν περισσότεροι τρόποι για τον έλεγχο της πρόσβασης στο αρχείο. Μπορείτε να περιορίσετε ή να απορρίψετε την εφαρμογή UWP (όχι win32) πρόσβαση στα αρχεία που είναι αποθηκευμένα στις βιβλιοθήκες των εγγράφων και των εικόνων. Μπορείτε ακόμη να κλειδώσετε εφαρμογές και να αρνηθείτε δικαιώματα στο πλήρες σύστημα αρχείων.
Δικαιώματα πρόσβασης αρχείων στα Windows 10
Για να ορίσετε δικαιώματα, μπορείτε να το κάνετε με βάση μια εφαρμογή ανά εφαρμογή ή πολλές εφαρμογές ταυτόχρονα. Για να ξεκινήσετε, κατευθυνθείτε προς Ρυθμίσεις> Εφαρμογές> Εφαρμογές και λειτουργίες για να δείτε τη λίστα των εφαρμογών που είναι εγκατεστημένες στο σύστημά σας. Κάντε κλικ ή αγγίξτε μια εφαρμογή από τη λίστα και έπειτα το σύνδεσμο "Προηγμένες επιλογές".
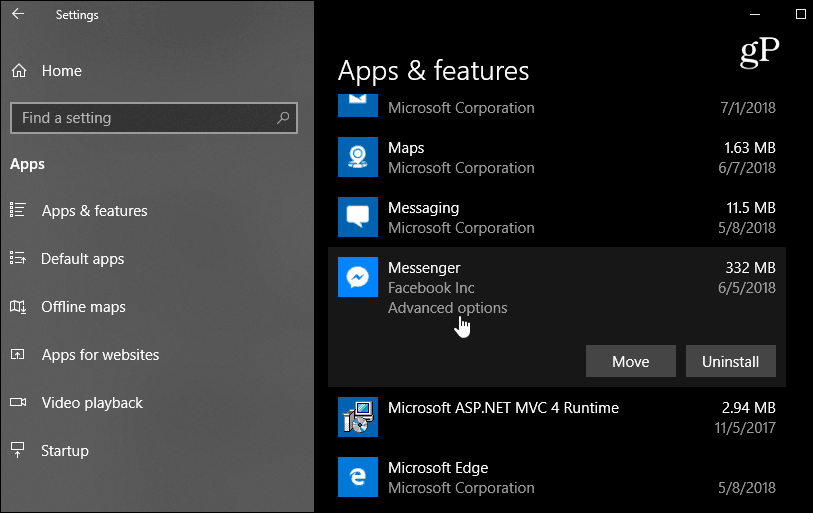
Στην επόμενη οθόνη, στην ενότητα "Δικαιώματα εφαρμογής", ενεργοποιήστε ή απενεργοποιήστε τις ενεργοποιήσεις για τα αρχεία που θέλετε να έχει πρόσβαση η εφαρμογή. Κάθε εφαρμογή ποικίλλει, αλλά μπορείτε να επιλέξετε να επιτρέψετε ή να αρνηθείτε πρόσβαση σε βιβλιοθήκες όπως Εικόνες, Βίντεο ή Επαφές ή Έγγραφα.
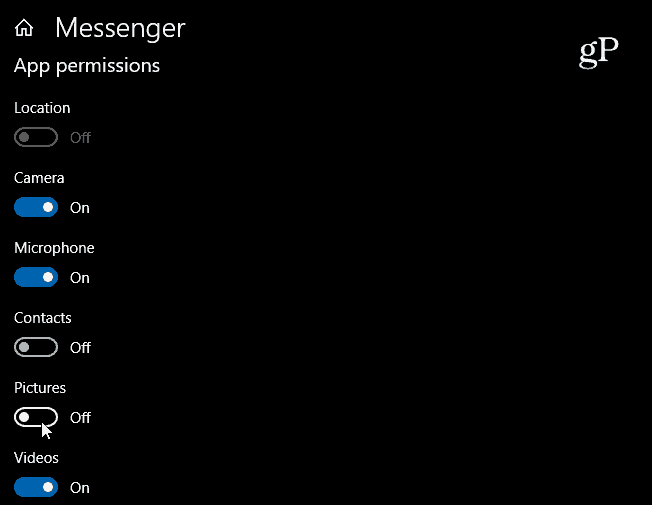
Σημείωση: Μπορείτε να διαχειριστείτε μόνο τα δικαιώματα για εφαρμογές των Windows Store ή UWP. Παρόλο που οι παραδοσιακές εφαρμογές επιφάνειας εργασίας εμφανίζονται στην ενότητα "Ρυθμίσεις", δεν υπάρχει σύνδεσμος "Επιλογές για προχωρημένους". Σε αυτήν την ενότητα, μπορείτε επίσης να επιλέξετε ποιες εφαρμογές διαθέτουν δικαιώματα υλικού. Για παράδειγμα, ίσως δεν θέλετε το Facebook να έχει πρόσβαση στην κάμερά σας.
Αν θέλετε να περιορίσετε τα δικαιώματα σε αρχεία από πολλές εφαρμογές, κατευθυνθείτε προς Ρυθμίσεις> Απόρρητο. Στη συνέχεια, μετακινηθείτε προς τα κάτω στο αριστερό παράθυρο και επιλέξτε μια βιβλιοθήκη που θέλετε να περιορίσετε - Έγγραφα, Βίντεο ή Εικόνες. Στη συνέχεια, στο δεξιό τμήμα του παραθύρου, έχετε την επιλογή να απενεργοποιήσετε την πρόσβαση σε όλες τις εφαρμογές σε μια συρρίκνωση. Ή, μεταβείτε στη λίστα των εφαρμογών και απενεργοποιήστε αυτές που δεν θέλετε να έχετε πρόσβαση στη συγκεκριμένη βιβλιοθήκη.
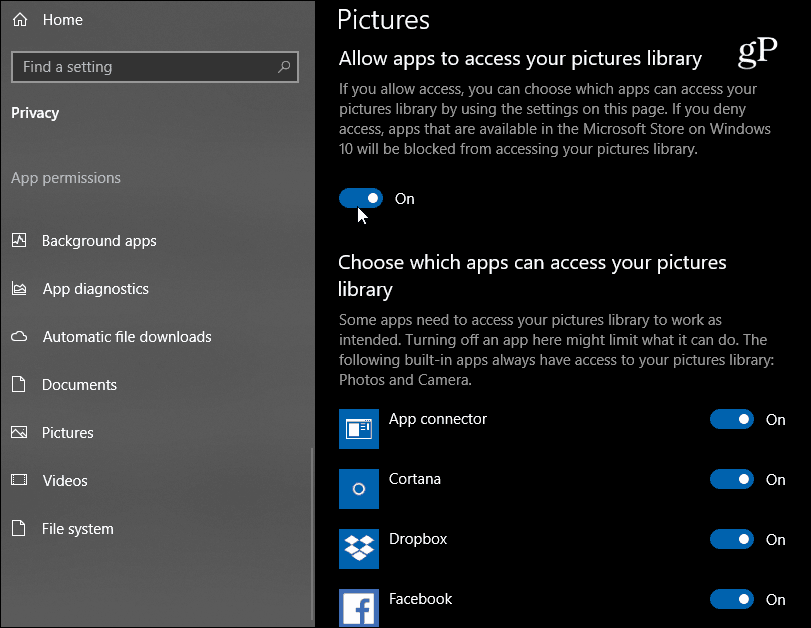
Αξίζει επίσης να σημειωθεί ότι μπορείτε να περιορίσετε την πρόσβαση των εφαρμογών σε ολόκληρο το Σύστημα αρχείων. Αυτή η επιλογή είναι "πυρηνική" και περιλαμβάνει έγγραφα, βίντεο, εικόνες καθώς και συγχρονισμένα αρχεία στον τοπικό φάκελο OneDrive. Αυτή η νέα λειτουργία έχει σκοπό να σας προσφέρει περισσότερο έλεγχο σχετικά με τις εφαρμογές που μπορούν να έχουν πρόσβαση στα αρχεία σας. Και ενώ δεν είναι τέλειο, (Μερικές εγγενείς εφαρμογές όπως οι Φωτογραφίες δεν μπορούν να περιοριστούν) είναι ασφαλές να υποθέσουμε ότι η Microsoft θα συνεχίσει να βελτιώνει τις ρυθμίσεις απορρήτου, καθώς τα Windows 10 συνεχίζουν να ωριμάζουν.
