Πώς να κρατήσετε τις ειδοποιήσεις Windows 10 στην οθόνη σας μακρύτερα
Παραγωγικότητα των Windows 10 / / March 17, 2020
Είδατε μια ειδοποίηση των Windows 10 από την οθόνη έξω από τη γωνία του ματιού σας και σκεφθήκατε: "Περιμένετε! Δεν το διάβασα ακόμα! " Αν ναι, τότε έχετε τύχη: υπάρχει ένας εύκολος τρόπος να αποκτήσετε τον εαυτό σας λίγο περισσότερο χρόνο για να ενεργήσετε σε αυτές τις φευγαλέες ειδοποιήσεις.
Οι ειδοποιήσεις των Windows 10 διαδραματίζουν σημαντικό ρόλο όταν πρόκειται να σας ενημερώσουμε για το τι συμβαίνει στο σύστημα. Είτε πρόκειται για ένα επερχόμενο συμβάν ημερολογίου, ένα εισερχόμενο μήνυμα ηλεκτρονικού ταχυδρομείου ή ακόμα και ανίχνευση μιας κακόβουλης απειλής, οι ειδοποιήσεις των Windows 10 που εμφανίζονται στο κάτω δεξιά μέρος της οθόνης είναι η πρώτη ένδειξη ότι κάτι χρειάζεται προσοχή.
Στα Windows 10, αυτές οι ειδοποιήσεις αποτελούν μέρος του νέου Κέντρο ενεργειών, μια κεντρική θέση για τη διαχείριση των εισερχόμενων ειδοποιήσεων. Από προεπιλογή, οι ειδοποιήσεις θα εμφανιστούν για λίγα δευτερόλεπτα και θα εξαφανιστούν. Αντί να χρειαστεί να σπάσετε την τρέχουσα δραστηριότητα σας για να ελέγξετε λεπτομερώς αυτήν την ειδοποίηση, μπορείτε να ρυθμίσετε τις ειδοποιήσεις ώστε να εμφανίζονται λίγο περισσότερο στην οθόνη.
Εμφάνιση ειδοποιήσεων για μεγαλύτερο χρονικό διάστημα στα Windows 10
Κάντε κλικ Έναρξη> Ρυθμίσεις> Ευκολία πρόσβασης> Άλλες επιλογές. Κάντε κλικ στο πλαίσιο "Εμφάνιση ειδοποιήσεων για" και έπειτα επιλέξτε ένα κατάλληλο χρονικό διάστημα. Μπορείτε να επιλέξετε από 5 δευτερόλεπτα, 7 δευτερόλεπτα, 15 δευτερόλεπτα, 30 δευτερόλεπτα, 1 λεπτό ή 5 λεπτά.
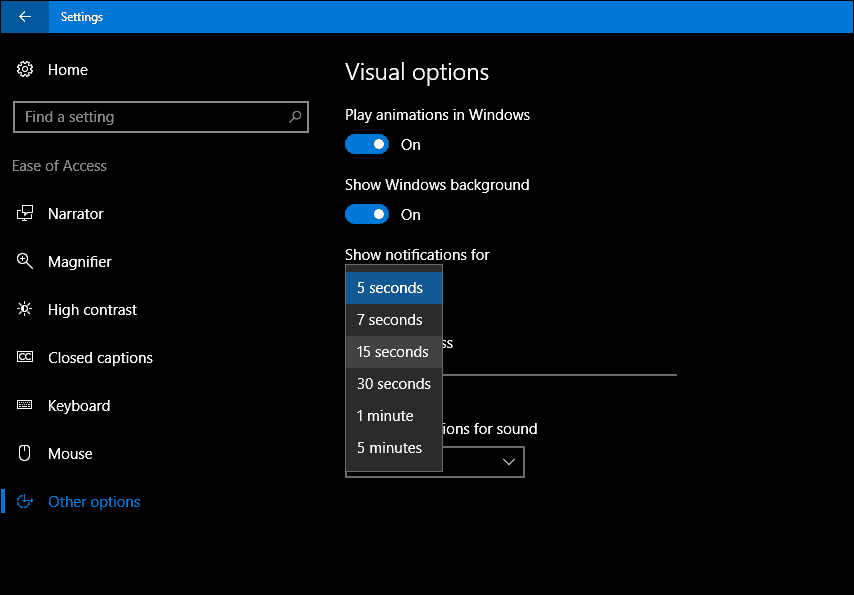
Αυτό είναι; οι ειδοποιήσεις σας δεν θα είναι πλέον τόσο φευγαλέες.
Εάν ορίσετε ένα μεγάλο χρονικό διάστημα εμφάνισης ειδοποιήσεων, όπως 30 δευτερόλεπτα ή περισσότερο, μπορείτε να απορρίψετε τις ειδοποιήσεις κάνοντας κλικ στο X στην επάνω δεξιά γωνία.
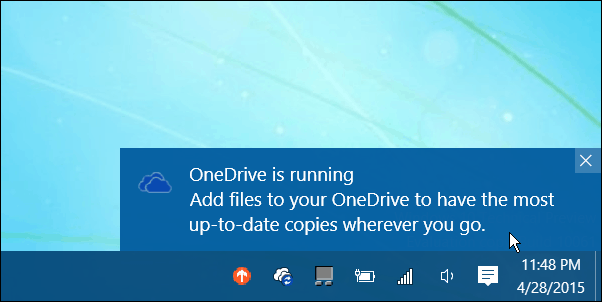
Αν θέλετε να κάνετε περαιτέρω προσαρμογές στη συμπεριφορά σας ειδοποίησης, ανατρέξτε στο προηγούμενο άρθρο για οδηγίες. Μια άλλη ρύθμιση σχετικά με το σύστημα που θα πρέπει να ελέγξετε είναι επίσης διαχείριση ρυθμίσεων αυτόματης αναπαραγωγής. Αυτό σας επιτρέπει να ελέγχετε τη συμπεριφορά όταν συνδέετε αφαιρούμενες συσκευές αποθήκευσης, όπως μια μονάδα thumb drive USB ή εισάγετε έναν οπτικό δίσκο.
Για περισσότερες τροποποιήσεις του Κέντρου δράσης των Windows 10, ανατρέξτε στα άρθρα που αναφέρονται παρακάτω.
- Προσαρμογή των ρυθμίσεων της Γραμμής εργασιών στην Ενημέρωση Επέτειος των Windows 10
- Πώς να διαχειριστείτε τις Ειδοποιήσεις εφαρμογών των Windows 10
- Πώς να ρυθμίσετε και να χρησιμοποιήσετε το Κέντρο δράσης στα Windows 10
- Πώς να αλλάξετε ή να απενεργοποιήσετε τους ήχους ειδοποίησης
- Πώς να απενεργοποιήσετε το Κέντρο δράσης στα Windows 10



