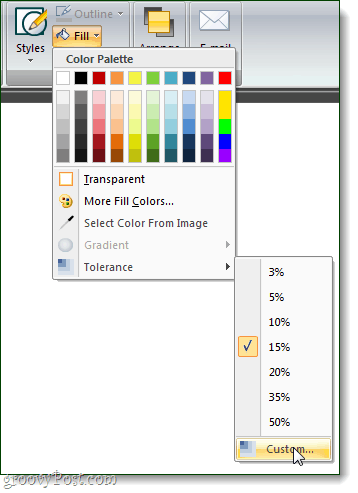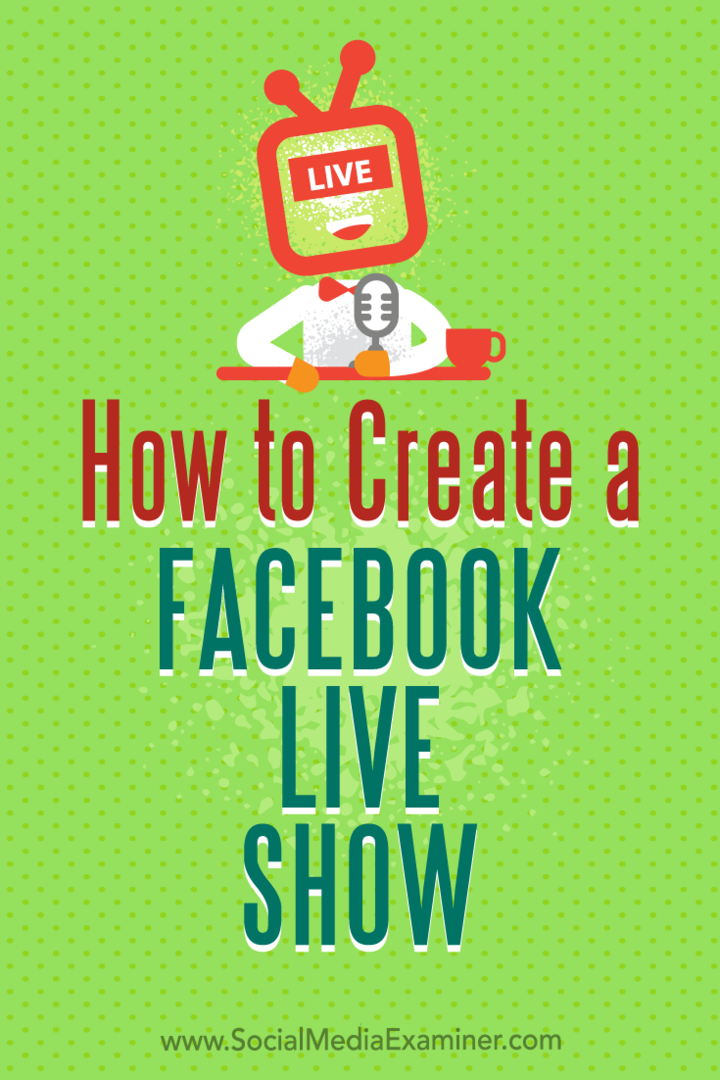Handle Transparency Background στον επεξεργαστή Snagit όπως θα κάνατε στο Photoshop
Παραγωγικότητα Επεξεργαστής εικόνας Snagit Techsmith Photoshop / / March 17, 2020
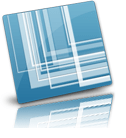
Έχω ακόμα να συναντήσω έναν γραφικό καλλιτέχνη που δεν είναι εξοικειωμένος Το εργαλείο Magic Wand του Photoshop. Είναι ένας από τους καλύτερους τρόπους επεξεργασίας και δημιουργίας διαφανειών σε μια εικόνα. Ενώ μπορεί να μην είναι τόσο καλό όσο το Photoshop, Έκδοση 10 της Snagit προσφέρει μια λύση ελαφρού βάρους που μπορεί να χειριστεί απλές εργασίες διαφάνειας. χωρίς το bloat του Adobe & Photoshop.
Σχεδόν κάθε εικόνα που βλέπετε εδώ στο groovyPost έχει υποβληθεί σε επεξεργασία χρησιμοποιώντας το εργαλείο λήψης και επεξεργασίας φωτογραφιών της TechSmith. Και αν και είχαμε τα προβλήματά μας με τη διαφάνεια του Snagit στο παρελθόν, είναι επίσης πραγματικά χρήσιμο χαρακτηριστικό. Παρακάτω θα σας δείξουμε πώς να κάνετε κάτι παρόμοιο με το εργαλείο Photoshop Magic Wand για τη δημιουργία διαφανειών.
Βήμα 1 - Καταγράψτε το στιγμιότυπό σας και Επιλέγω ο Γέμισμα εργαλείο
Εντάξει, η πρώτη σειρά εργασιών είναι να φορτώσετε την εικόνα σας στον επεξεργαστή Snagit. Υπάρχουν πολλοί τρόποι για να το κάνετε αυτό, αλλά το πιο εύκολο είναι ίσως μόνο να το συλλάβετε ως στιγμιότυπο οθόνης.
Τώρα, Επιλέγω ο Γέμισμα εργαλείο. Σε άλλα προγράμματα είναι μερικές φορές γνωστή ως εργαλείο κουβάς χρωμάτων.
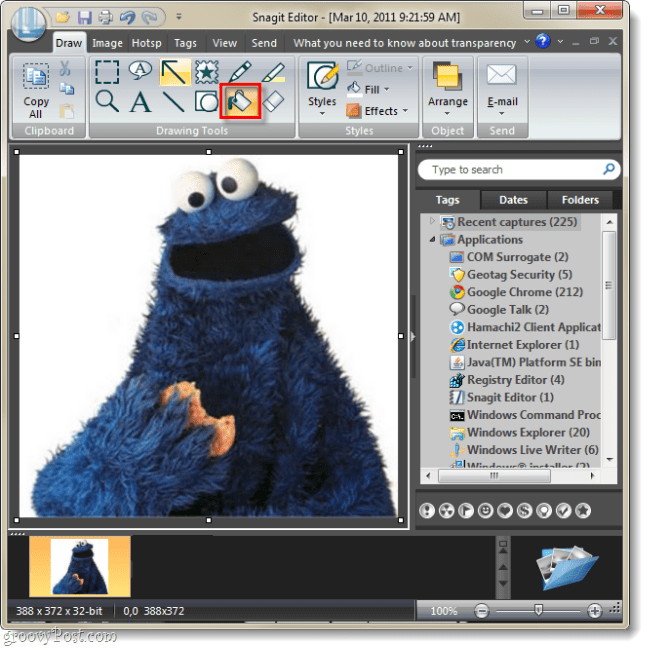
Βήμα 2
Τώρα που είναι το εργαλείο πλήρωσης Επιλέγω σύμφωνα με το Στυλ κατηγορία Κάντε κλικ ο Γέμισμα αναπτυσσόμενη λίστα. Από το drop-menu, ΕπιλέγωΔιαφανής.
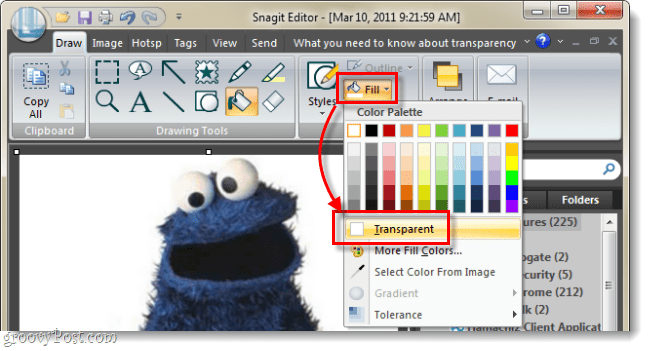
Βήμα 3
Κάντε κλικ ο Γέμισμα drop-menu ξανά, αυτή τη φορά ΕπιλέγωΑνοχή> και μετά 5%ή 10%.
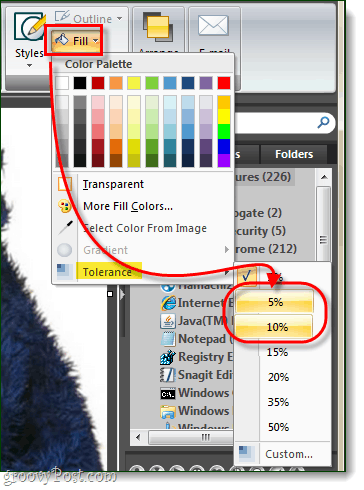
Βήμα 4
Βάλτε μακριά! Χρησιμοποιήστε το εργαλείο πλήρωσης για να αποχρωματίσετε την περιοχή του φόντου σας με διαφάνεια. Τα επιπλέον λευκά εικονοστοιχεία πολλαπλής σκίασης που βρίσκονται γύρω από το περίγραμμα των εικόνων θα πρέπει επίσης να μετατραπούν σε διαφάνεια με βάση το τι ρυθμίζετε την Ανοχή.
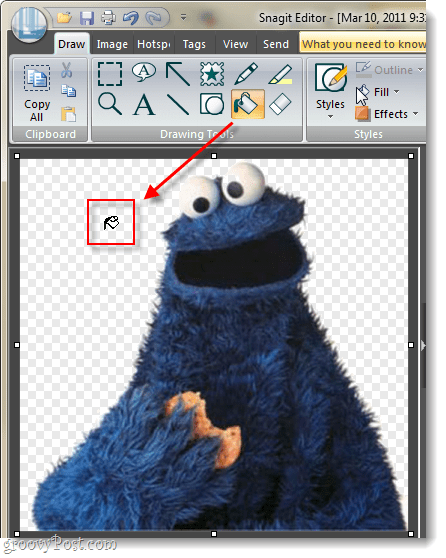
Ολοκληρώθηκε!
Τώρα η εικόνα σας έχει διαφανές υπόβαθρο! Από εδώ μπορείτε να προσθέσετε σκιές, χρώματα ή άλλα εφέ. Είναι επίσης χρήσιμο για την επικόλληση εικόνων πάνω από άλλες εικόνες.
Εάν διαπιστώσετε ότι αντιμετωπίζετε προβλήματα με τα εικονοστοιχεία που απομένουν γύρω από το περίγραμμα της εικόνας σας, απλά πηγαίνετε στο Γέμισμα στυλ και να ρυθμίσετε την Ανοχή σας σε υψηλότερο επίπεδο. μερικές φορές α έθιμο το επίπεδο θα λειτουργήσει καλύτερα, γιατί αν ορίσετε την Αντοχή πολύ υψηλή μπορεί να αρχίσει να αφαιρεί pixels που θέλετε να κρατήσετε.