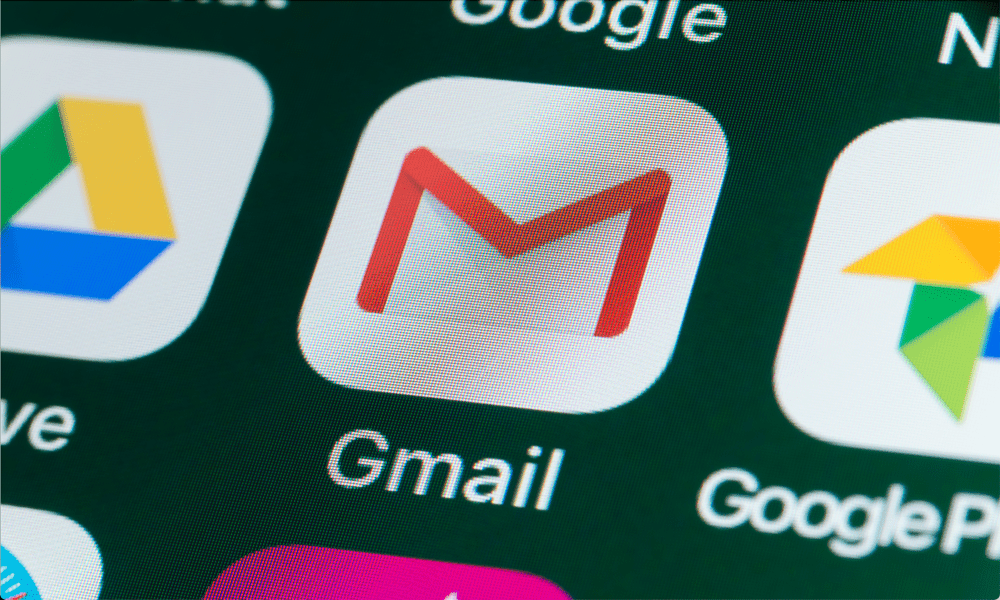Πώς να δημιουργήσετε αρχεία PDF πολλαπλών σελίδων στο MAC OS X με Automator
Παραγωγικότητα μήλο Μακ Apple Os X / / March 17, 2020

Δημοσίευση επισκεπτών: Ισαάκ Φίλμπεροκ, ένας μακροχρόνιος groovyReader έγινε συνεισφέρων που αγαπά να βρει λύσεις για ενοχλητικά προβλήματα! Το groovyPost είχε πάντα μια μεγάλη τρύπα στα αρχεία μας, όταν πρόκειται για groovyPosts για το MAC έτσι ελπίζω ότι θα δούμε περισσότερα από τον Isaac στο μέλλον!
Πρόσφατα, έτρεχα σε πρόβλημα όταν συνειδητοποίησα ότι ο εκτυπωτής / σαρωτής / φαξ μου HP all-in-one δεν θα συνεργάζονταν και θα έκαναν πολλαπλές σελίδες .PDF. Αυτή ήταν μια τραγωδία. Κάθε φορά που σαρώσα μια νέα σελίδα θα δημιουργούσε μόνο ένα νέο αρχείο .PDF. Λοιπόν, μετά από χρόνια χρήσης ενός Mac, έσπασε τελικά σε ένα από τα πιο εύχρηστα εργαλεία ποτέ: το Automator! Δεν έχω χρησιμοποιήσει ποτέ το Αυτοματισμό πριν - υποθέτω ότι ποτέ δεν είχα πραγματικά λόγο. Αυτό που πρόκειται να συζητήσω ήταν η εισαγωγή μου στον κόσμο του Αυτοματισμού και απλά μια γεύση από τη δόξα του.
Είχα την ανάγκη να σαρώσω πολλά έγγραφα σε ένα και μόνο αρχείο .PDF. Στην ιδανική περίπτωση, θα ήθελα το σαρωτή να το κάνει αυτόματα καθώς τα σαρώνομαι. Αλλά μετά από κάποια έρευνα, συνειδητοποίησα ότι δεν θα συμβεί. Αυτό που διαπίστωσα, ωστόσο, ήταν ότι ο αυτοματιστής έχει μια εξαιρετικά χρήσιμη λειτουργία (
Αντί να κρατήσω αυτό το groovyTip στον εαυτό μου, αποφάσισα να κάνω γρήγορα τα βήματα και να τα μοιραστώ με όλους εσάς! Απολαμβάνω!
Δημιουργία ροής εργασίας Automator για να συνδυάσετε τα αρχεία PDF σε ένα ενιαίο έγγραφο
Βήμα πρώτο
Πρώτα, ξεκινήστε Ευρίσκων, Κάντε κλικΕφαρμογές ψάχνω Automator. Είναι δύσκολο να χάσει -είναι το δροσερό ψάχνει ρομπότ με κανόνι ή στυλό ή κάτι τέτοιο.
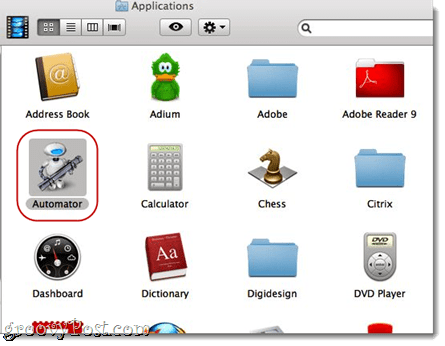
Βήμα 2
Εκκίνηση αυτοματισμού. Το Automator θα σας ζητήσει να επιλέξετε ένα πρότυπο για τη ροή εργασίας σας. ΕπιλέγωΕφαρμογή και χτύπησε Επιλέγω.
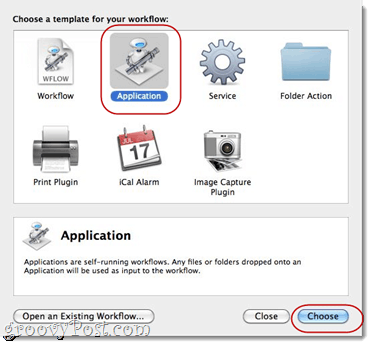
Βήμα τρίτο
ΕπεκτείνουνΒιβλιοθήκη στην αριστερή πλευρά. ΕπιλέγωΑρχεία και φάκελοι (έχει το ίδιο εικονίδιο με το Finder). Επόμενο, ΕπιλέγωΑποκτήστε τα επιλεγμένα στοιχεία του Finder στην επόμενη στήλη. Σύρετε και αποθέστεΑποκτήστε στοιχεία επιλεγμένου Finder στο δεξί παράθυρο, όπου διαβάζεται "Μεταφέρετε εδώ τις ενέργειες ή τα αρχεία για να δημιουργήσετε τη ροή εργασίας σας.”
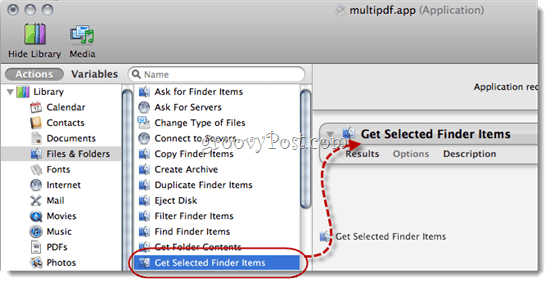
Βήμα τέσσερα
Επιστρέψτε στο Βιβλιοθήκη στην αριστερή πλευρά και αναζητήστε PDFs. Επιλέγω αυτό και ψάξτε Συνδυάστε σελίδες PDF.
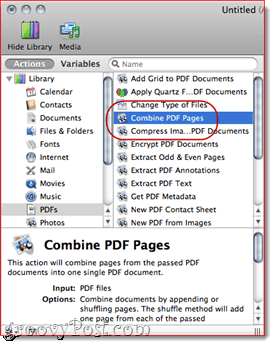
Βήμα πέντε
Σύρετε και αποθέστε Συνδυάστε σελίδες PDF στο δεξί παράθυρο, κάτω Msgstr "Λήψη επιλεγμένων στοιχείων Finder.”
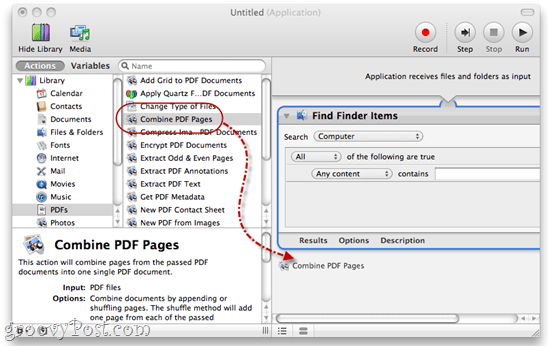
Βήμα έξι
ΕπιλέγωΠροσάρτηση σελίδων.

Βήμα επτά
Επιστρέψτε στο Βιβλιοθήκη στην αριστερή πλευρά. Κάντε κλικΑρχεία και φάκελοι και Σύρετε και αποθέστε “Ονομασία Ενός στοιχείου στα ονόματα αντικειμένων του Finder"Στη ροή εργασίας σας.
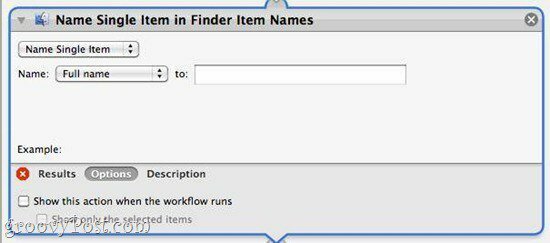
Σημείωση: Εάν δεν βλέπετε "Ονομασία Ενός στοιχείου στα ονόματα αντικειμένων του Finder," ψάχνω Μετονομασία στοιχείων Finder. Αφού το σύρετε και αφήστε το, Κάντε κλικ από το αναπτυσσόμενο μενού και επιλέξτε Msgstr "Όνομα ενιαίου στοιχείου.”
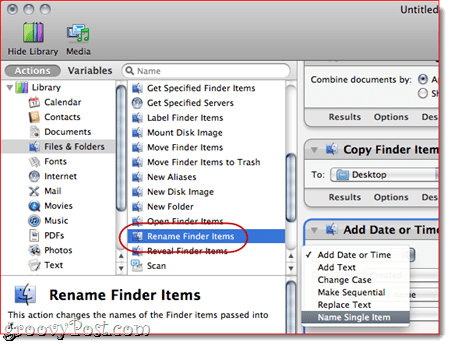
Βήμα Οκτώ
Στο αναπτυσσόμενο μενού δίπλα στο "Ονομα, "Επιλέξτε Πλήρες όνομα. ΑΣΕ το "Προς το:"Κενό πεδίο.
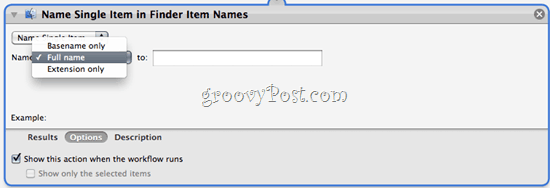
Βήμα εννέα
Κάντε κλικ Επιλογές και ΕλεγχοςΕμφάνιση ενέργειας όταν εκτελείται η ροή εργασίας. Αυτό θα σας επιτρέψει να επιλέξετε ένα νέο όνομα αρχείου όταν συνδυάζετε αρχεία .PDF.
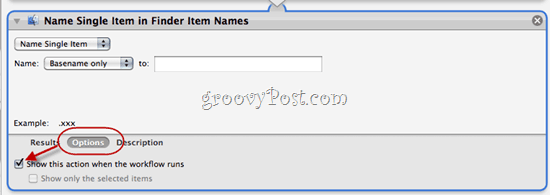
Βήμα δέκα
Ας επιστρέψουμε στο Βιβλιοθήκη στην αριστερή πλευρά. Αποκορύφωμα Αρχεία και φάκελοι πάλι. Τώρα, Σύρετε και αποθέστεΝέος φάκελος στη ροή εργασίας σας.
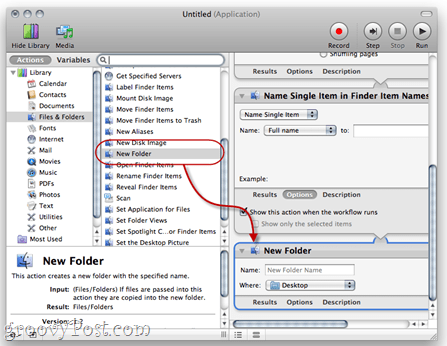
Βήμα 11
Κάντε κλικΕπιλογές και ΕλεγχοςΕμφάνιση αυτής της ενέργειας όταν εκτελείται η ροή εργασίας.
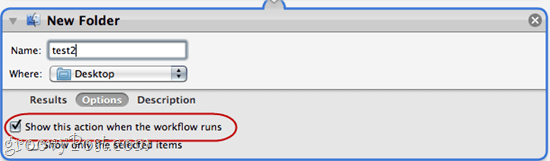
Αυτό θα μας επιτρέψει να δημιουργήσουμε ένα νέο φάκελο στο τέλος της ροής εργασίας μας. Προσωπικά μου αρέσει όλα τα χωρισμένα σε αυτό το μικρό μέρος. Αυτό απλά μας διευκολύνει να παρακολουθούμε πού πηγαίνουν τα νέα μας έγγραφα. Προστέθηκα το όνομα του φακέλου "test2" μόνο για να σας δείξω τι θα μοιάζει.
Βήμα δώδεκα
Κάντε κλικ Αρχείο> Αποθήκευση ως ... και ονομάστε τη νέα σας εφαρμογή πολλαπλών σελίδων .PDF!
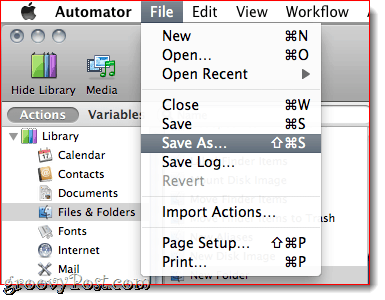
Τρέχοντας τη ροή εργασιών του δημιουργού πολλαπλών σελίδων .PDF
Βήμα πρώτο
Για να χρησιμοποιήσετε τη νέα σας εφαρμογή πολλαπλών σελίδων .PDF, σαρώστε πολλά έγγραφα χρησιμοποιώντας μια λογική σύμβαση ονομασίας. Συνήθως σαρώνω έγγραφα ως 001, 002, 003 και ούτω καθεξής.
Βήμα δυο
Μόλις έχετε όλα τα προσωπικά σαρωμένα αρχεία .PDF, επισημάνετε τα και Κάντε δεξί κλικ (ή CTRL κλικ) την ομάδα εγγράφων. Επιλέγω Ανοίξτε με>Αλλα…
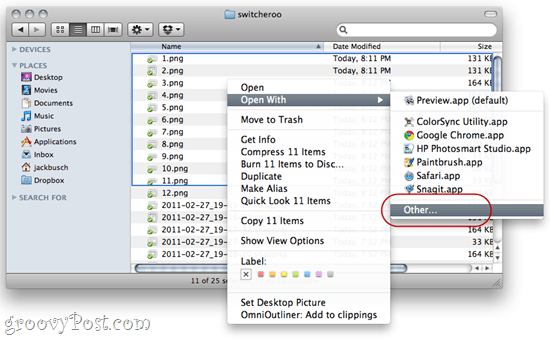
Βήμα τρίτο
Περιηγηθείτε στον τόπο όπου έχετε αποθηκεύσει την εφαρμογή ninja multi-.PDF.
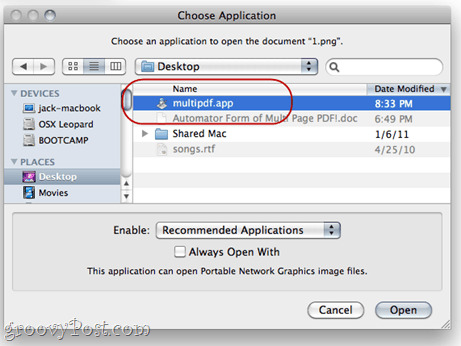
Βήμα τέσσερα
Η ροή εργασίας θα εκτελεστεί και θα σας ζητηθεί το όνομα και το όνομα του νέου αρχείου.
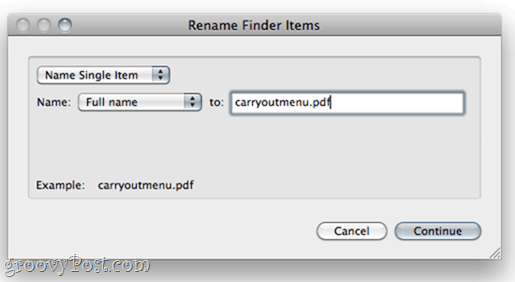
Δώστε στο αρχείο και στον φάκελο σας ένα όνομα και Κάντε κλικ Να συνεχίσει.
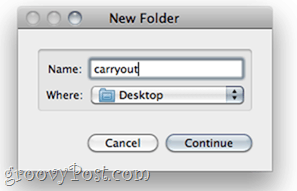
Βήμα πέντε
Απολαύστε το συνδυασμένο σας .PDF.
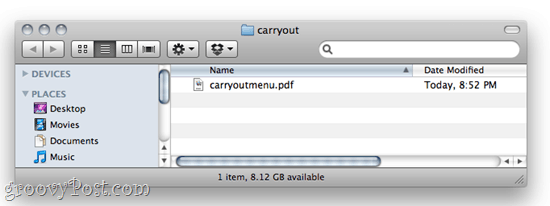
συμπέρασμα
Τώρα που γνωρίζω για τον Αυτοματισμό και τη μαγεία που φέρνει, πάντα δυσκολεύομαι να προσπαθώ να καταλάβω νέους τρόπους να ξεκινήσω απλές εργασίες. Automator είναι αρκετά κηλίδα και εύκολο στη χρήση, γι 'αυτό πάρτε εκεί, Mac άνθρωποι, και να κάνει κάποια μαγεία!