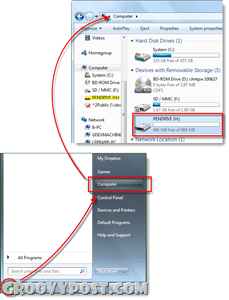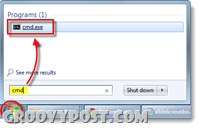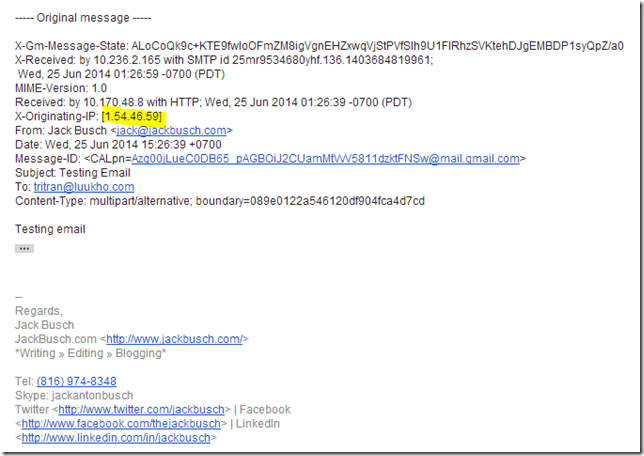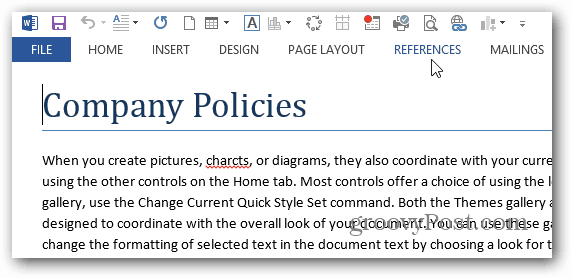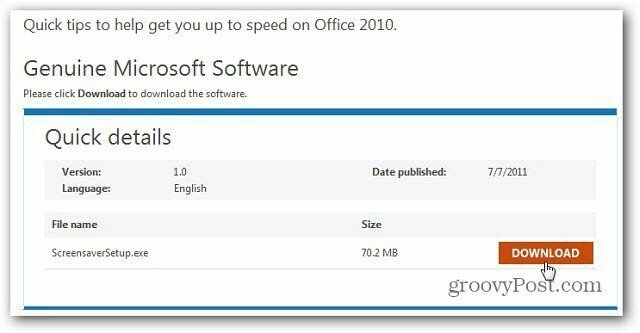Πώς να επαναφέρετε τον κωδικό πρόσβασης λογαριασμού των Windows 7, Vista ή XP χρησιμοποιώντας μια μονάδα Flash USB
Ασφάλεια Microsoft Windows Vista Windows Xp Vindovs 7 / / March 17, 2020
Αγαπητέ κύριε, υπάρχει οπωσδήποτε να σπάσει σε ένα Windows 7 Netbook αν έχω ξεχάσει τον κωδικό μου; Αλλάξα τον κωδικό μου την Παρασκευή και μέχρι τη Δευτέρα δεν έχω ιδέα σε τι άλλαξε. FYI - Χρησιμοποιώ ένα Netbook έτσι δεν έχω ένα CD-Rom έτσι δεν ξέρω καν αν είναι δυνατόν να ανοικοδομήσουμε ακόμη και το σύστημά μου ή όχι; Παρακαλώ βοηθήστε!
Ευχαριστώ,
Σπασμένο Netbook Captive!
Γεια σας Netbook Captive! Τυχερός για εσάς έχω μόνο το διορθωτικό για το συγκεκριμένο θέμα σας! Ευτυχώς μπορείτε να χρησιμοποιήσετε μια μικρή μικρή εφαρμογή ανοικτού κώδικα σε συνδυασμό με μια μονάδα USB Flash για να σπάσετε σε οποιονδήποτε υπολογιστή με Windows XP, Vista ή Windows 7, όταν χάσετε ή ξεχάσετε τον κωδικό πρόσβασής σας. Απλώς ακολουθήστε τα παρακάτω βήματα και θα πρέπει να είστε έτοιμοι σε χρόνο!
Η λεπτή εκτύπωση:
- Η διαδικασία που πρόκειται να αναθεωρήσω θα γίνει εντελώς καταργήστε τον κωδικό πρόσβασης στο όνομα χρήστη / μηχάνημα που χρησιμοποιείτε. Δεν θα μπορείτε να ανακτήσετε τον κωδικό πρόσβασης εάν δεν θυμάστε τι είναι. Η διαδικασία θα δημιουργήσει έναν νέο κωδικό πρόσβασης όπως θα κάνατε κανονικά μετά την εκκίνηση και, κατά συνέπεια, εάν έχετε κρυπτογραφήσει οτιδήποτε στο σύστημα χρησιμοποιώντας την κρυπτογράφηση Windows EFS, θα χάσετε την πρόσβαση σε αυτά τα δεδομένα... Συγνώμη..
- Αυτή η διόρθωση απαιτεί πρόσβαση στο BIOS. Μπορεί επίσης να μην λειτουργούν σε παλαιότερους υπολογιστές που δεν επιτρέπουν στο BIOS να εκκινήσει από USB.
- Θα χρειαστείτε πρόσβαση σε έναν υπολογιστή με το διαδίκτυο και την εντολή cmd για να ρυθμίσετε σωστά τη μονάδα USB.
- Παρακαλούμε να χρησιμοποιήσετε αυτές τις πληροφορίες υπεύθυνα, χρησιμοποιώντας το για να αποκτήσετε πρόσβαση σε έναν υπολογιστή που δεν ανήκει σε εσάς, είναι πιθανώς παράνομος και όχι groovy!
Πώς να επαναφέρετε έναν χαμένο ή ξεχασμένο κωδικό πρόσβασης των Windows
Βήμα 1 - Λήψη & Εξαγωγή
Κατεβάστε Αποσυνδεδεμένος κωδικός πρόσβασης NT και επεξεργαστή μητρώου. Μόλις ολοκληρωθεί η λήψη Κάντε δεξί κλικ το αρχείο .zip και ΕπιλέγωΑποσυμπίεση όλων. Αυτό θα αποσυμπιέσει τα περιεχόμενα, τα οποία πρέπει να είναι μόνο ένα αρχείο .iso μέσα.
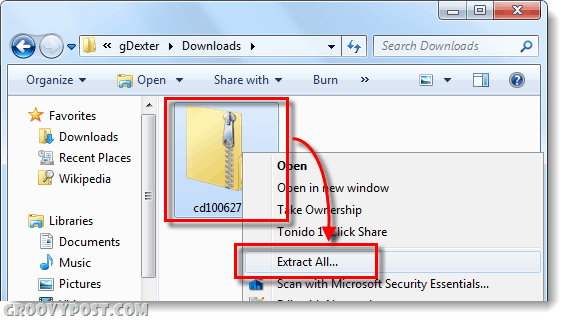
Βήμα 2 - Τοποθετήστε ή εξαγάγετε το .ISO
Κάντε λήψη και εγκατάσταση ενός λογισμικού εικονικής μονάδας δίσκου Virtual Drive Clone ή Magic ISO για να τοποθετήσετε το εξαγόμενο cd100627.iso.
(Κάντε κλικ εδώ για οδηγίες σχετικά με την τοποθέτηση αρχείων .iso σε μια εικονική μονάδα δίσκου στα Windows 7, Vista ή XP)
Εναλλακτικά, εάν έχετε εγκαταστήσει ένα διαχειριστή συμπίεσης αρχείων που μπορεί να Extract .iso αρχεία, μπορείτε επίσης να το κάνετε αυτό.
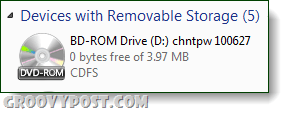
Βήμα 3
Ξεφυλλίζω την εικονική μονάδα δίσκου και αντιγράψτε τα περιεχόμενα στη μονάδα USB.
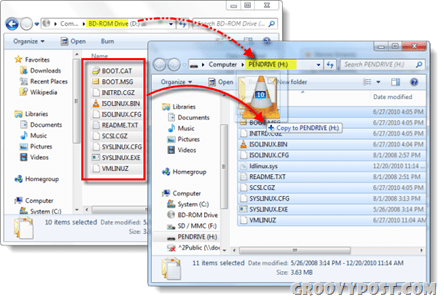
Βήμα 4 - Η ταυτότητα του δίσκου σας Thumb & Launch CMD
Κάντε κλικ ο Αρχικο ΜΕΝΟΥ και ΕπιλέγωΥπολογιστή, σημειώστε τώρα ποιο γράμμα μονάδας δίσκου αντιστοιχεί στο USB Stick σας.
Στη συνέχεια, μεταβείτε στο μενού Έναρξη, Τύποςcmd στο πλαίσιο αναζήτησης και ΤύποςΕισαγω.
Βήμα 5 - Κάντε το USB Drive εκκίνησης
Πρέπει να κάνουμε τον υπολογιστή σας να αναγνωρίσει τη μονάδα USB κατά την εκκίνηση. Για να γίνει αυτό θα πρέπει να εισαγάγετε μερικές γραμμές στο cmd που μόλις ανοίξατε.
Πρώτα μεταβείτε στον κατάλογο του Drive USB όπως σημειώνεται στο Βήμα 4. Απλά αλλάξτε το γράμμα και στις δύο γραμμές για να ταιριάξετε την επιστολή σας.
h:
Στη συνέχεια, πληκτρολογήστε την επόμενη εντολή, αλλάξτε ξανά το γράμμα που ταιριάζει με τη μονάδα σας:
syslinux.exe -mah:
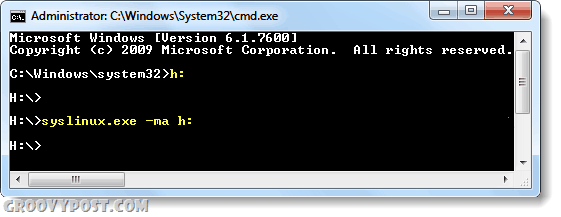
Half Done! Συνδέστε το USB σας στον υπολογιστή σε κατάσταση ανάγκης
Τώρα ολοκληρώσαμε τη ρύθμιση του stick USB και έχουμε ό, τι χρειαζόμαστε για να επαναφέρουμε τον κωδικό πρόσβασης στον εν λόγω υπολογιστή των Windows. Πήγαινε και συνδέστε την τώρα έτοιμη μονάδα USB στον υπολογιστή που χρειάζεστε για να επαναφέρετε τον κωδικό πρόσβασης.
Το υπόλοιπο αυτού του τρόπου θα γίνει στον υπολογιστή κλειδωμένο με κωδικό πρόσβασης.
Βήμα 6 - Ρύθμιση παραγγελίας συσκευής εκκίνησης Bios
Επανεκκινήστε τον υπολογιστή και κρατήστε το πατημένο F2 ή οτιδήποτε άλλο πλήκτρο ρύθμισης εμφανίζεται όπως κατά την αρχική οθόνη εκκίνησης. Αυτό θα πρέπει να φέρει το bios. Στην εμφάνιση bios για την εντολή εκκίνησης, ή Προτεραιότητα συσκευής εκκίνησης, θα ποικίλει αυτό που ονομάζεται ανάλογα με τον κατασκευαστή.
Εάν αντιμετωπίζετε προβλήματα με την περιήγηση στο BIOS, τα στοιχεία ελέγχου εμφανίζονται συνήθως στο κάτω μέρος της οθόνης. Είναι μόνο πληκτρολόγιο, δεν μπορείτε να χρησιμοποιήσετε το ποντίκι σας εδώ.
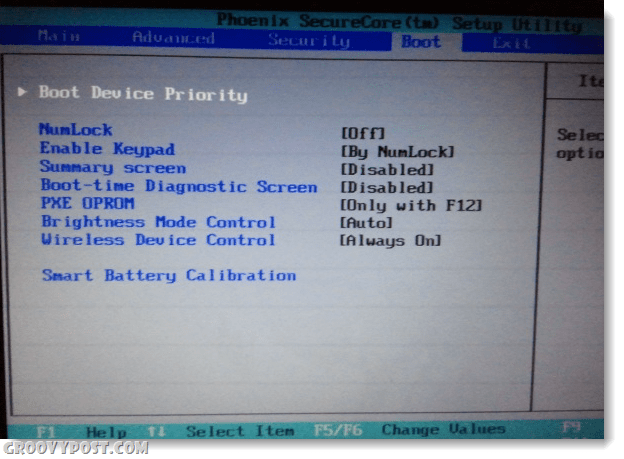
Κάτω από την προτεραιότητα εκκίνησης ρυθμίστε τη μονάδα USB Flash Drive στο # 1 ή την υψηλότερη διαθέσιμη υποδοχή στη λίστα. Μόλις το έχετε, να αποθηκεύσετε αλλαγές και να επανεκκινήσετε.
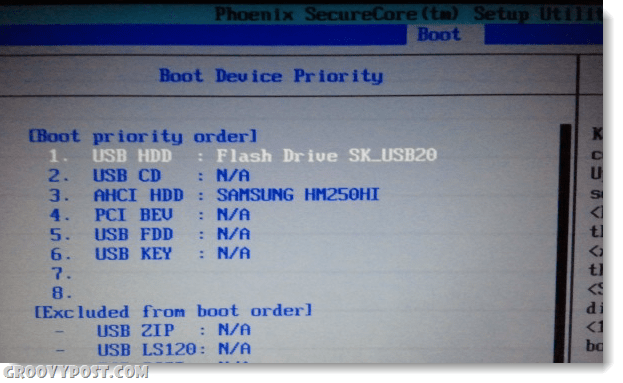
Βήμα 7 - Εκκίνηση από το USB
Εάν ρυθμίσετε σωστά το BIOS, ο υπολογιστής σας πρέπει να εκκινήσει αυτόματα από τη μονάδα flash USB. Όταν φορτώνει στην οθόνη που φαίνεται παρακάτω, απλά ΤύποςΕισαγω για να ξεκινήσει η εφαρμογή.
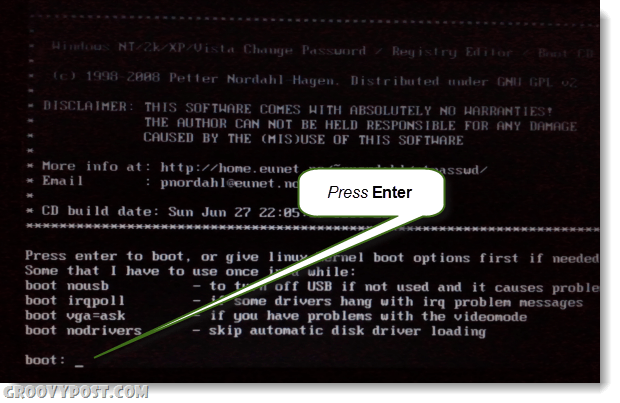
Βήμα 8 - Επιλέξτε το διαμέρισμα σκληρού δίσκου των Windows
Το πρόγραμμα θα σαρώσει τον σκληρό σας δίσκο για διαμερίσματα που ενδέχεται να έχουν εγκατεστημένα τα Windows. Στο παρακάτω παράδειγμα βρέθηκαν 4 διαφορετικές δυνατότητες. Τύπος στην αντίστοιχη αριθμό για το διαμέρισμα που περιέχει την εγκατάσταση των Windows, και μετά ΤύποςΕισαγω.*
*Μην ανησυχείτε, αν το κάνετε λάθος δεν θα καταστρέψετε τίποτα, μπορείτε να επιστρέψετε σε αυτήν την οθόνη χρησιμοποιώντας τις επιλογές τερματισμού που εμφανίζονται και να δοκιμάσετε ένα διαφορετικό διαμέρισμα.
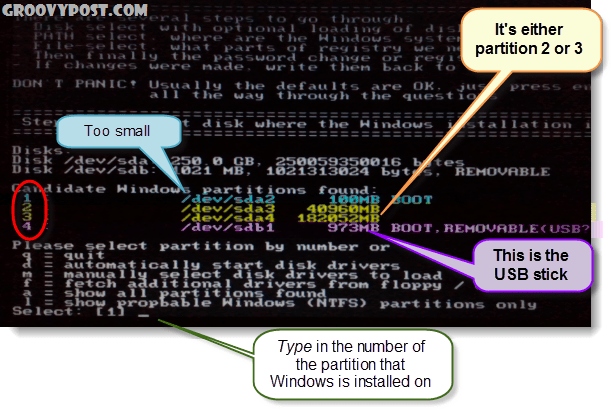
Βήμα 9 - Μήπως υποθέσατε το σωστό διαμέρισμα;
Αν μαντέψατε το σωστό διαμέρισμα, οι επόμενες γραμμές θα διαβάσουν:
Διαδρομή DEBUG: Τα Windows βρέθηκαν ως Windows
Διαδρομή DEBUG: το σύστημα32 βρέθηκε ως σύστημα32
Διαδρομή DEBUG: config βρέθηκε ως config
Διαδρομή DEBUG: βρέθηκε σωστή περίπτωση να είναι: Windows / System / 32 / config
Μοιάζει σωστό; Ναί? Καλή δουλειά, ΤύποςΕισαγω και αφήνει να τελειώσει.
Αν φαίνεται λάθος, ΤύποςΕισαγω αλλά στην επόμενη οθόνη Τύπος σε q για να επιστρέψετε και να επιλέξετε ένα διαφορετικό διαμέρισμα.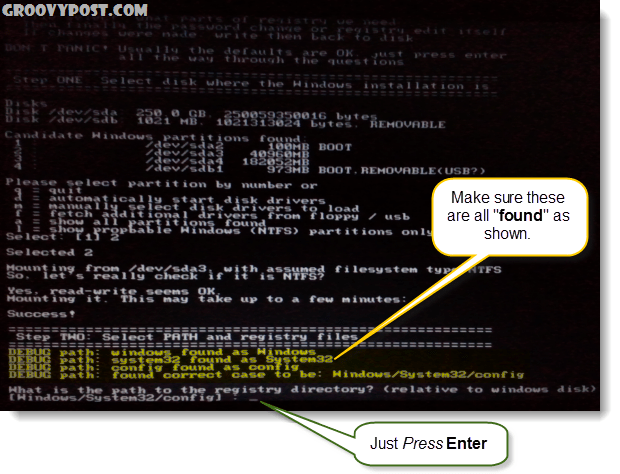
Βήμα 10 - Επιλογή επαναφοράς κωδικού πρόσβασης [ασφάλεια συστήματος]
Τύπος σε 1 και ΤύποςΕισαγω.
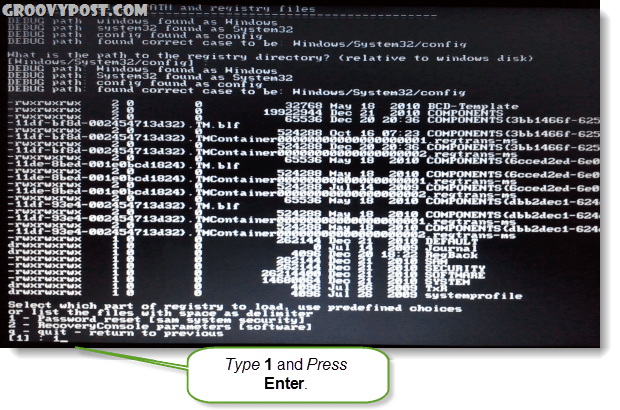
Βήμα 11 - Επεξεργασία δεδομένων χρήστη και κωδικών πρόσβασης
Τύπος σε 1 και ΤύποςΕισαγω.
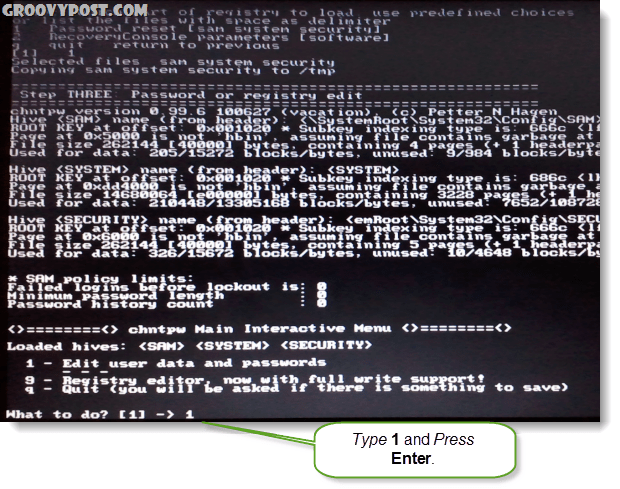
Βήμα 12 - Επιλέξτε ένα όνομα χρήστη για να επαναφέρετε τον κωδικό πρόσβασης
Σε αυτό το μέρος, θα δείτε ένα ΑΠΑΛΛΑΣΣΩ και την αντίστοιχη Όνομα χρήστη. Ανάλογα με το τι είναι πιο εύκολο, μπορείτε Τύπος είτε. Εάν επιλέξετε να πληκτρολογήσετε το ΑΠΑΛΛΑΣΣΩ αριθμός, πρέπει να προσθέσετε ένα 0x πριν από τον αριθμό. Για παράδειγμα, μπήκα 0x03e8 για το RID 03e8. Στην περίπτωση αυτή, typing στο όνομα χρήστη Lep θα είχε δουλέψει και για μένα.
![Επιλέγω!, κλείστε. - λίστα χρηστών, 0x <RID> - Χρήστης με RID (hex) ή απλά εισάγετε το όνομα χρήστη για αλλαγή: [Administrator] Επιλέγω!, κλείστε. - λίστα χρηστών, 0x <RID> - Χρήστης με RID (hex) ή απλά εισάγετε το όνομα χρήστη για αλλαγή: [Administrator]](/f/3b814236b46feb6c53ff08c69130f17b.png)
Βήμα 13 - Διαγραφή Κωδικός Χρήστη
Τύπος σε 1 και ΤύποςΕισαγω.
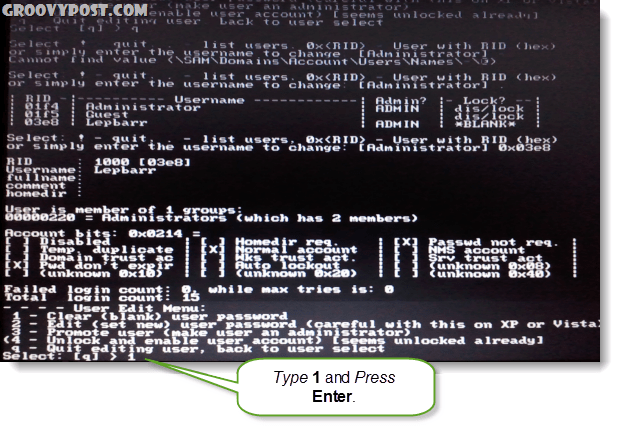
Βήμα 14 - Ο κωδικός πρόσβασης διαγράφηκε!
Θα πρέπει να δείτε μια σύντομη γραμμή εμφανίζεται που λέει Ο κωδικός πρόσβασης διαγράφηκε! Τώρα μπορούμε να σώσουμε και να εγκαταλείψουμε, Τύπος σε ! και ΤύποςΕισαγω. Ναί,γράψτε κυριολεκτικά ένα θαυμαστικό.
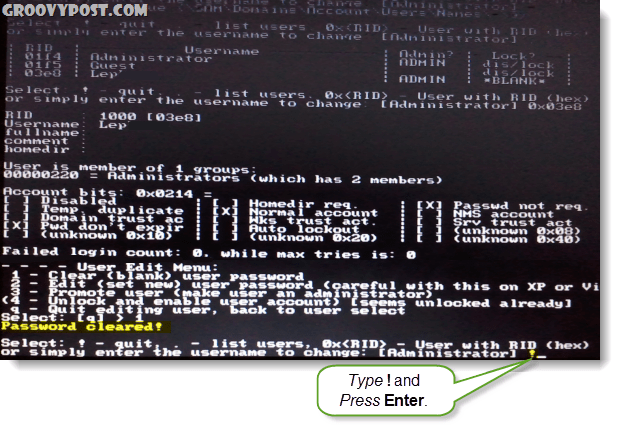
Βήμα 15 - Κλείσιμο και Αποθήκευση
Τύπος σε Q και ΤύποςΕισαγω.
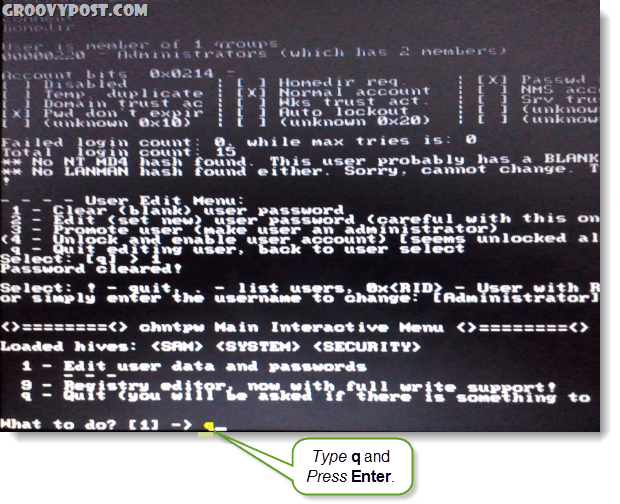
Βήμα 16 - Αποθήκευση αλλαγών, εγγραφή αρχείων.
Τύπος σε Υ και ΤύποςΕισαγω.
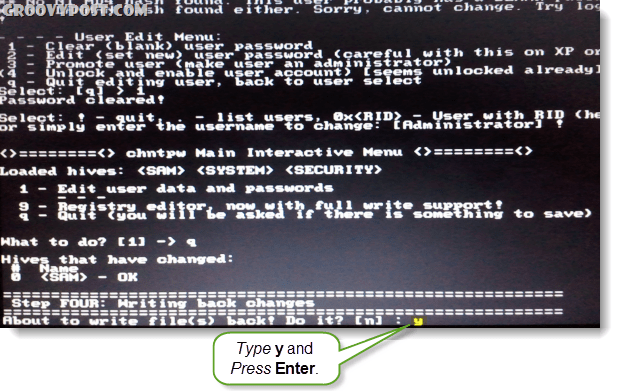
Βήμα 17 - Απορρίψτε μια νέα διαδρομή, εάν λειτουργούσε
Αν είδες μια γραμμή που είπε ***** EDIT COMPLETE *****, τότε λειτούργησε. Τύπος σε Ν και ΤύποςΕισαγω.
Εάν κατά τύχη δεν έσωσε επιτυχώς, Τύπος σε Υ και προσπαθήστε ξανά.

Βήμα 18 - Αποσυνδέστε τη μονάδα USB και επανεκκινήστε την
Τώρα θα πρέπει να είστε σε θέση να επανεκκινήσετε, απλά να είστε βέβαιοι Αποσυνδέστε το το USB Flash Drive πρώτα! ΤύποςCtrl + Alt + Del για να επανεκκινήσετε τον υπολογιστή. Αν θέλετε, μπορείτε να επιστρέψετε και να αλλάξετε τις ρυθμίσεις bios, αλλά δεν θα εμποδίσουν την φόρτωση των Windows, αρκεί να αποσυνδεθεί το USB.
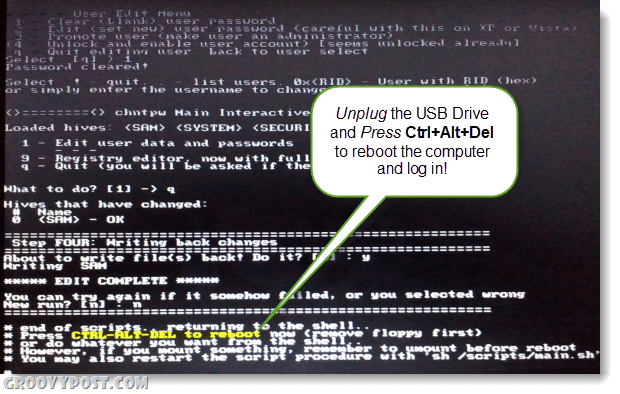
Ολοκληρώθηκε!
Τώρα ο υπολογιστής θα πρέπει να εκκινήσει σωστά! Ο λογαριασμός στον οποίο προσπαθείτε να συνδεθείτε θα πρέπει τώρα να έχει έναν κενό κωδικό πρόσβασης και, ανάλογα με τις ρυθμίσεις εκκίνησης των συστημάτων, μπορεί να φορτωθεί κατευθείαν στα Windows χωρίς να απαιτείται σύνδεση. Groovy ε;
Εάν έχετε οποιεσδήποτε ερωτήσεις, αφήστε ένα σχόλιο παρακάτω ή εγγραφείτε η κουβεντούλα συζήτηση στο ελεύθερο κοινοτικό συμβούλιο!