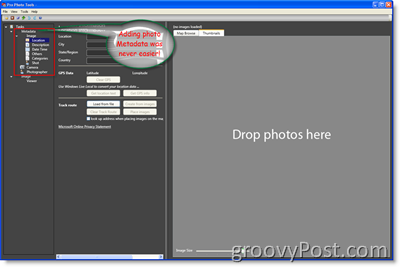Πώς να επεξεργαστείτε το αρχείο Hosts στα Windows 10
Ασφάλεια των Windows 10 Γονικοί ελέγχοι / / March 16, 2020
Τελευταία ενημέρωση στις

Υπάρχει ένας εύκολος τρόπος και ένας σκληρός τρόπος για να επεξεργαστείτε το αρχείο hosts στα Windows 10. Σε αυτό το άρθρο, θα σας δείξουμε και τα δύο.
Αν είστε κανονικός αναγνώστης groovyPost, το ξέρετε αυτό Το DNS μεταφράζει τα ονόματα τομέα όπως το groovyPost.com σε διευθύνσεις IP όπως 104.24.11.25. Αλλά ξέρατε ότι υπάρχει ένα αρχείο στον υπολογιστή σας Windows 10 που μπορεί να το παρακάμψει; Ονομάζεται αρχείο host σας και σας επιτρέπει να αντιστοιχίσετε συγκεκριμένα ονόματα τομέα σε μια διεύθυνση IP της επιλογής σας. Το αρχείο HOSTS επηρεάζει μόνο τον υπολογιστή σας, επομένως μπορείτε να το χρησιμοποιήσετε για να δημιουργήσετε προσαρμοσμένες διευθύνσεις URL για διευθύνσεις IP στο δίκτυό σας ή μπορείτε να το χρησιμοποιήσετε για να ανακατευθύνετε συγκεκριμένους ιστότοπους.
Όπως μπορείτε να φανταστείτε, η επεξεργασία του αρχείου HOSTS μπορεί εύκολα να σπάσει το διαδίκτυο αν έχει τροποποιηθεί λανθασμένα ή κακόβουλα. Έτσι, δεν είναι ιδιαίτερα εύκολο να επεξεργαστεί ένας κανονικός χρήστης. Αυτό είναι ένα καλό πράγμα. Αλλά αν θέλετε να αλλάξετε σκόπιμα το αρχείο HOSTS σας, εδώ είναι πώς.
Επεξεργαστείτε το αρχείο κεντρικού υπολογιστή Windows 10 ως διαχειριστή
Το αρχείο HOSTS αποθηκεύεται κανονικά σε ένα αρχείο απλού κειμένου στο φάκελο Windows System και μπορεί να τροποποιηθεί για διάφορες περιπτώσεις χρήσης. Ένας ειδικός λόγος που επεξεργάστηκα το αρχείο Host στο παρελθόν ήταν να μπλοκάρει συγκεκριμένους ιστότοπους όταν απεικόνισα υπολογιστές για ένα τοπικό γυμνάσιο. Αυτό ήταν ίσως ένας από τους καλύτερους και ευκολότερους τρόπους που θα μπορούσα να εξασφαλίσω ότι οι φοιτητές δεν φόρτωσαν μη εξουσιοδοτημένους ιστότοπους όπως το Facebook ή το YouTube.
Επεξεργασία του αρχείου Hosts του Windows δεν χρειάζεται να αισθάνεστε σαν να πηγαίνετε κάτω μια τρύπα κουνελιών. Στα Windows XP και παλαιότερες εκδόσεις, η διαδικασία ήταν αρκετά εύκολη, απλώς προσθέστε μια εξαίρεση στο antivirus σας, ανοίξτε το στο Notepad, κάντε τις αλλαγές σας και στη συνέχεια αποθηκεύστε το.
Στα Windows 10, αν προσπαθήσετε να επεξεργαστείτε το αρχείο hosts σας, ίσως να μπορείτε να το ανοίξετε εντάξει, αλλά όταν το αποθηκεύσετε, θα λάβετε ένα σφάλμα:
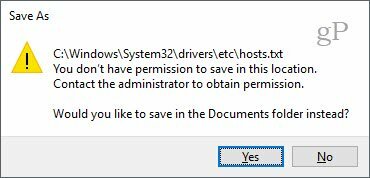
Ακολουθεί ο τρόπος με τον οποίο μπορείτε να επεξεργαστείτε το αρχείο του κεντρικού υπολογιστή χωρίς να λάβετε το μήνυμα "Δεν έχετε δικαίωμα αποθήκευσης σε αυτήν την τοποθεσία. Επικοινωνήστε με το διαχειριστή για να αποκτήσετε δικαιώματα ".
Χτυπήστε το μενού έναρξης ή πατήστε το πλήκτρο Windows και ξεκινήστε να πληκτρολογείτε Μπλοκ ΣΗΜΕΙΩΣΕΩΝ.
Κάντε δεξί κλικ Μπλοκ ΣΗΜΕΙΩΣΕΩΝ και επιλέξτε Εκτελέστε ως διαχειριστής.
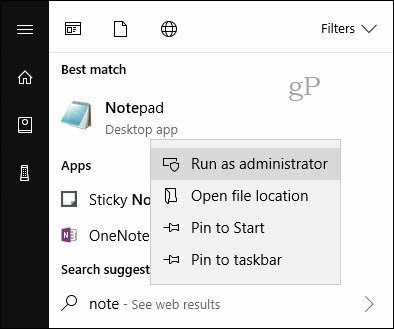
Στο Σημειωματάριο, κάντε κλικ στο κουμπί Αρχείο έπειτα Ανοιξε... Στο πεδίο Όνομα αρχείου, επικολλήστε την ακόλουθη διαδρομή στο:
c: \ Windows \ System32 \ Drivers \ etc \ hosts
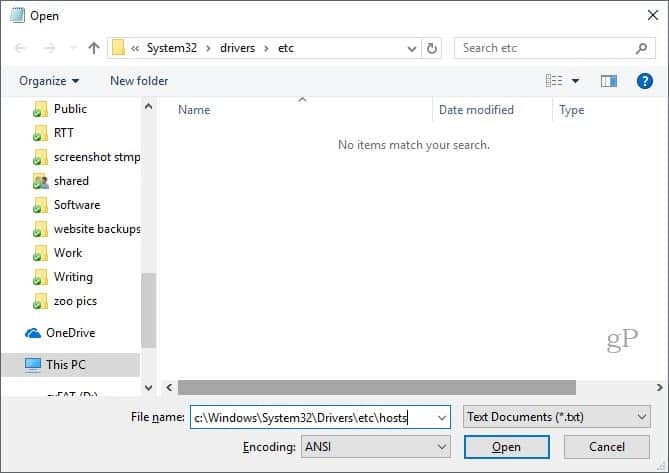
Τώρα θα μπορείτε να επεξεργαστείτε και να αποθηκεύσετε αλλαγές στο αρχείο HOSTS σας.
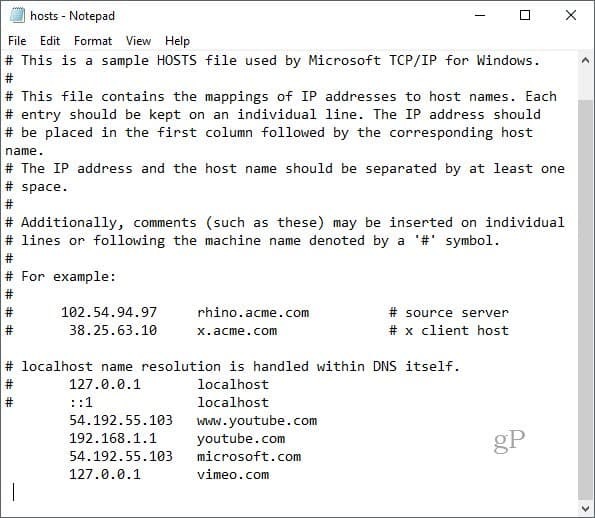
Για να αντιστοιχίσετε έναν τομέα, απλά προσθέστε μια γραμμή με βάση τα παραδείγματα στο αρχείο HOSTS.
Ξεκινήστε με τη διεύθυνση IP στόχου, μετά με ένα κενό και μετά με το όνομα τομέα. Αν θέλετε να αποκλείσετε έναν ιστότοπο, ανακατευθυνθείτε στο 127.0.0.1.
Μην τοποθετείτε το # αν θέλετε να τεθεί σε ισχύ.
Επίσης, να θυμάστε ότι το www.youtube.com είναι διαφορετικό από το youtube.com.
Ίσως χρειαστεί να κάνετε επανεκκίνηση του υπολογιστή σας για να ισχύσει το νέο αρχείο HOSTS.
Ένας ευκολότερος τρόπος για να επεξεργαστείτε το αρχείο Hosts στα Windows 10
Εάν διαπιστώσατε ότι η διαδικασία είναι λίγο δυσκίνητη, υπάρχει ένα βοηθητικό πρόγραμμα τρίτων που μπορείτε να χρησιμοποιήσετε για να τροποποιήσετε το αρχείο HOSTS. Βρήκα ένα καλό καλείται Φιλοξενεί τον επεξεργαστή αρχείων από τον Scott Lerch. Ας ρίξουμε μια ματιά και να δούμε πώς λειτουργεί.
Τώρα που γνωρίζετε τα βασικά, μπορείτε να το κάνετε χρησιμοποιώντας την εφαρμογή HOSTS File Editor.
Κατεβάστε το Εγκατάσταση 1 MB στη συνέχεια, προχωρήστε να το ρυθμίσετε. Θυμηθείτε να επιλέξετε την επιλογή μόνο για τον εαυτό σας, αν δεν θέλετε να έχετε πρόσβαση σε άλλους χρήστες.
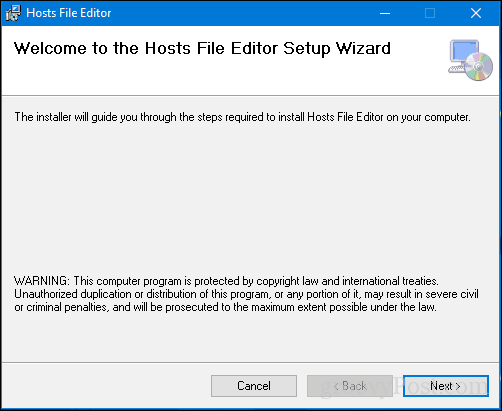
Εκκινήστε την εφαρμογή στο Αρχή > Όλες οι εφαρμογές-Αυτό θα προσθέσει την εφαρμογή στην περιοχή ειδοποίησης όπου μπορεί να ξεκινήσει ο επεξεργαστής οποτεδήποτε χρειαστεί.
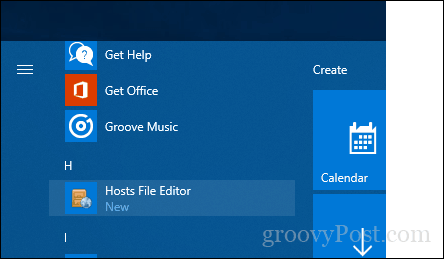
Η εφαρμογή Hosts File Editor διαθέτει ένα καθαρό και εύκολο στη χρήση περιβάλλον εργασίας. Για να αρχίσετε να χρησιμοποιείτε το πρόγραμμα, συμπληρώστε τον πίνακα με τις διευθύνσεις IP, τα ονόματα υποδοχής και ένα σχόλιο στους ιστότοπους που θέλετε να διαχειριστείτε. Δεν περιορίζεται μόνο σε δημοφιλείς ιστότοπους στο Διαδίκτυο, ακόμη και σε συσκευές στο οικιακό σας δίκτυο με διεύθυνση IP μπορείτε να διαχειριστείτε, έτσι ώστε το Xbox, το iPad, οι κάμερες ιστού ή οι δρομολογητές σας είναι πολύ πιο εύκολο να αποκλείσετε την πρόσβαση εάν χρειαστεί.
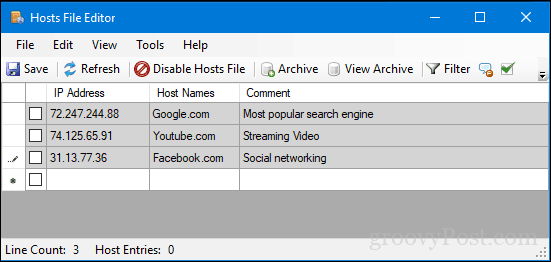
Όταν είστε έτοιμοι να αποκλείσετε έναν ιστότοπο, επιλέξτε το πλαίσιο για τους ιστότοπους με τους οποίους θέλετε να αποτρέψετε την πρόσβαση, κάντε κλικ στην επιλογή Αποθήκευση και αυτό είναι.
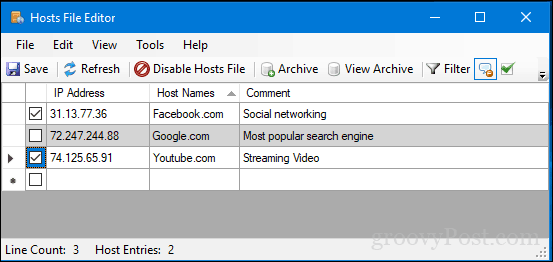
Μια άλλη ωραία λειτουργία ευκολίας χρήσης είναι η δυνατότητα να κάνετε απλά δεξί κλικ στον επεξεργαστή αρχείων κεντρικών υπολογιστών στην περιοχή ειδοποίησης και, στη συνέχεια, κάντε κλικ στην επιλογή Απενεργοποίηση αρχείου κεντρικών υπολογιστών ή κάντε μια γρήγορη επεξεργασία. Δεν χρειάζεται να πάτε το κυνήγι ή να ξεκινήσετε τη γραμμή εντολών πια.
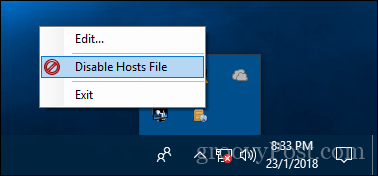
Υπάρχουν κάποιες άλλες καλές λειτουργίες που συμπεριλαμβάνονται για τους χρήστες ενέργειας και τους διαχειριστές δικτύου, όπως:
- Κόψτε, αντιγράψτε, επικολλήστε, αντιγράψτε, ενεργοποιήστε, απενεργοποιήστε και μετακινήστε μία ή περισσότερες καταχωρήσεις τη φορά.
- Φιλτράρετε και ταξινομήστε όταν υπάρχει μεγάλος αριθμός εγγραφών κεντρικού υπολογιστή
- Αρχειοθετήστε και επαναφέρετε διάφορες διαμορφώσεις αρχείων κεντρικών υπολογιστών κατά την εναλλαγή μεταξύ περιβαλλόντων
- Αυτόματη ενεργοποίηση των τελικών σημείων ελέγχου για τη διαθεσιμότητα
Έτσι, το έχετε εδώ, έναν γρήγορο και εύκολο τρόπο για να επεξεργαστείτε το αρχείο Hosts στα Windows 10.