Πώς να μετατρέψετε και να τροποποιήσετε τις εικόνες με τον Snagit Batch μετατροπέα μετατροπής εικόνας
Παραγωγικότητα Φωτογραφία Επεξεργαστής εικόνας Snagit Techsmith / / March 17, 2020
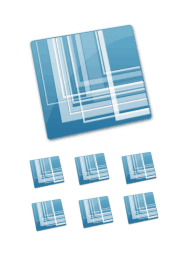 TechSmith's Το Snagit αξίζει κάθε δεκάρα. Το χρησιμοποιώ για περίπου δύο χρόνια, και είμαι ακόμη ανακαλύπτοντας τρόπους που μπορούν να κάνουν τη ζωή μου πιο εύκολη. Εν προκειμένω: Snagit Batch Image Conversion Wizard.
TechSmith's Το Snagit αξίζει κάθε δεκάρα. Το χρησιμοποιώ για περίπου δύο χρόνια, και είμαι ακόμη ανακαλύπτοντας τρόπους που μπορούν να κάνουν τη ζωή μου πιο εύκολη. Εν προκειμένω: Snagit Batch Image Conversion Wizard.
Αν είστε σαν εμένα και χρησιμοποιείτε το SnagIt μόνο για την κύρια λειτουργία του -σύλληψη και σχολιασμούς στιγμιότυπων-Ότε δεν έχετε χρησιμοποιήσει ούτε καν τον Οδηγό μετατροπής εικόνας Snagit Batch. Το έχω παρατηρήσει στο δεξί κλικ στο μενού κειμένου στο Windows Explorer, αλλά έχω πάντα γυαλισμένα πάνω του. Όμως, για όσους εργάζονται με πολλά αρχεία εικόνας σε τακτική βάση, ο Οδηγός μετατροπής εικόνας Snagit Batch Image είναι μια μονάδα τροφοδοσίας της χρησιμότητας, η οποία περιμένει να χρησιμοποιηθεί. Χρησιμοποιώντας αυτό το κρυφό κόσμημα που συνοδεύει το Snagit για Windows, μπορείτε να:
- Μετατρέψτε πολλά αρχεία σε άλλη μορφή - .png, .bmp, .jpg, .gif, .pdf, .tif, .img, .ico, .wpg, .psd - για να αναφέρουμε μόνο μερικά.
- Αλλαγή μεγέθους μιας παρτίδας εικόνων κατά ποσοστό μέγιστου ύψους ή πλάτους
- Προσθέστε υδατογραφήματα σε μια παρτίδα εικόνων
- Περιστρέψτε τις εικόνες
- Προσθέστε σκιές, σύνορα, λεζάντες, εφέ και σχεδόν οτιδήποτε άλλο μπορεί να κάνει η Snagit
- Αυτόματη μετονομασία εικόνων
- Περικοπή εικόνων
- Βυθίστε το βάθος χρώματος, τη διόρθωση χρωμάτων και την αντικατάσταση χρωμάτων
- Βελτιώστε το SEO προσθέτοντας νόημα στο όνομα των εικόνων σας!
Ουσιαστικά, η Μετατροπή εικόνας Batch Snagit μπορεί να πραγματοποιεί επαναληπτικές εργασίες επεξεργασίας εικόνας, μετατρέποντας εικόνες σε φιλικές προς το web μορφές και μεγέθη αρχείων και κάνουν την εργασία με αρχεία εικόνας πολύ, πολύ πιο γρήγορα και ευκολότερη. Για παράδειγμα, θα σας δείξω πώς να πάρετε μια ομάδα αρχείων .JPEG και να τα προετοιμάσετε για μια ανάρτηση ιστολογίου groovyPost. Αυτά είναι μερικά screenshot που πήρα με το iPhone μου. Αυτό που θέλω να κάνω είναι να τα μετατρέψω σε .PNG, να προσθέσω μια σκιά σταγόνας, να τα αλλάξω μέγεθος και να τους δώσω ένα φιλικό προς το SEO όνομα αρχείου. Εκτελείτε αυτές τις εργασίες ένα προς ένα 15 διαφορετικά αρχεία εικόνας θα έπαιρναν κανονικά για πάντα. Αλλά όχι με τον Οδηγό μετατροπής εικόνων Snagit Batch!
(Στην πραγματικότητα, το iPhone αποθηκεύει screenshots ως .PNG από προεπιλογή, αλλά για χάρη της επίδειξης, χρησιμοποιώ αρχεία .JPG.)
Βήμα πρώτο
Προσθέστε αρχεία εικόνας στον Οδηγό μετατροπής παρτίδων επιλέγοντάς τα και Κάντε δεξί κλικ τους. Επιλέγω Snagit> Παρτίδα Μετατροπή εικόνων.
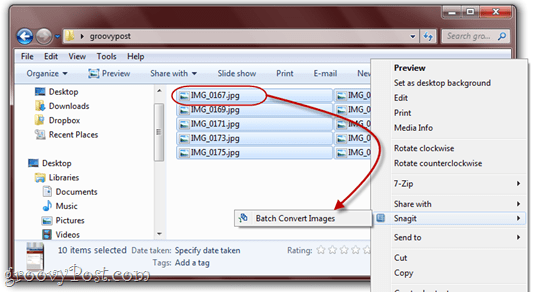
Όπως μπορείτε να δείτε εδώ, έχω αρκετά μάλλον αδιάκριτα ονόματα αρχείων σε μορφή .JPG. Όλα αυτά σύντομα θα αλλάξουν.
Βήμα δυο
Στην επόμενη οθόνη, έχετε την επιλογή να προσθέσετε περισσότερα αρχεία ή να αφαιρέσετε αυτά που έχετε ήδη επιλέξει. Όταν είστε ικανοποιημένοι με αυτό που έχετε επιλέξει, Κάντε κλικΕπόμενο.
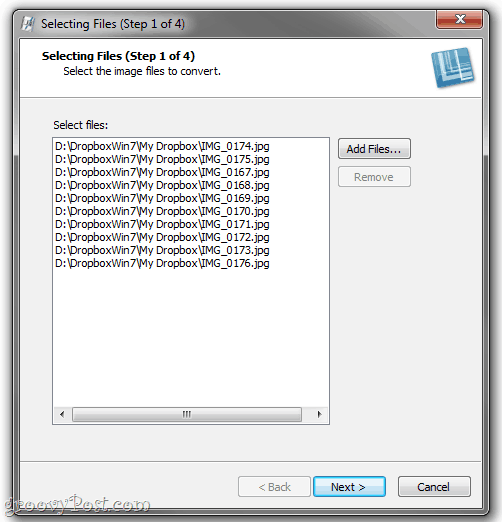
Βήμα τρίτο
Αυτή η επόμενη οθόνη είναι όπου συμβαίνει η μαγεία. Εδώ μπορείτε να προσθέσετε φίλτρα μετατροπής από Κάνοντας κλικ ο Τροποποιώ drop-down menu και επιλέγοντας από μια μεγάλη ποικιλία φίλτρων μετατροπής. Αυτά τα εφέ εικόνας και οι τροποποιήσεις θα πρέπει να είναι γνωστά σε σας από το Snagit Editor.
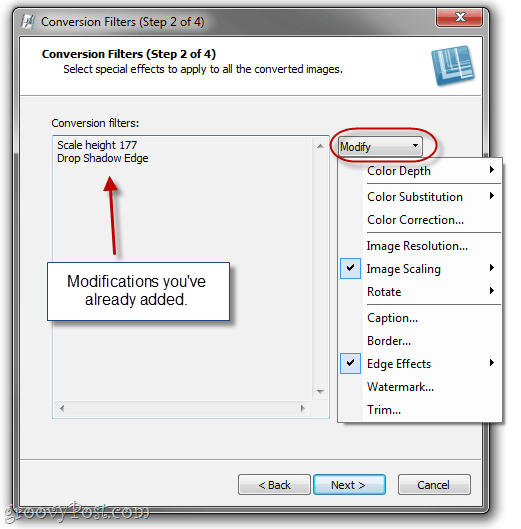
Σημείωση: Αν δεν θέλετε να αλλάξετε τίποτα σχετικά με τις εικόνες, μπορείτε να παραλείψετε αυτό το βήμα και να προχωρήσετε στη μορφή αρχείου εξόδου.
Βήμα τέσσερα
Τα περισσότερα από τα φίλτρα μετατροπής έχουν ορισμένες προχωρημένες επιλογές για επιλογή. Και πάλι, πρέπει να ξέρετε τι να κάνετε με αυτά τα αποτελέσματα από τον επεξεργαστή Snagit. Για λόγους απεικόνισης, ο Οδηγός μετατροπής παρτίδας θα προβάλει τα αποτελέσματά σας (ένα κάθε φορά) σε ένα λογότυπο Snagit.
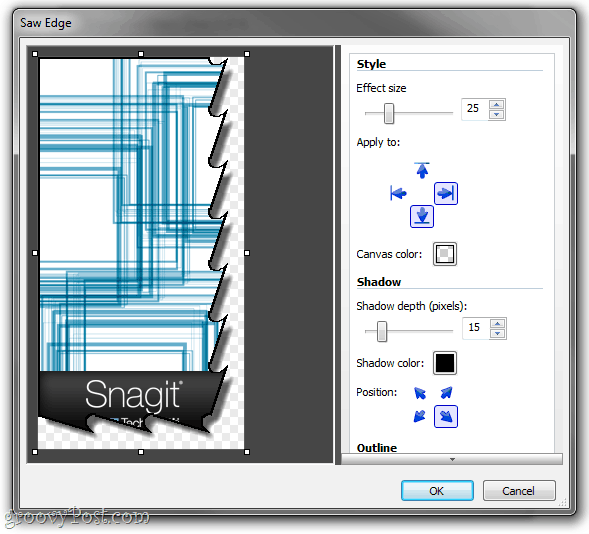
Προσθέστε όσα φίλτρα μετατροπής θέλετε και Κάντε κλικΕπόμενο.
Βήμα πέντε
Στο παράθυρο "Επιλογές εξόδου", θα έχετε τη δυνατότητα να επιλέξετε το φάκελο όπου θέλετε να αποθηκευτούν τα αρχεία που έχουν μετατραπεί και ποια μορφή αρχείου θέλετε να αποθηκευτούν. Προσωπικά, μου αρέσει να βάζω τις μετατρεπόμενες εικόνες μου σε διαφορετικό φάκελο από τα πρωτότυπα, απλώς και μόνο για να μην τα μπερδεύω.
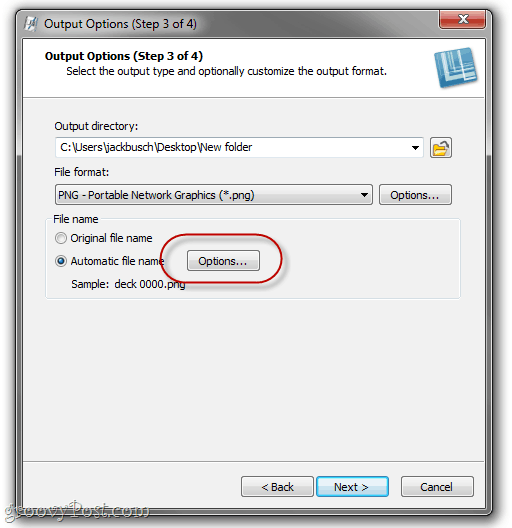
Μπορείτε να χρησιμοποιήσετε τα αρχικά ονόματα αρχείων εάν είστε ευχαριστημένοι με αυτά, αλλά είναι πιο χρήσιμο να ρυθμίσετε ένα αυτόματο όνομα αρχείου. ΕπιλέγωΑυτόματο όνομα αρχείου και Κάντε κλικΕπιλογές να το πράξουν.
Βήμα έξι
Αν έχετε εργαστεί ποτέ με λογισμικό μουσικής βιβλιοθήκης, όπως το Windows Media Player ή το iTunes, αυτή η επόμενη οθόνη θα σας είναι εξοικειωμένη. Ξεκινήστε το αυτόματο όνομα αρχείου πληκτρολογώντας οποιοδήποτε αυθαίρετο κείμενο θα θέλατε. Αυτό θα συμπεριληφθεί σε όλα τα ονόματα αρχείων σας. Στη συνέχεια, προσθέστε άλλα στοιχεία του ονόματος αρχείου, όπως το αρχικό όνομα αρχείου, την ημερομηνία συστήματος ή έναν αυτόματο αριθμό. Εδώ, το έχω ρυθμίσει για να δημιουργήσει ονόματα αρχείων με την ημερομηνία, ακολουθούμενη από τις λέξεις "snagit tutorial"Και στη συνέχεια έναν αυτόματα αυξανόμενο αριθμό.
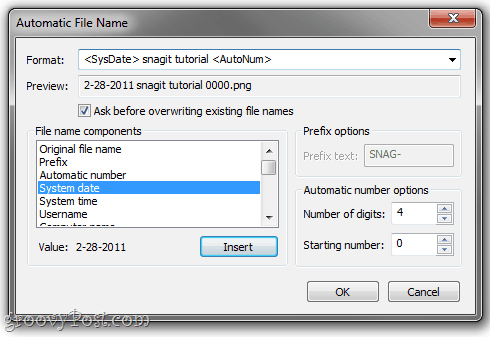
Κάντε κλικ Εντάξει όταν τελειώσετε και μετά Κάντε κλικΕπόμενο.
Βήμα επτά
Όλα φαίνονται καλά; Ευχάριστος. Κάντε κλικ Φινίρισμα.
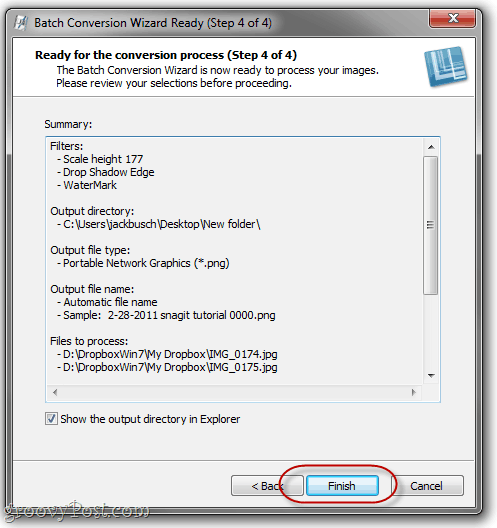
Βήμα Οκτώ
Απολαύστε τις εικόνες που έχουν μετατραπεί κατά παρτίδες.
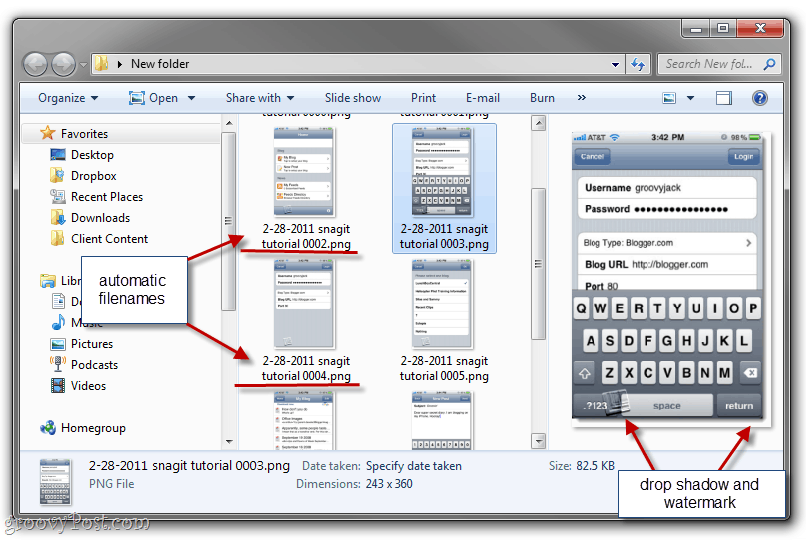
Όπως βλέπετε, τα αρχεία εικόνων που έχουν πλυθεί με πλιγούρι έχουν τώρα μετατραπεί σε φιλικό προς το web μορφή και μέγεθος αρχείου, δεδομένου ενός λογικού ονόματος αρχείου για να τα ομαδοποιήσει, να χρονολογηθεί και να δοθεί μια σκιά σταγόνας και αφανής σφραγίδα χάρτου. Είναι έτοιμοι να συμπεριληφθούν σε ένα blog post - και μου πήρε λίγα δευτερόλεπτα, αντί για όλο το απόγευμα.
συμπέρασμα
Αυτή είναι μια μόνο εφαρμογή του εξαιρετικού Snagit Batch Image Conversion Wizard. Μπορείτε επίσης να το χρησιμοποιήσετε για να περιστρέψετε μαζικά τις εικόνες, να μετατρέψετε τις εικόνες σε PDF, να μετατρέψετε μαζικές εικόνες σε εικόνες, να μεταφέρετε μαζικές εικόνες, εικόνες μάζας υδατογραφήματος και οτιδήποτε άλλο κάνετε κανονικά στις εικόνες πριν τις χρησιμοποιήσετε. Και το καλύτερο από όλα, είναι εντελώς δωρεάν εάν έχετε ήδη Snagit. Μιλήστε για ένα μπόνους!
Δεν έχετε αντίγραφο του Snagit; Κάντε κλικ εδώ για να πάρετε ένα αντίγραφο ή να πάρετε πρώτα τη δοκιμή για να παίξετε μαζί του.



