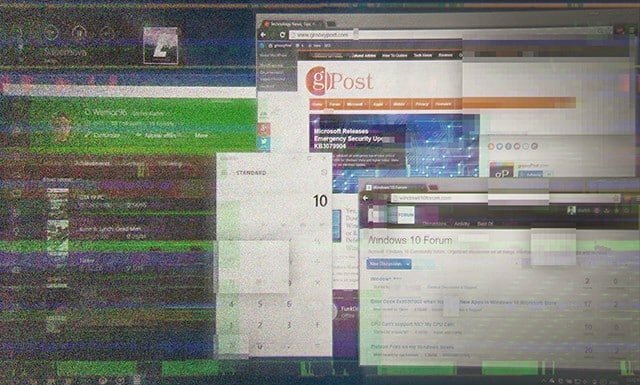Ξεκινώντας με την εφαρμογή Microsoft OneNote για iPhone
Κινητό το γραφείο της Microsoft Παραγωγικότητα μήλο Πιλοτάρισμα Iphone Δωρεάν λογισμικό / / March 17, 2020
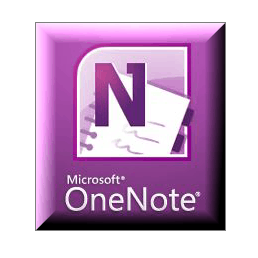 Γιατί γράφω ένα σεμινάριο για να ξεκινήσω με την εφαρμογή Microsoft OneNote για iPhone ένα μήνα μετά το χτύπημα στο App Store δωρεάν; Γιατί εγώ, ίσως όπως εσείς, το αρπάξατε τη στιγμή που έγινε διαθέσιμος, αλλά δεν το χρησιμοποίησε από τότε. Αυτό οφείλεται εν μέρει στην τεμπελιά, αλλά και επειδή η χρησιμότητα αυτής της εφαρμογής δεν είναι 100% καθαρή σε κάποιον που δεν διαθέτει ήδη το OneNote ως μέρος της δουλειάς του. Αλλά μετά από να πάρει το χρόνο να γνωρίσω αυτήν την εφαρμογή, μπορώ να πω ότι έχει κάποια δυναμική groovy. Επομένως, εάν δεν χρησιμοποιείτε ήδη την εφαρμογή OneNote iPhone σε τακτική βάση, ακολουθήστε τα παρακάτω βήματα στο γράμμα (θα διαρκέσει μόνο δέκα λεπτά) και δείτε αν δεν απολαμβάνετε αυτή την εφαρμογή πληρέστερα.
Γιατί γράφω ένα σεμινάριο για να ξεκινήσω με την εφαρμογή Microsoft OneNote για iPhone ένα μήνα μετά το χτύπημα στο App Store δωρεάν; Γιατί εγώ, ίσως όπως εσείς, το αρπάξατε τη στιγμή που έγινε διαθέσιμος, αλλά δεν το χρησιμοποίησε από τότε. Αυτό οφείλεται εν μέρει στην τεμπελιά, αλλά και επειδή η χρησιμότητα αυτής της εφαρμογής δεν είναι 100% καθαρή σε κάποιον που δεν διαθέτει ήδη το OneNote ως μέρος της δουλειάς του. Αλλά μετά από να πάρει το χρόνο να γνωρίσω αυτήν την εφαρμογή, μπορώ να πω ότι έχει κάποια δυναμική groovy. Επομένως, εάν δεν χρησιμοποιείτε ήδη την εφαρμογή OneNote iPhone σε τακτική βάση, ακολουθήστε τα παρακάτω βήματα στο γράμμα (θα διαρκέσει μόνο δέκα λεπτά) και δείτε αν δεν απολαμβάνετε αυτή την εφαρμογή πληρέστερα.
Χάρτης άρθρου
- Ρύθμιση του OneNote στο iPhone σας
- Προβολή και επεξεργασία σημειώσεων και σημειώσεων OneNote στο Windows Live SkyDrive
- Δημιουργία ενοτήτων και οργάνωση φορητών υπολογιστών στο Office Live
- Εργασία με Synced Notebooks από την έκδοση του Microsoft OneNote Desktop
- Συμπέρασμα: OneNote στην πραγματική ζωή
Τι χρειάζεστε
Ο μεγάλος, μεγάλος περιορισμός όσον αφορά την εφαρμογή Microsoft OneNote για iPhone είναι ότι, για να αξιοποιήσετε στο έπακρο, θα χρειαστείτε πολλά ιδιόκτητα προϊόντα της Microsoft. Αν δεν έχετε όλα τα παρακάτω, μπορείτε επίσης να σταματήσετε τώρα και να δοκιμάσετε Evernote:
- iOS 4.x.x ή νεότερη έκδοση
- Microsoft OneNote (περιλαμβάνονται στο Microsoft Office Home και Student, Home και Business και Professional)
- Internet Explorer 6 ή νεότερη έκδοση
- Windows Live ID
- Windows Live Essentials 2011
Διαβάζετε αυτό το δικαίωμα - εάν είστε χρήστης Mac, είστε ως επί το πλείστον από τύχη. Ο μόνος τρόπος για να συγχρονίζετε σημειώσεις OneNote από το iPhone σας είναι μέσω του SkyDrive και ο μόνος τρόπος για να εργαστείτε με τους φορητούς υπολογιστές SkyDrive είναι μέσω του Office Live ή του Microsoft OneNote. Επί του παρόντος, δεν υπάρχει Microsoft OneNote για Mac. Συγνώμη.
Ρύθμιση του OneNote στο iPhone σας
Από προεπιλογή, η εφαρμογή iPhone OneNote αποθηκεύει σημειώσεις στο Προσωπικά (Ιστός) σημειωματάριο. Σε αυτό το σημείο θα αποθηκευτούν όλες οι Γρήγορες σημειώσεις σας. Αν δεν έχετε ήδη αυτό το σημειωματάριο, θα δημιουργηθεί μόλις ξεκινήσετε την εφαρμογή iPhone για πρώτη φορά, γι 'αυτό είναι ένα λογικό μέρος για να ξεκινήσετε.
Βήμα 1
Κάντε λήψη της Microsoft OneNote App για iPhone από το App Store. Γρήγορα, είναι δωρεάν - για τώρα!
Βήμα 2
Εκκινήστε την εφαρμογή OneNote και συνδεθείτε με το Windows Live ID.
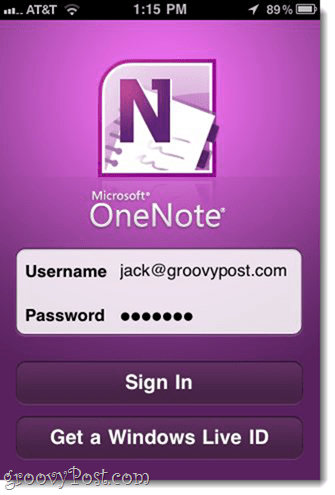
Εάν δεν έχετε ένα, ΑφήΑποκτήστε ένα Windows Live ID για να πάρετε ένα.
Βήμα 3
Αυτήν τη στιγμή, μπορείτε επίσης να προχωρήσετε και να δημιουργήσετε την πρώτη σας σημείωση, έτσι ώστε να εξοικειωθείτε με τη λειτουργικότητα του OneNote και να δείτε πώς συγχρονίζεται με το σύννεφο και πάλι. ΑφήΓρήγορη σημείωση στην κάτω γραμμή εργαλείων.
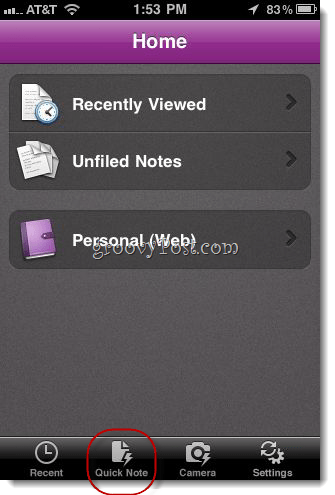
Αυτό θα δημιουργήσει μια ανοικτή σημείωση στο προσωπικό σας (Web) φορητό υπολογιστή.
Βήμα 4
Προσθέστε κείμενο, φωτογραφίες, λίστες με κουκκίδες και πλαίσιο ελέγχου στη σημείωση σας. Τα κουμπιά που εμφανίζονται πάνω από το πληκτρολόγιο έχουν τις ακόλουθες λειτουργίες από αριστερά προς τα δεξιά:
- Ξεκινήστε τη λίστα με κουκκίδες
- Ξεκινήστε τη λίστα ελέγχου
- Προσθήκη φωτογραφίας (υπάρχουσες ή να πάρουν νέες)
- Απόκρυψη πληκτρολογίου
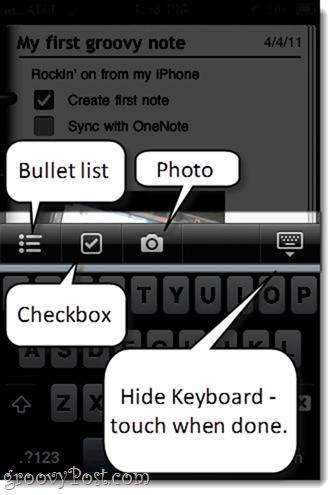
Η σημείωση θα αποθηκευτεί αυτόματα, αλλά όταν τελειώσετε και θέλετε να μετακινηθείτε μακριά, αγγίξτε το κουμπί στην άκρα δεξιά για να αποκρύψετε το πληκτρολόγιο.

Για να επιστρέψετε στο σημειωματάριό σας, αγγίξτε το όνομα της ενότητας (εδώ, είναι "Unfiled σημειώσεις") Στην επάνω αριστερή γωνία.
Βήμα 5
Όπως μπορείτε να δείτε, η σημείωσή σας τοποθετήθηκε στο Προσωπικά (Ιστός) σημειωματάριο στην ενότητα Unfiled Notes.
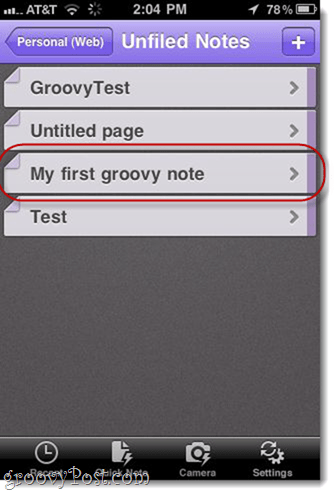
Δυστυχώς, δεν μπορείτε να αλλάξετε τις σημειώσεις, να προσθέσετε ενότητες ή να προσθέσετε σημειωματάρια από την εφαρμογή iPhone. Αυτό είναι λίγο ένα downer, αλλά είναι καλύτερο να σκεφτεί το iPhone ως συλλογή "κάδος"Παρά ένα πραγματικό χώρο εργασίας. Για περισσότερη δουλειά, θα μεταφερθούμε στο Office Live ή στο Microsoft OneNote στα Windows.
Προβολή και επεξεργασία σημειώσεων και σημειώσεων OneNote στο SkyDrive σας
Ακόμη και αν δεν έχετε εγκατεστημένο το Microsoft OneNote, μπορείτε να αποκτήσετε όλο το φάσμα των δυνατοτήτων επεξεργασίας και οργάνωσης μέσω του Office Live. Ενώ αυτό δεν είναι ιδανικό, δεν απαιτεί να αγοράσετε τίποτα, το οποίο είναι εντελώς groovy στο βιβλίο μου.
Βήμα 1
Επίσκεψη http://skydrive.live.com και συνδεθείτε χρησιμοποιώντας τα ίδια διαπιστευτήρια του Windows Live ID όπως χρησιμοποιήσατε με την εφαρμογή iPhone.

Βήμα 2
Κάντε κλικ Τα αρχεία μου.
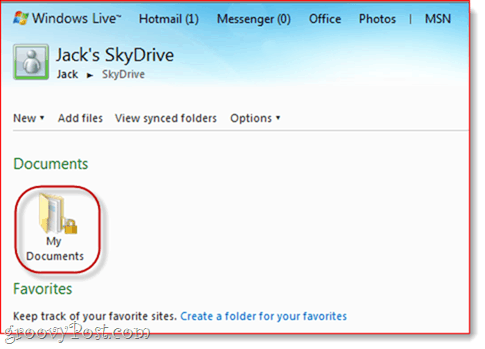
Βήμα 3
Στην ενότητα Τα έγγραφά μου, θα βρείτε το σημειωματάριό σας Personal (Web) που χρησιμοποιείτε με την εφαρμογή iPhone. Για να δείτε τις σημειώσεις μέσα, Ποντίκι-πάνω το σημειωματάριο και το Κάντε κλικΕπεξεργασία στο πρόγραμμα περιήγησης.

Αυτό ανοίγει το σημειωματάριο στο Office Live.
Βήμα 4
Θα βρείτε τη σημείωση που εμφανίζεται στην ενότητα "Unfiled notes" στα αριστερά.
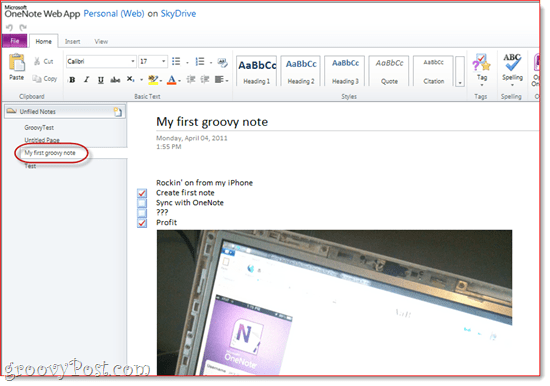
Δημιουργία ενοτήτων και οργάνωση φορητών υπολογιστών στο Office Live
Θυμηθείτε ότι δεν μπορείτε να προσθέσετε φορητούς υπολογιστές ή να επανασχεδιάσετε σημειώσεις στην εφαρμογή iPhone OneNote. Αλλά μπορείτε στο Office Live. Αυτό είναι όπου θα θέλετε να ρυθμίσετε τα φορητά σας και να οργανώσετε τυχόν σημειώσεις που χτυπήσατε στο χέρι στο iPhone σας.
Βήμα 1
Κάντε δεξί κλικ την περιοχή στην αριστερή πλευρά και επιλέξτε Νέα ενότητα. Δώστε στο τμήμα σας ένα όνομα.
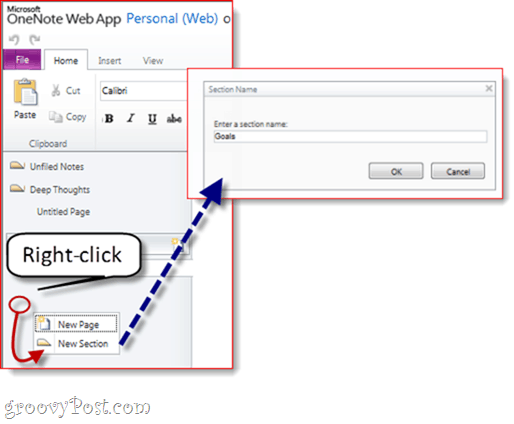
Βήμα 2
Σύρετε και αποθέστε σημειώνει από το ένα τμήμα στο άλλο. Μπορείτε να οργανώσετε όλες τις σημειώσεις σας με αυτόν τον τρόπο.
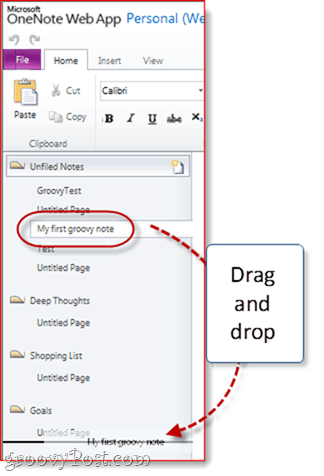
Βήμα 3
Τώρα, ελέγξτε ξανά την εφαρμογή iPhone και θα δείτε τις ενότητες που έχετε δημιουργήσει.
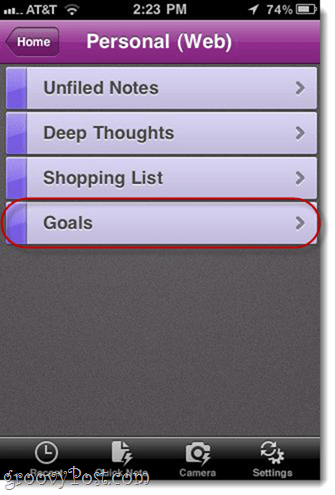
Από την εφαρμογή iPhone, μπορείτε να προσθέσετε σημειώσεις στην ενότητα της επιλογής σας, μεταβαίνοντας σε αυτήν και Αφορών ο + σημάδι.
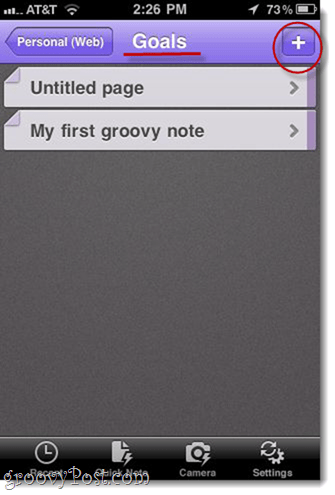
Εργασία με Synced Notebooks από την έκδοση του Microsoft OneNote Desktop
Δεν ξέρω για σας, αλλά πάντα προτιμώ να χρησιμοποιώ το πραγματικό πράγμα κάθε φορά που θέλω να πάρω σοβαρή δουλειά. Ακολουθεί ο τρόπος με τον οποίο μπορείτε να χρησιμοποιήσετε την έκδοση desktop του OneNote και να συγχρονίσετε τις αλλαγές σας σε ολόκληρη την εφαρμογή iPhone και τους φορητούς υπολογιστές SkyDrive.
Βήμα 1
Από το SkyDrive, Κάντε κλικ Άνοιγμα στο OneNote οπουδήποτε το βλέπετε. Εμφανίζεται στο παράθυρο επεξεργασίας Office Live ...
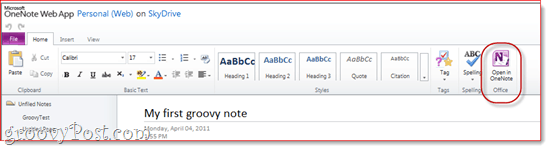
..και στο SkyDrive σας.

Βήμα 2
Όταν προειδοποιούνται για την πιθανή βλάβη που τα αρχεία από το Internet μπορούν να προκαλέσουν στον υπολογιστή σας, Κάντε κλικ Εντάξει.
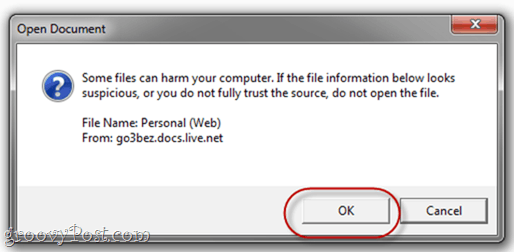
Σημειώστε ότι το go3bez.docs.live.net θα εμφανιστεί κάτω από τα σημεία του δικτύου σας αφού το κάνετε αυτό. Μην ανησυχείτε. Είναι ακριβώς το πώς τα Windows έχουν πρόσβαση στο SkyDrive από την Εξερεύνηση των Windows.
Βήμα 3
Το Microsoft OneNote θα ανοίξει τώρα τον φορητό υπολογιστή απευθείας από το SkyDrive. Μπορείτε να δείτε το όνομα του σημειωτή σας συγχρονισμού στα αριστερά.
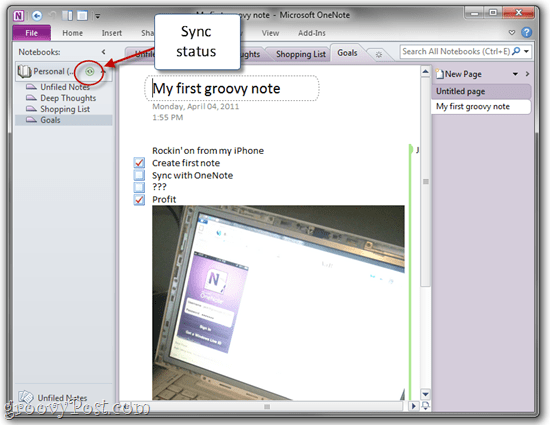
Το εικονίδιο συγχρονισμού δίπλα σε αυτό σάς ενημερώνει ότι είναι αποθηκευμένο στον ιστό.
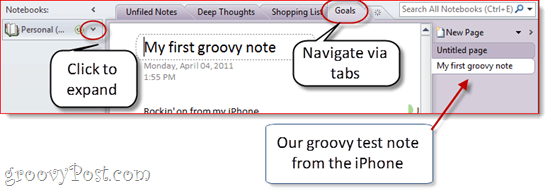
Τα τμήματα του φορητού υπολογιστή θα βρίσκονται στα αριστερά και οι επιμέρους σημειώσεις θα βρίσκονται στα δεξιά. Αυτό είναι λίγο μπερδεμένο, αφού αυτό αντιμετωπίζεται με διαφορετικό τρόπο στο Office Live, αλλά δεν υπάρχει μεγάλη υπόθεση. Μπορείτε επίσης να περιηγηθείτε στις ενότητες μέσω των καρτελών κατά μήκος της κορυφής.
Μπορείτε να δημιουργήσετε νέες ενότητες με Κάντε δεξί κλικ στην αριστερή πλευρά. Μπορείτε να δημιουργήσετε νέες σελίδες από Κάνοντας κλικΝΕΑ ΣΕΛΙΔΑ στην άκρα δεξιά.
Βήμα 4
Για να δημιουργήσετε ένα νέο φορητό υπολογιστή και να το συγχρονίσετε με το SkyDrive και το iPhone σας, Κάντε κλικΑρχείο στο OneNote και στη συνέχεια επιλέξτε Νέος.
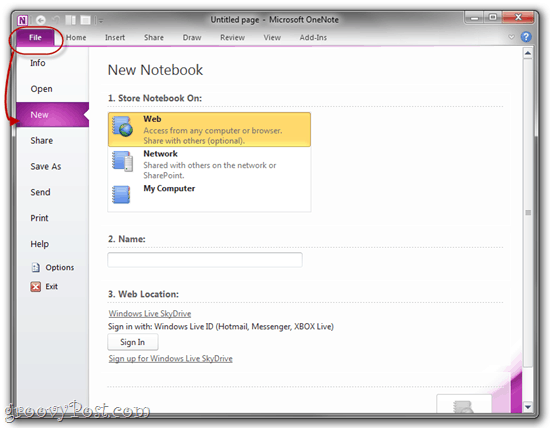
Βήμα 5
Κάτω από το νέο σημειωματάριο, επιλέξτε Ιστός όπου διαβάζει το "Store Notebook on:".
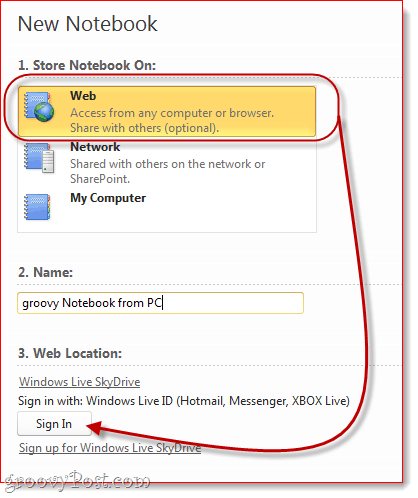
Δώστε στο σημειωματάριό σας ένα όνομα και στη συνέχεια Κάντε κλικΣυνδεθείτε υπό Τοποθεσία ιστοτόπου.
Βήμα 6
Εάν σας ζητηθεί, εισαγάγετε τα διαπιστευτήρια του Windows Live ID.
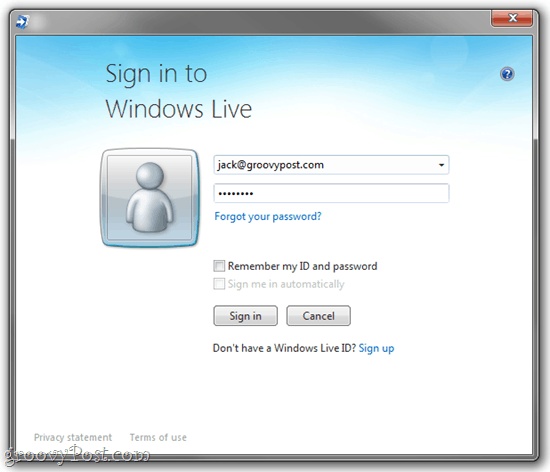
Βήμα 7
Σε αυτό το σημείο, μπορείτε να επιλέξετε έναν φάκελο για να τον αποθηκεύσετε ή μπορείτε απλά να τον κολλήσετε στα "Τα έγγραφά μου".
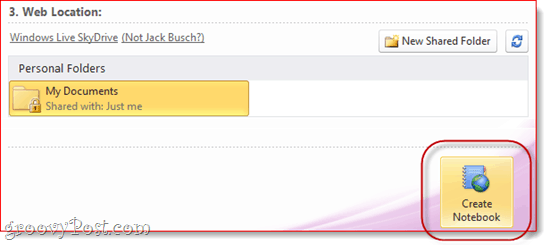
Όταν τελειώσετε, Κάντε κλικΔημιουργία φορητού υπολογιστή.
Βήμα 8
Προχωρήστε και δημιουργήστε ορισμένες σημειώσεις.
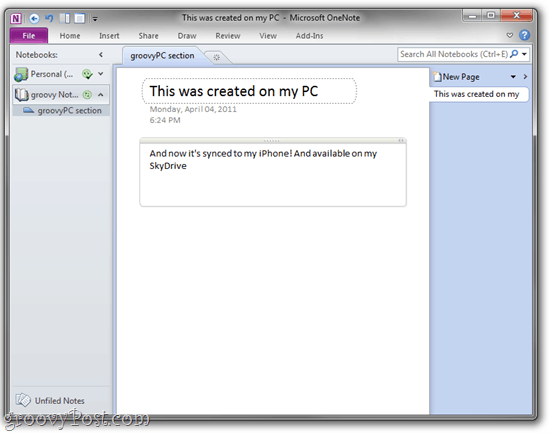
Το σημειωματάριο και οι σημειώσεις που δημιουργήσατε θα είναι τώρα διαθέσιμες στο iPhone σας και στο SkyDrive σας.
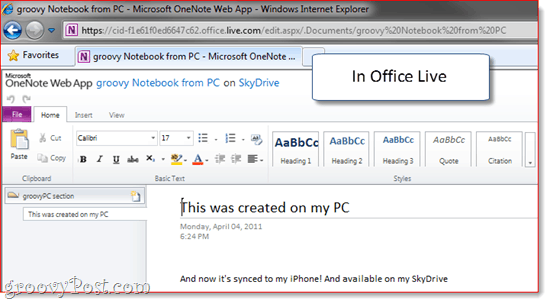
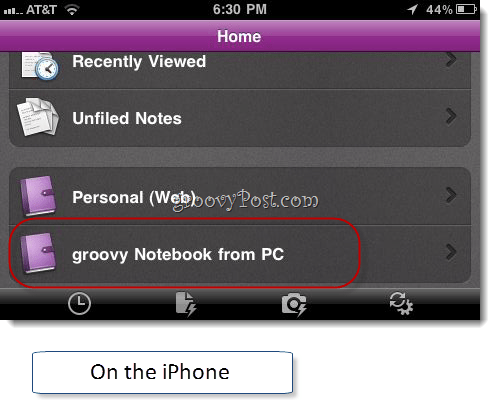
Το καλύτερο μέρος είναι ότι τα σημειωματάρια σας παραμένουν ανοικτά στο OneNote. Έτσι, δεν χρειάζεται να πάτε στο SkyDrive κάθε φορά που θέλετε να έχετε πρόσβαση σε αυτά. Αφήστε τα να ανοίξουν στο OneNote και κάθε φορά που ξεκινάτε το OneNote από τον υπολογιστή σας των Windows, θα τα δείτε να κάθονται εκεί, να είναι συγχρονισμένα και έτοιμα για να επιστρέψετε στη λίστα υποχρεώσεων.
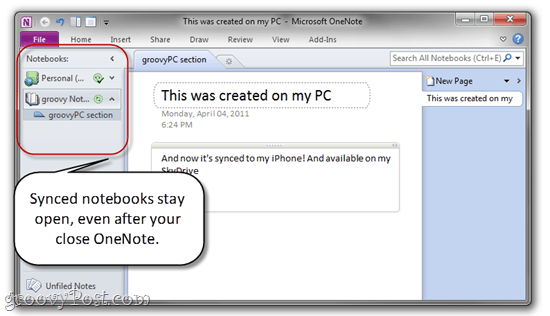
Ένα τελευταίο πράγμα, το OneNote για iPhone συγχρονίζεται αυτόματα, αλλά αν πάρετε ποτέ ανυπόμονος, ΑφήΡυθμίσεις και ΑφήΣυγχρονισμός τώρα.
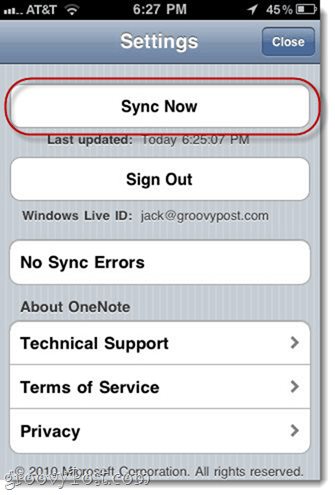
Συμπέρασμα: OneNote στην πραγματική ζωή
Όπως μπορείτε να δείτε, το OneNote για iPhone είναι μόνο ένα κομμάτι του παζλ. Για να αξιοποιήσετε στο έπακρο αυτήν την εφαρμογή, θα πρέπει να ενσωματώσετε την έκδοση SkyDrive και την επιφάνεια εργασίας του Microsoft OneNote στη ροή εργασίας σας. Έτσι, ουσιαστικά, θα χρησιμοποιούσατε:
- Microsoft OneNote (επιφάνεια εργασίας) για τη δημιουργία νέων φορητών υπολογιστών και "σοβαρός" δουλειά.
- Office Live (μέσω του ιστού) για την πρόσβαση σε σημειώσεις από δημόσιους υπολογιστές ή από κάποιον άλλο υπολογιστή (ή ένα Mac).
- OneNote για iPhone για λήψη ιδεών, λιστών εργασίας, ιδεών και εικόνων.
Το Office Live σάς επιτρέπει επίσης να μοιράζεστε φορητούς υπολογιστές με άλλους χρήστες του Windows Live, γεγονός που το καθιστά αρκετά ισχυρό εργαλείο συνεργασίας. Μπορείτε να χρησιμοποιήσετε κοινόχρηστο φορητό σημειωματάριο OneNote για να παρακολουθείτε μια λίστα με παντοπωλεία ή λίστα με τη σύζυγό σας. Ή μπορείτε να φτιάξετε ένα σημειωματάριο στους φίλους και την οικογένειά σας και να το χρησιμοποιήσετε ως ιδιωτική ροή φωτογραφιών.
Και, φυσικά, δεδομένου του αριθμού των σημειωματάριων και των τμημάτων που μπορείτε να δημιουργήσετε, μπορείτε εύκολα να μετατρέψετε την εφαρμογή OneNote για iPhone σε έναν ισχυρό κουβά για το δικό σας Το σύστημα OneNote GTD.
Τα πλεονεκτήματα της εφαρμογής iPhone OneNote είναι ότι είναι κομψή, είναι αξιόπιστη, λειτουργεί άψογα με το SkyDrive, Office Live και την έκδοση των Windows του OneNote και είναι η μόνη επίσημη app του Microsoft Office που είναι διαθέσιμη για το iPhone. Ξέρω ότι έχει υπάρξει πολλή poo-pooing αυτής της εφαρμογής στην μπλογκόσφαιρα, αλλά νομίζω ότι αν μπορείτε να μάθετε να απολαμβάνετε τη χρήση του OneNote, η εφαρμογή iPhone θα γίνει ο καλύτερος φίλος σας.