Πώς να κρυπτογραφήσετε ένα PDF με προστασία κωδικού πρόσβασης PDFelement + ένα groovyGiveaway!
Ασφάλεια Παραγωγικότητα Χαρίζω / / March 17, 2020
Ο κωδικός πρόσβασης που προστατεύει ένα PDF είναι ένας απλός τρόπος για την προστασία των εγγράφων PDF από την επεξεργασία τους. Χρησιμοποιώντας το στοιχείο PDF, μπορείτε επίσης να χρησιμοποιήσετε τις ρυθμίσεις δικαιωμάτων για να ορίσετε άλλους περιορισμούς. Εδώ είναι πώς όλα λειτουργούν.
Η προστασία με κωδικό πρόσβασης ενός PDF είναι ένα από τα πιο βασικά βήματα που μπορείτε να κάνετε για να αποφύγετε να πέσετε ευαίσθητες πληροφορίες σε λάθος χέρια. Η κρυπτογράφηση PDF έχει νόημα για φόρους, ιατρικές πληροφορίες και άλλα έγγραφα που πρέπει να ελέγχονται αυστηρά. Στο προηγούμενο μας σεμινάριο, σας παρουσιάσαμε πώς προστατεύουμε τα αρχεία PDF με κωδικό πρόσβασης στα Windows και στο MacOS χρησιμοποιώντας κάποιες δωρεάν λύσεις (ish). Σήμερα, θα σας δείξω μια πληρέστερη μέθοδο προστασίας με κωδικό πρόσβασης PDF χρησιμοποιώντας Wondershare PDFelement. Με το PDFelement, μπορείτε να εμποδίσετε τους χρήστες να ανοίξουν ένα PDF χωρίς τον κωδικό πρόσβασης, αλλά μπορείτε επίσης να περιορίσετε την επεξεργασία και την εκτύπωση με λίγο περισσότερη λεπτομέρεια από τις μεθόδους που σας δείξαμε πριν. Το στοιχείο PDF είναι διαθέσιμο
Κρυπτογράφηση PDF σε PDF στοιχείο (PDF που προστατεύεται με κωδικό πρόσβασης)
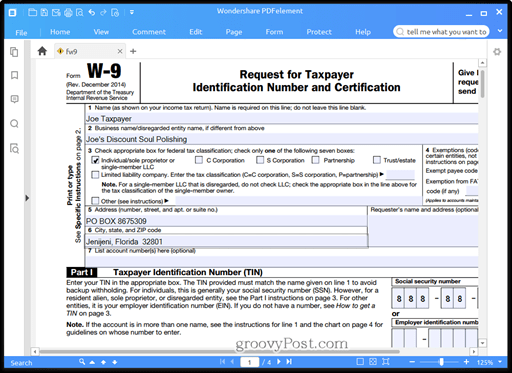
Όταν προσθέτετε έναν κωδικό πρόσβασης σε ένα PDF, το κρυπτογραφείτε επίσης. Αυτό σημαίνει ότι ακόμα και αν κάποιος παρακάμψει κάπως την προτροπή για να εισαγάγετε έναν κωδικό πρόσβασης, δεν θα ήταν σε θέση να αποκρυπτογραφήσει το περιεχόμενο χωρίς να εισάγει πρώτα τον κωδικό πρόσβασης. Η προσθήκη ενός κωδικού πρόσβασης σε ένα υπάρχον PDF στο PDFelement είναι απλή.
- Ανοίξτε το PDF σε PDF και κάντε κλικ στο Προστατεύω αυτί.
-
Κάντε κλικ Κωδικός πρόσβασης.
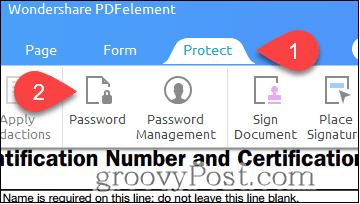
- Στο Ασφάλεια κωδικού πρόσβασης , ενεργοποιήστε την επιλογή "Απαίτηση κωδικού πρόσβασης για το άνοιγμα του εγγράφου" τοποθετώντας ένα πλαίσιο ελέγχου.
- Πληκτρολογήστε έναν κωδικό πρόσβασης στο Κωδικός πρόσβασης και επιβεβαιώστε την στο Επιβεβαίωση Κωδικού πεδίο.
- Κάντε κλικ Εντάξει.
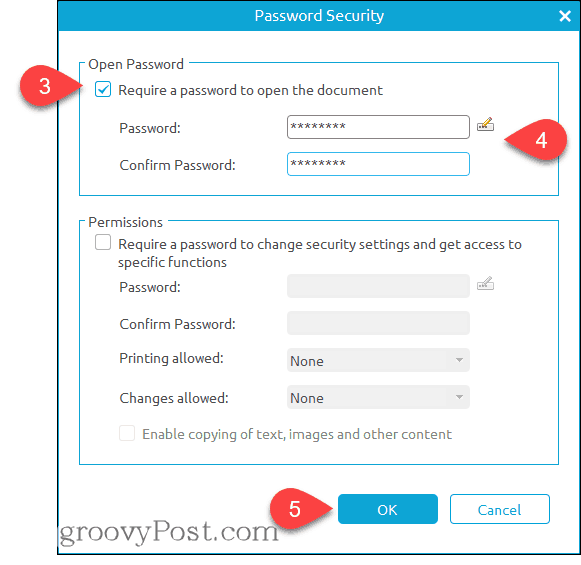
Ολοκληρώθηκε. Τώρα, όταν κάποιος ανοίγει το PDF σε οποιοδήποτε πρόγραμμα, θα σας ζητηθεί να εισαγάγετε τον κωδικό πρόσβασης.
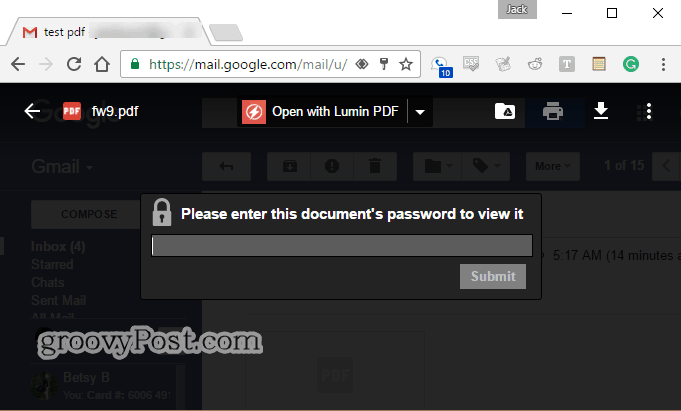
PDFelement PDF Περιορισμοί
Μπορείτε να περιορίσετε την επεξεργασία και την εκτύπωση αρχείων PDF αντί για την κρυπτογράφηση του PDF χρησιμοποιώντας το ίδιο Ασφάλεια κωδικού πρόσβασης διαλόγου. Αυτό είναι βολικό να πω εάν θέλετε να στείλετε σε κάποιον ένα φυλλάδιο δείγματος, αλλά δεν του παραχωρείτε δικαιώματα πνευματικής ιδιοκτησίας ή εάν έχετε μια τυποποιημένη φόρμα που δεν θέλετε να αλλάξει κάποιος.
- Από το Ασφάλεια κωδικού πρόσβασης διαλόγου (Προστατεύω > Κωδικός πρόσβασης), μεταβείτε στο Δικαιώματα και να ενεργοποιήσετε την επιλογή "Απαιτήστε έναν κωδικό πρόσβασης για να αλλάξετε τις ρυθμίσεις ασφαλείας και να αποκτήσετε πρόσβαση σε συγκεκριμένες λειτουργίες".
- Εισαγάγετε έναν κωδικό πρόσβασης και επιβεβαιώστε τα στα κατάλληλα πεδία.
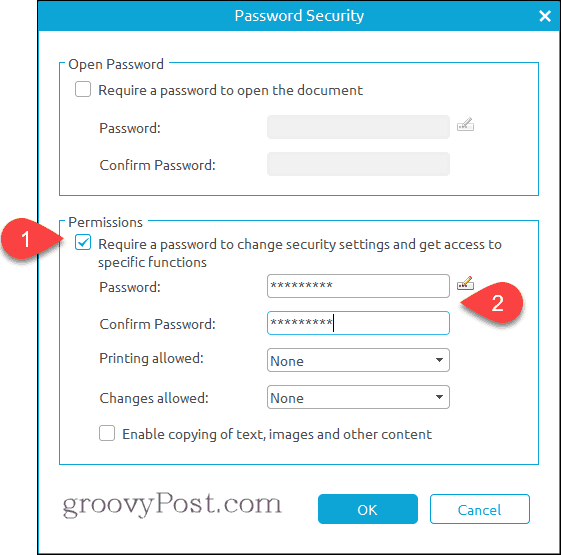
- Τροποποιήστε τις ρυθμίσεις όπως κρίνετε κατάλληλο. Κάντε κλικ Εντάξει όταν είναι έτοιμο. - Εδώ είναι οι επιλογές σας:
- Επιτρέπεται η εκτύπωση: Επιλέξτε από Κανένας, Χαμηλή ανάλυση, ή Υψηλής ανάλυσης.
- Αλλαγές επιτρέπονται: Επιλέξτε από Εισαγωγή, διαγραφή και περιστροφή σελίδων. Συμπλήρωση αρχείων φόρμας και υπογραφή. Σχολιάζοντας, συμπληρώνοντας τα πεδία φόρμας και υπογράφοντας. Οποιαδήποτε εκτός από σελίδες εξαγωγής.
- Ενεργοποιήστε την αντιγραφή κειμένου, εικόνων και άλλου περιεχομένου: Ενεργοποίηση ή απενεργοποίηση.
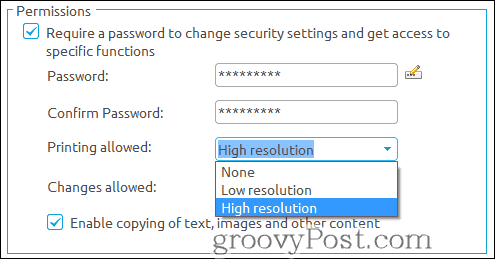
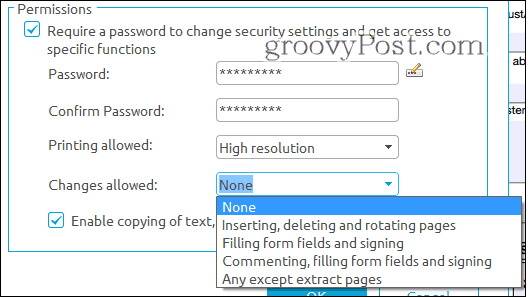
Οι άδειες και η περιορισμένη επεξεργασία διαφέρουν από την κρυπτογράφηση ολόκληρου του PDF. Είναι επίσης λιγότερο ασφαλές. Τα περισσότερα προγράμματα θα τιμήσουν τα δικαιώματα που έχετε ορίσει. Για παράδειγμα, όταν απενεργοποιείτε την εκτύπωση σε ένα PDF και το ανοίγετε στο Microsoft Edge, το Τυπώνω επιλογή είναι γκρι.
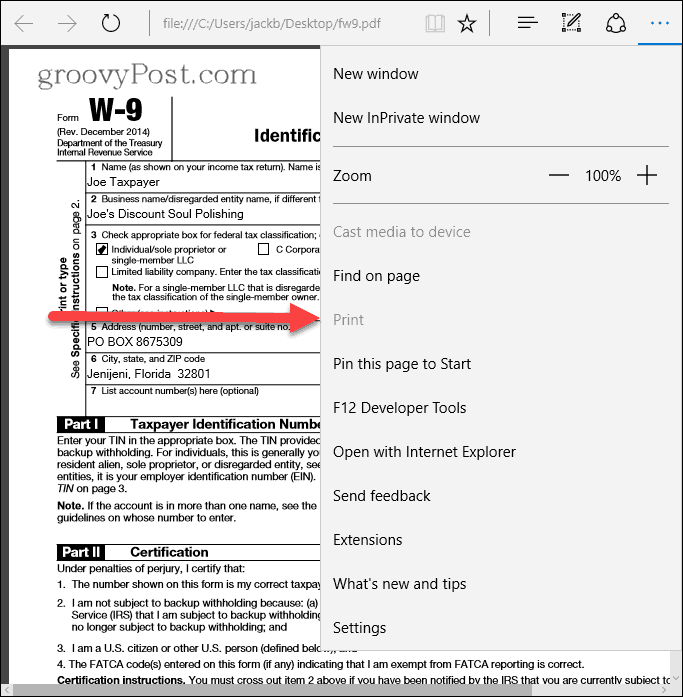
Ο κωδικός πρόσβασης που βάζετε στην ενότητα αδειών ισχύει μόνο για την αλλαγή αυτών των περιορισμών σε ένα υποστηριζόμενο πρόγραμμα (όπως το PDFelement και το Adobe Acrobat). Δεν χρειάζεται να εισαγάγετε έναν κωδικό πρόσβασης για να δείτε το αρχείο, επομένως αυτό σημαίνει ότι κάποιος που θα αποφασίσει θα μπορούσε ενδεχομένως να παρακάμψει αυτές τις ρυθμίσεις. Στην πραγματικότητα, το Wondershare κάνει ένα πρόγραμμα που αφαιρεί περιορισμούς PDF που ονομάζεται Wondershare PDF Password Remover. Για να είναι σαφές, προγράμματα όπως το Wondershare PDF Password Remover δεν θα σας αφήσουν να σπάσετε ένα κρυπτογραφημένο PDF - θα πρέπει να γνωρίζετε τον κωδικό πρόσβασης για να αποκτήσετε πρόσβαση στο αρχείο αρχικά αν έχετε προστατεύσει ολόκληρο το password πράγμα. Αν όμως έχετε ορίσει μόνο περιορισμούς χρησιμοποιώντας την ενότητα δικαιωμάτων, το PDF σας δεν είναι κρυπτογραφημένο.
Διαχείριση κωδικών πρόσβασης
Το Wondershare PDFelement διαθέτει μια λειτουργία διαχείρισης κωδικών πρόσβασης που σας επιτρέπει να αποθηκεύετε κωδικούς πρόσβασης για εύκολη πρόσβαση σε κρυπτογραφημένα και προστατευμένα με κωδικό αρχεία. Για παράδειγμα, ας πούμε ότι εργάζεστε σε ένα γραφείο που κρυπτογραφεί πάντα κωδικούς πρόσβασης χρησιμοποιώντας έναν συγκεκριμένο κωδικό πρόσβασης. Ή ίσως υπάρχει ένας συγκεκριμένος κωδικός πρόσβασης που χρησιμοποιείται για υπαλλήλους σε ένα συγκεκριμένο επίπεδο ή για χρήστες με συγκεκριμένη ανάγκη να γνωρίζουν (NTK). Μπορείτε να εισάγετε έως και τρεις κωδικούς πρόσβασης στο Διαχείριση κωδικών πρόσβασης ώστε να εισαχθούν αυτόματα όταν ανοίγετε ένα PDF που προστατεύεται με κωδικό πρόσβασης στο PDFelement. Αυτό θα σας εξοικονομήσει από την πληκτρολόγηση και την ανατύπωση σύνθετους κωδικούς πρόσβασης.
- Κάντε κλικ στο Προστατεύω αυτί.
-
Κάντε κλικ Διαχείριση κωδικών πρόσβασης.

-
Καταχωρίστε έως και τρεις κωδικούς πρόσβασης και κάντε κλικ στο κουμπί Εντάξει.
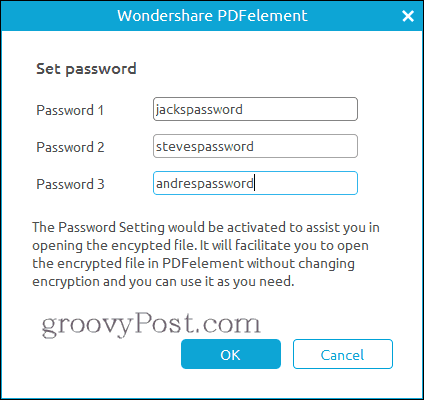
Τώρα, όταν ανοίγετε ένα PDF που προστατεύεται με κωδικό πρόσβασης, δεν θα σας ζητηθεί να πληκτρολογήσετε τον κωδικό πρόσβασής σας (εφόσον είναι ένας από τους τρεις στις ρυθμίσεις διαχείρισης κωδικού πρόσβασης). Σκεφτείτε το σαν ένα keychain PDF.
Πλήρης ανασκόπηση του Wondershare PDFelement
Αν αυτό το πρόγραμμα σας φαίνεται γνωστό, αυτό συμβαίνει επειδή το εξετάσαμε νωρίτερα στο groovyPost. Τσέκαρέ το: WonderShare PDFelement Αναθεώρηση: Ελαφρύ, πλήρως προτεινόμενο εναλλακτικό Adobe Acrobat.
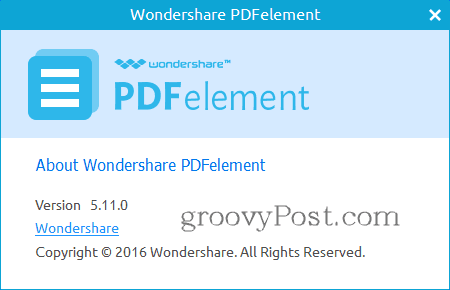
Θέλω να σημειώσω ότι από την τελευταία επισκόπηση του PDFElement, η Wondershare έχει κυκλοφορήσει μια ενημερωμένη έκδοση. Εξετάσαμε το PDFelement Έκδοση 5.10.1 για Windows. Το τελευταίο είναι PDFelement Έκδοση 5.11.0 για Windows. Οι νέες λειτουργίες και βελτιώσεις περιλαμβάνουν:
-
OCR και σάρωση
- Αλλάξτε τη ρύθμιση DPI σε υψηλότερη ανάλυση όταν εκτελείτε OCR σε ένα σαρωμένο PDF.
- Εκτελέστε OCR μόνο σε επιλεγμένη σελίδα.
- Πρόσθετη υποστήριξη γλώσσας OCR στα σουηδικά, φινλανδικά, δανικά και νορβηγικά.
- Παύση και συνέχιση κατά τη λήψη της προσθήκης OCR.
- Παρουσιάστηκε το OCR πολλαπλών αρχείων PDF που σαρώθηκαν.
-
Επεξεργασία και προβολή αρχείων PDF
- Μετακινήστε ένα αντικείμενο με βελάκια.
- Οι σελιδοδείκτες PDF εμφανίζονται από προεπιλογή όταν η επιλογή προβολής έχει οριστεί σε αυτόματη λειτουργία.
- Ενισχυμένη υποστήριξη για μεταβλητό κείμενο σε αρχεία PDF.
- Βελτιωμένη απόδοση για λειτουργίες redaction με μεγαλύτερη ακρίβεια και ταχύτητα.
- Διορθώσεις σφαλμάτων και άλλες δευτερεύουσες αλλαγές
Ένα ακόμα πράγμα... είναι ένα groovyGiveaway!
Το PDFelement είναι ένα αστρικό εργαλείο επεξεργασίας PDF το οποίο σας μεταφέρει πέρα από αυτό που σας επιτρέπουν οι ελεύθεροι συντάκτες PDF. Σε μια τιμή $ 69.95 (χωρίς OCR) ή $ 89.95 (με OCR), είναι μια πολύ πιο προσιτή επιλογή από το Adobe Acrobat, καθιστώντας την εναλλακτική λύση που συνιστώ ανεπιφύλακτα για γραφεία και μικρές επιχειρήσεις.
Αλλά…
Δεν θα ήταν υπέροχο αν μπορούσατε να το πάρετε δωρεάν; Αν είστε ένας από τους 8 τυχερούς αναγνώστες groovyPost, μπορείτε! Παρέχουμε δωρεάν οκτώ πλήρεις άδειες χρήσης για το Wondershare PDFelement. Για να μπείτε, απλά επαναλάβετε αυτό το άρθρο στο Twitter με το hashtag #groovygiveaway. Οι πρώτοι οκτώ αναγνώστες που θα επαναλάβουν το άρθρο θα λάβουν δωρεάν άδεια για το PDFelement.
Κάντε κλικ εδώ για retweet αυτό το άρθρο και εισάγετε το giveaway. Οι πρώτοι οκτώ αναγνώστες που θα επαναλάβουν αυτή την ανάρτηση θα λάβουν δωρεάν αντίγραφο του PDFelement.
