Τρόπος αντιμετώπισης προβλημάτων μπαταρίας που δεν φορτώνει ζητήματα στα Windows 10
των Windows 10 / / March 16, 2020
Τελευταία ενημέρωση στις

Πριν βγείτε έξω για να αγοράσετε μια νέα μπαταρία ή φορητό υπολογιστή, δοκιμάστε πρώτα αυτά τα βήματα αντιμετώπισης προβλημάτων για να δείτε εάν μπορείτε να φέρετε τη μπαταρία σας μέχρι και 100% χωρίς να ξοδέψετε χρήματα.
Ο φορητός υπολογιστής σας είναι άχρηστος χωρίς μπαταρία, δεδομένου ότι ο κύριος προορισμός του είναι η κινητικότητα. ακόμα κι αν αυτό σημαίνει μόνο μετακίνηση από δωμάτιο σε δωμάτιο στο σπίτι σας. Έχουμε καλύψει προηγούμενες συμβουλές για τη διαχείριση της μπαταρίας σας στα Windows 10, όπως: ρύθμιση του επιπέδου προειδοποίησης μπαταρίας, με τη χρήση της εξοικονόμησης μπαταρίας, δημιουργώντας μια αναφορά μπαταρίας ή χρησιμοποιώντας μερικά από τα νέα χαρακτηριστικά όπως Ρύθμιση ισχύος που παρουσιάστηκε στις τελευταίες εκδόσεις των Windows 10.
Αλλά ένα από τα συνηθισμένα θέματα που δεν έχουμε ακούσει ακόμα είναι τι πρέπει να κάνετε όταν η μπαταρία σας δεν φορτίζει πλήρως ή δεν θα χρεώσει καθόλου. Μπορεί να υπάρχουν πολλοί λόγοι για τους οποίους αυτό συμβαίνει. Ας τις εξερευνήσουμε και να δοκιμάσουμε κάποιες λύσεις για να σας μεταφέρουμε πάλι στο κινητό.
Επίλυση ζητημάτων που εμποδίζουν τη φόρτιση της μπαταρίας στα Windows 10
Υπάρχουν διάφοροι λόγοι για τους οποίους η μπαταρία του φορητού σας υπολογιστή μπορεί να σταματήσει ξαφνικά τη φόρτιση ή δεν θα φορτίσει σε πλήρη χωρητικότητα. Αυτά μπορεί να περιλαμβάνουν την ηλικία, την υγεία και πιθανά προβλήματα υλικολογισμικού ή υλικού. Ένα από τα πιο απλά πράγματα που μπορείτε να κάνετε είναι να απενεργοποιήσετε τον υπολογιστή σας, να το συνδέσετε και να το αφήσετε να φορτιστεί εν μία νυκτί. Αν δεν βλέπετε διαφορές, δοκιμάστε παρακάτω τις παρακάτω προτάσεις.
1. Εκτελέστε διαγνωστικά μπαταρίας των Windows 10
Εάν η μπαταρία δεν φορτίζεται πλήρως, το πρώτο πράγμα που μπορείτε να δοκιμάσετε είναι η Αντιμετώπιση προβλημάτων μπαταρίας στα Windows 10.
- Ανοιξε Αρχή > Settings > Ενημέρωση & ασφάλεια > Αντιμετώπιση προβλημάτων
- Κάντε κύλιση προς τα κάτω και έπειτα κάντε κλικ Εξουσία
- Κάντε κλικ Εκτελέστε το εργαλείο αντιμετώπισης προβλημάτων
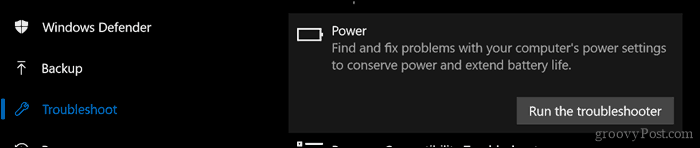
Ολοκληρώστε τον οδηγό και επανεκκινήστε τη συσκευή σας για να δείτε αν το πρόβλημα επιλύθηκε.
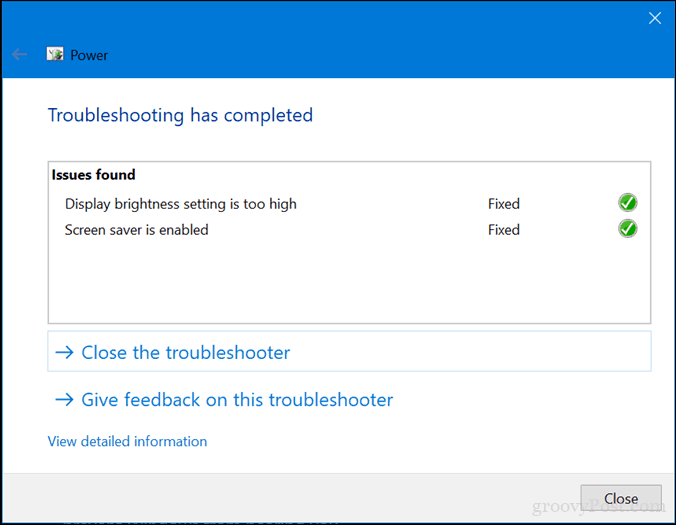
Οι περισσότεροι φορητοί υπολογιστές περιλαμβάνουν επίσης τα δικά τους βοηθητικά προγράμματα διαγνωστικού ελέγχου εργοστασίων. Συνιστάται επίσης να χρησιμοποιήσετε αυτά για να ελέγξετε την μπαταρία σας. Η πρόσβαση στις διαγνωστικές συσκευές διαφέρει ανάλογα με τον κατασκευαστή, επομένως συμβουλευτείτε την τεκμηρίωση που συνοδεύει τον υπολογιστή σας. Προτού εκτελέσετε μια δοκιμή, ίσως χρειαστεί πρώτα να φορτίσετε πλήρως τη συσκευή στο 99 ή 100 τοις εκατό, αποσυνδέστε το μετασχηματιστή εναλλασσόμενου ρεύματος, εκκινήστε το στο βοηθητικό πρόγραμμα διαγνωστικού ελέγχου και, στη συνέχεια, εκτελέστε τη δοκιμή.
2. Ελέγξτε αν το τροφοδοτικό εναλλασσόμενου ρεύματος είναι σωστά συνδεδεμένο
Μερικές φορές το καλώδιο τροφοδοσίας που συνδέεται με το τροφοδοτικό εναλλασσόμενου ρεύματος μπορεί να είναι χαλαρό. Ελέγξτε για να βεβαιωθείτε ότι είναι σωστά τοποθετημένη και ασφαλισμένη.

3. Δοκιμάστε μια διαφορετική έξοδο τοίχου και ελέγξτε για χαμηλής τάσης και ηλεκτρικά προβλήματα
Την άλλη μέρα, το σπίτι μου είχε κάποια σοβαρά ηλεκτρικά προβλήματα. Θα εκπλαγείτε από το πόση ζητήματα τάσης μπορεί να επηρεάσουν την απόδοση του συστήματός σας. Συνδέοντας το φορητό υπολογιστή μου σε μια έξοδο μέσα στο δωμάτιό μου, το φωτισμό σβήνει, ενώ μια έξοδος στο σαλόνι τον έκανε να κάνει το κλείδωμα.
Ένα άλλο δωμάτιο παρέμεινε σταθερό αλλά η φόρτιση ήταν τρομερά αργή. Αυτό, φυσικά, σήμαινε ότι είχα προβλήματα χαμηλής τάσης και με τόσες συσκευές που ανταγωνίζονται για το μικρό κομμάτι της ελαττωματικής ενέργειας, το έκανε ακόμα χειρότερο. Τελικά, έπαψα να προσλαμβάνω ηλεκτρολόγο για να λύσω τα προβλήματα. Μετά την επίλυσή του, ο φορητός υπολογιστής μου άρχισε να φορτίζει κανονικά.

Εάν θέλετε να ελέγξετε τα καταστήματά σας πριν τηλεφωνήσετε σε ηλεκτρολόγο, σκεφτείτε να πάρετε ένα δοκιμής στην Amazon για λιγότερο από $ 20.
4. Δοκιμάστε με άλλο φορτιστή
Αναφέρθηκα προηγουμένως στον προσαρμογέα AC. Είναι πιθανό ο φορτιστής σας να είναι ο ένοχος. Εάν έχετε ένα εργατικό εφεδρικό γύρω από το σπίτι, δοκιμάστε να δείτε αν χρεώνεται. Μπορείτε επίσης να δανειστείτε ένα από τον συνάδελφο εργασίας σας, αν δεν έχετε. Αν δεν έχετε πρόσβαση σε άλλο φορτιστή, δοκιμάστε τη δική σας σε άλλο φορητό υπολογιστή για να δείτε εάν φορτίζει τη συσκευή.

Αν αναμιγνύετε και ταιριάζουν προσαρμογείς ρεύματος για φορητούς υπολογιστές, βεβαιωθείτε ότι είστε επιλέξτε τη σωστή παροχή ρεύματος. Διαβάστε το τούβλο και βεβαιωθείτε ότι έχει την ίδια πολικότητα και τάση με τον προσαρμογέα για το φορητό σας υπολογιστή.
5. Αφαιρέστε όλες τις εξωτερικές συσκευές
Εάν διατηρείτε εξωτερικές συσκευές όπως ένα smartphone, μια εξωτερική μονάδα USB, ποντίκι, εκτυπωτή και οτιδήποτε άλλο είναι συνδεδεμένο στο σύστημά σας κατά τη φόρτιση, θα χρειαστεί περισσότερο χρόνο για να φτάσει η μπαταρία σας στο 100%. Βεβαιωθείτε ότι έχετε αποσυνδέσει όλες αυτές τις συσκευές, έτσι ώστε το σύστημά σας να μην ανταγωνίζεται όλα τα άλλα ηλεκτρονικά.

6. Ελέγξτε τους συνδέσμους σας για ακαθαρσίες ή ζημιές
Εάν ο φορητός υπολογιστής σας διαθέτει μια αρθρωτή μπαταρία, αφαιρέστε το και στη συνέχεια ελέγξτε για τυχόν ζημιές ή για να δείτε εάν χρειάζεται καθαρισμός γύρω από τις επαφές και μέσα στο χώρο μπαταριών. Επίσης, ελέγξτε αν υπάρχουν σωματίδια σκόνης μέσα στη θύρα φόρτισης που μπορεί να εμποδίζουν τη φόρτιση της μπαταρίας.

7. Ελέγξτε για ενημερώσεις προγραμμάτων οδήγησης BIOS και chipset
Μερικές φορές το σύστημά σας ενδέχεται να είναι καθυστερημένο για μια ενημέρωση για στοιχεία όπως το BIOS και το Chipset. Οι ενημερώσεις μπορούν να βοηθήσουν στην επίλυση σφαλμάτων που μπορεί να αποτρέπουν την αποτελεσματική φόρτιση της μπαταρίας.
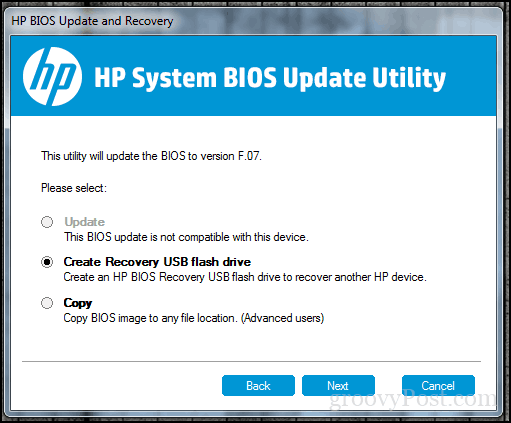
8. Πατήστε και αφήστε το κουμπί Επαναφορά του κουμπιού τροφοδοσίας
Μερικές φορές άγνωστες δυσλειτουργίες μπορούν να αποτρέψουν τη φόρτιση της μπαταρίας. Ένας εύκολος τρόπος για να το διορθώσετε είναι να απενεργοποιήσετε τον υπολογιστή σας, κρατήστε πατημένο το κουμπί τροφοδοσίας για 15 έως 30 δευτερόλεπτα, συνδέστε τον μετασχηματιστή εναλλασσόμενου ρεύματος και στη συνέχεια ξεκινήστε τον υπολογιστή.

9. Απενεργοποιήστε τις εφαρμογές και ελέγξτε τη χρήση της μπαταρίας στα Windows 10
Επιστρέφοντας στα Windows 10 λίγο, πρόσφατα, παρατήρησα ότι το Surface Pro μου πήρε ένα ασυνήθιστα μεγάλο χρονικό διάστημα για να χρεώσει και οι οπαδοί άρχισαν να αναβαθμίζουν. Λίγες έβλεπα ότι ο ένοχος ήταν εκεί στην Taskbar μου όλη την ώρα. Ο πελάτης των Windows Slack περίμενε σε μια προσπάθεια να συνδεθεί στο Internet. Επομένως, ο έλεγχος των εφαρμογών σας για να διαπιστώσετε τι εκτελείται στο παρασκήνιο μπορεί να σας βοηθήσει όχι μόνο να εξοικονομήσετε διάρκεια ζωής της μπαταρίας, αλλά και να περιορίσετε τι εμποδίζει τη γρήγορη φόρτιση.
Υπάρχουν μερικοί τρόποι να το κάνετε αυτό. Ανοιξε Αρχή > Ρυθμίσεις > Μυστικότητα > Εφαρμογές φόντου. Κάντε κύλιση προς τα κάτω και, στη συνέχεια, απενεργοποιήστε τις εφαρμογές που ενδέχεται να αποτρέπουν την πλήρη φόρτιση της συσκευής σας.
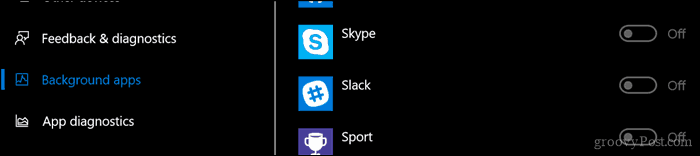
Ακόμα και στις Ρυθμίσεις, ανοίξτε Σύστημα > Μπαταρία > Χρήση μπαταρίας κατά app. Αυτό θα σας πει ποιες εφαρμογές χρησιμοποιούν την περισσότερη μπαταρία και μπορείτε να αποφασίσετε τι πρέπει να κάνετε, αν θέλετε να αφήσετε τα Windows να αποφασίσουν εάν θα έπρεπε να εκτελούνται στο παρασκήνιο χωρίς να θυσιάζεται η διάρκεια ζωής της μπαταρίας.
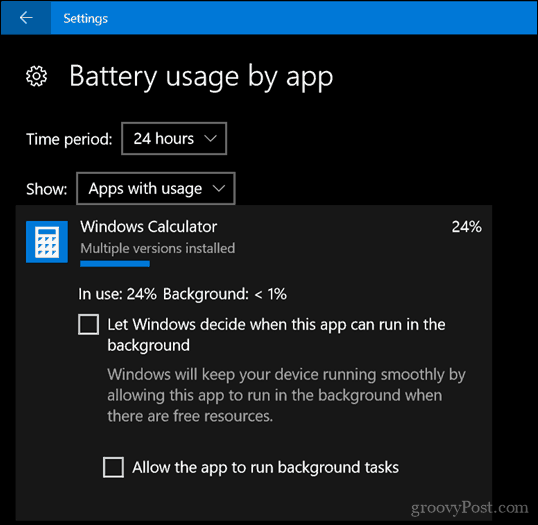
10. Αντικαταστήστε το φορτιστή ή τη μονάδα μπαταρίας
Τελικά, αν δεν έχετε δει καμία βελτίωση αφού δοκιμάσετε όλα τα παραπάνω, τότε ίσως είναι καλύτερο να αντικαταστήσετε είτε τον φορτιστή είτε την ίδια την μπαταρία. Αυτό θα απαιτήσει επικοινωνία με τον κατασκευαστή του φορητού σας υπολογιστή και την τοποθέτηση μιας παραγγελίας. Οι μπαταρίες και οι φορτιστές δεν είναι απαραιτήτως φθηνοί, ειδικά αν είναι παλαιότερο. Αλλά, αν δεν έχετε άλλη επιλογή, κάτι που θα χρειαστεί να κάνετε για να επαναφέρετε το σύστημα σας σε κατάσταση λειτουργίας.
Ας ελπίσουμε ότι αυτά τα απλά κόλπα μπορούν να επαναφέρουν την μπαταρία σας. Εάν όχι, τότε εξετάστε το ενδεχόμενο να επικοινωνήσετε με τον κατασκευαστή για να αντικαταστήσετε την μπαταρία ή το φορτιστή. Οι εμπορικοί ιστότοποι όπως το Amazon.com ενδέχεται να έχουν ακόμη και τη μονάδα μπαταρίας σας σε απόθεμα και με φθηνότερο και ταχύτερο ρυθμό από ό, τι μέσω του κατασκευαστή.
Ενημερώστε μας αν αυτό σας βοηθά να μοιραστείτε τα σχόλιά σας και αν έχετε συμβουλές ή κόλπα, ενημερώστε μας.



