Πώς να κατακτήσει τη δυνατότητα εύρεσης και αντικατάστασης του Microsoft Office
το γραφείο της Microsoft Microsoft Ήρωας / / March 17, 2020
Τελευταία ενημέρωση στις

Η δυνατότητα Εύρεση και αντικατάσταση στο Microsoft Office είναι ένα ισχυρό εργαλείο. Σας επιτρέπει να χρησιμοποιήσετε μπαλαντέρ και να βρείτε λέξεις που ακούγονται ο ένας στον άλλο. Εδώ είναι μια ματιά στο mastering αυτό το χρήσιμο όργανο.
Φανταστείτε αυτό: γράφετε ένα χαρτί μήκους 10 σελίδων και κάπου μέσα του έχετε γράψει λάθος ένα όνομα. Βγάζει το Berenstέναμε ένα Α, όχι με το Berenstμισε. Εσυ:
Α) Διαβάστε ολόκληρο το πράγμα, αλλάζοντας κάθε εσφαλμένο Ε για ένα Α
Β) Απλά αφήστε το και ελπίζω κανείς δεν παρατηρεί,
ή
Γ) Χρήση Το Microsoft Office Βρείτε και αντικαταστήστε τη λειτουργία για να μετατρέψετε κάθε Berenstein σε ένα Berenstain ταυτόχρονα;
Αναμφισβήτητα, ένα από τα μεγαλύτερα πλεονεκτήματα του λογισμικού επεξεργασίας κειμένου και λογιστικού φύλλου είναι η δύναμη να εντοπίζει και να επεξεργάζεται άμεσα κείμενο και δεδομένα χωρίς χειροκίνητο χτένισμα μέσω τυπωμένων σελίδων ή βιβλίων. Και οι επιλογές Εύρεση και αντικατάσταση του Office μπορούν να γίνουν πραγματικά συγκεκριμένες, επιτρέποντάς σας να χρησιμοποιήσετε χαρακτήρες μπαλαντέρ και ακόμη και να βρείτε λέξεις που ακούγονται ο ένας στον άλλο. Ας πάρουμε άνετα την επιλογή Option C με αυτές τις συμβουλές για να κατακτήσετε τη δυνατότητα Find and Replace του Microsoft Office.
Βρείτε και αντικαταστήστε τα βασικά για το Word
Μπορείτε να αποκτήσετε πρόσβαση στο Find and Replace ανοίγοντας a Αρχείο Word και κατευθυνθείτε προς το Σπίτι καρτέλα στην κορδέλα. Στη συνέχεια, κάντε κλικ στο βέλος δίπλα στο Εύρημα και επιλέξτε Σύνθετη εύρεση.

Εναλλακτικά, απλά κάντε κλικ Αντικαθιστώ. Μπορείτε επίσης να χρησιμοποιήσετε το Ctrl + Hσυντόμευση πληκτρολογίου για να ανοίξετε άμεσα το παράθυρο Αντικατάσταση.

Θα δείτε τις καρτέλες Εύρεση και Αντικατάσταση στο παράθυρο που εμφανίζεται (καθώς και στην καρτέλα Μετάβαση στην οποία μπορείτε να καθορίσετε ένα ακριβές σημείο στο έγγραφό σας για να μεταβείτε).
Αν κοιτάζετε απλά και δεν χρειάζεστε το πρόγραμμα για να αντικαταστήσετε οποιοδήποτε κείμενο για σας, καλό είναι να παραμείνετε στην καρτέλα Εύρεση. Πληκτρολογήστε το κείμενο που αναζητάτε στο Βρείτε τι τομέα και το Word θα τραβήξει όλες τις περιπτώσεις που ταιριάζουν. Σε αυτό το σημείο, αφού δεν έχετε ορίσει καμία επιλογή, η αναζήτησή σας θα εμφανίσει οποιοδήποτε κείμενο που ταιριάζει, είτε με κεφαλαία γράμματα είτε με κεφαλαία πεδία, ή ίσως με ένα τμήμα μιας λέξης.
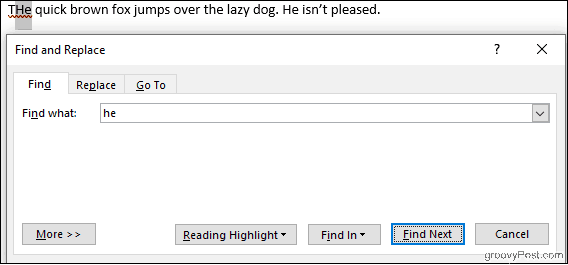
Κάνοντας κλικ στο Ανάγνωση σημείων το κουμπί θα επισημάνει όλες τις εμφανίσεις με κίτρινο χρώμα, το οποίο σας επιτρέπει να δείτε με μια ματιά όλες τις θέσεις που εμφανίζεται ο όρος που αναζητάτε στο έγγραφό σας. Κάντε κλικ Βρείτε Επόμενο για να μετακινηθείτε σε όλους τους αγώνες σας.
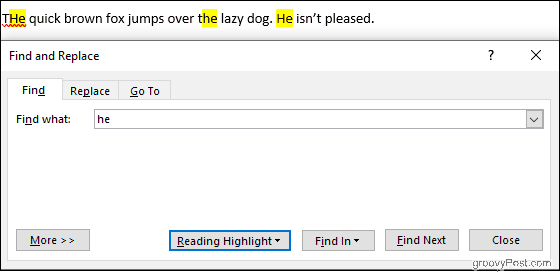
Η καρτέλα Αντικατάσταση προσθέτει τη δυνατότητα αντικατάστασης του κειμένου που αναζητήσατε με νέο κείμενο που πληκτρολογείτε στο Αντικατέστησε με πεδίο. Ελέγξτε το κείμενο που αντικαθιστάτε ένα προς ένα με το Αντικαθιστώ, ή να εκτελέσετε ολόκληρο το έγγραφο ταυτόχρονα με Αντικατάσταση όλων.
Στο παρακάτω παράδειγμα, το Word θα αλλάξει το "τεμπέλης" σκυλί σε "υπνηλία".
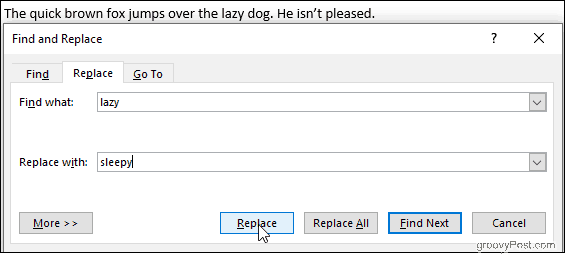
Κάνοντας κλικ Περισσότερο θα αποδώσει έναν τόνο επιλογών για να προσαρμόσετε την αναζήτησή σας, αλλά ας ξεκινήσουμε πρώτα τα βασικά για το Excel.
Βρείτε και αντικαταστήστε τα βασικά για το Excel
Εντός ενός Υπερτερώ υπολογιστικό φύλλο, κάντε κλικ στο κουμπί Εύρεση & Επιλογή, και στη συνέχεια επιλέξτε είτε Εύρημα ή Αντικαθιστώ από την αναπτυσσόμενη λίστα που εμφανίζεται. ο Ctrl + H η συντόμευση πληκτρολογίου λειτουργεί επίσης εδώ.
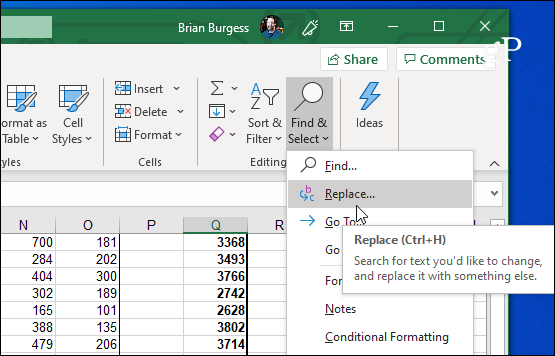
Το εργαλείο εύρεσης και αντικατάστασης του Excel λειτουργεί παρόμοια με το Microsoft Word. Πληκτρολογήστε αυτό που ψάχνετε στο Βρείτε τι κάντε κλικ στο πεδίο Βρείτε Επόμενο, και το Excel θα επισημάνει τα κελιά που ταιριάζουν. Κάνοντας κλικ ΕύρημαΟλα θα δημιουργήσει μια λεπτομερή λίστα των ταιριαστών κελιών ακριβώς στο παράθυρο "Εύρεση και αντικατάσταση".
Μπορείτε επίσης να κάνετε αντικαταστάσεις, αλλά να παρακολουθείτε προσεκτικά τα κριτήρια αναζήτησής σας. Είναι εύκολο να κάνετε ακούσια ανεπιθύμητες αλλαγές, ειδικά όταν χρησιμοποιείτε ΑντικαθιστώΟλα. Στην παρακάτω εικόνα, το Excel θα αλλάξει και τις δύο περιπτώσεις του αριθμού 2 σε 3, αφήνοντας μας όχι μόνο με τρεις αγελάδες, αλλά και με δεκατρία κοτόπουλα.
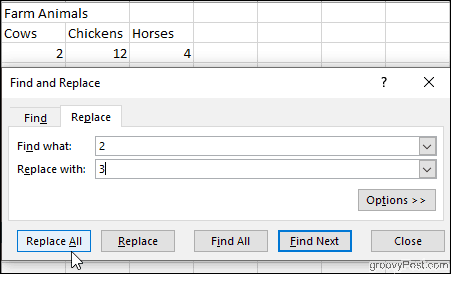
Ας υποθέσουμε ότι θέλουμε να αφήσουμε τα κοτόπουλά μας και μόνο, αλλά ακόμα να διορθώσουμε το μειονέκτημα των αγελάδων μας. Κάντε κλικ Επιλογές, στη συνέχεια, ελέγξτε το Ταίριασμα όλων των περιεχομένων των κυττά πλαίσιο ελέγχου.
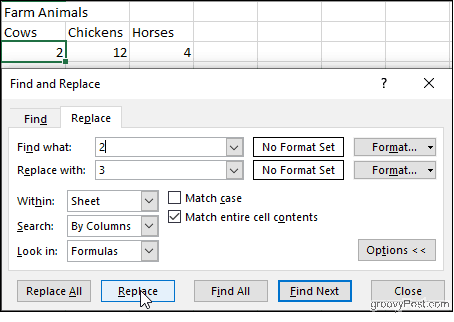
Τώρα το Excel θα ελέγξει για κελιά που περιέχουν μόνο τον αριθμό 2, έτσι μπορούμε να κάνουμε με ασφάλεια κλικ Αντικαθιστώ χωρίς να επηρεάσουμε τα κοτόπουλα μας. Είναι ένα ανόητο παράδειγμα, αλλά δείχνει το είδος του ατυχήματος που μπορεί να συμβεί, ειδικά αν το επιλέξετε ΑντικαθιστώΟλα χωρίς να ελέγχονται τα αποτελέσματα ένα προς ένα.
Επίσης στις επιλογές: ελέγξτε το Περίπτωση αντιστοιχίας για να κάνετε την αναζήτηση ευαίσθητη στις ετικέτες, επιλέξτε να δείτε συγκεκριμένα φύλλα στο βιβλίο εργασίας σας και καθορίστε αν θέλετε να μετακινηθείτε στις αντιστοιχίσεις σας στήλη ανά στήλη ή σειρά κατά σειρά. Μπορείτε ακόμη να αναζητήσετε και να αντικαταστήσετε τη μορφοποίηση κελιών.
Σύνθετες επιλογές εύρεσης και αντικατάστασης στο Microsoft Word
Το Word μας δίνει πολλές επιλογές για να χειριστούμε την Εύρεση και Αντικατάσταση. Κάντε κλικ Περισσότερο στο κάτω μέρος του παραθύρου Εύρεση και αντικατάστασης για να τα δείτε.
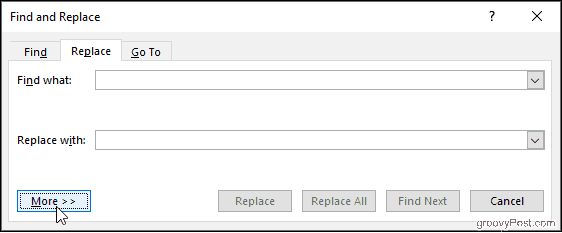
Οι επιλογές κυμαίνονται από απλές, όπως Case Match, σε πιο περίπλοκες, όπως τη χρήση μπαλαντέρ και την αντικατάσταση της μορφοποίησης.
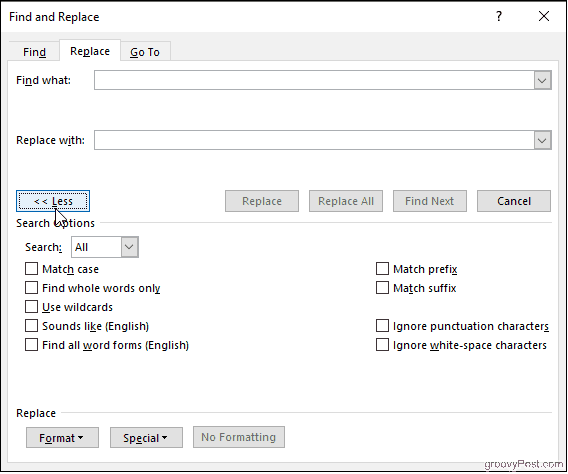
Βρείτε μόνο ολόκληρες λέξεις
Με αυτή την επιλογή, το Word αντιμετωπίζει τον όρο αναζήτησης ως μια ολόκληρη λέξη και δεν θα αναζητήσει τον όρο αναζήτησης σας μέσα σε άλλες λέξεις. Για παράδειγμα, η αναζήτηση για "αυτός" δεν θα δώσει τη λέξη "το."
Πρόθεμα αγώνα και επίθεμα αγώνα
Αυτά περιορίζουν την αναζήτησή σας σε λέξεις που έχουν την ίδια αρχή ή το ίδιο τέλος. Εάν συνδυάζετε προθέματα και αναζητάτε "αγάπη", το Word θα βρει "αγάπη" και "υπέροχο", αλλά όχι "αγαπημένο".
Χρησιμοποιήστε μπαλαντέρ
Σας επιτρέπει να χρησιμοποιείτε ερωτηματικά, αστερίσκους, παρενθέσεις και άλλα για να τροποποιήσετε την αναζήτησή σας.
Ακούγεται σαν
Αυτό βρίσκει λέξεις που ακούγονται σαν αυτή που αναζητήσατε. Χρησιμοποιήστε το για να βρείτε ομώνυμα ή λέξεις για τις οποίες μπορεί να διαφέρει η ορθογραφία.
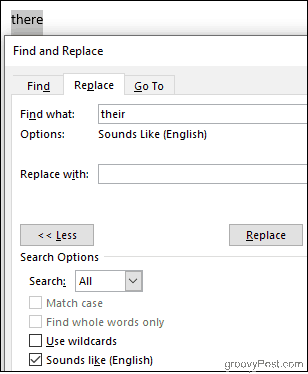
Βρείτε όλες τις φόρμες λέξεων
Βρείτε τη λέξη που αναζητήσατε, καθώς και όλες τις περιπτώσεις που είναι πληθυντικές ή διαφορετικές. Η αναζήτηση "be" με την ενεργοποιημένη αυτή επιλογή θα αποφέρει επίσης "είναι" και "είναι".
Αγνόηση χαρακτήρων στίξης και Παράβλεψη χαρακτήρων λευκού διαστήματος
Αυτό λέει στον Word να μην λαμβάνει υπόψη του χώρους, περιόδους, παύλες και τα παρόμοια.
Το Takeaway
Η πλοήγηση στο έγγραφό σας και ο καθορισμός πολλαπλών εμφανίσεων ενός σφάλματος δεν πρέπει να είναι εφιάλτης. Ακόμα κι αν δεν είστε σίγουροι για αυτό που ψάχνετε, μπορείτε να προσαρμόσετε την αναζήτηση και την αντικατάσταση της αναζήτησης για να περιορίσετε τα πράγματα. Η μάθηση για την άσκηση της πλήρους δύναμης της αναζήτησης και αντικατάστασης μπορεί να φανεί τρομακτικό, αλλά με πρακτική, θα κάνετε ελιγμούς στα έγγραφά σας σαν επαγγελματίας.
