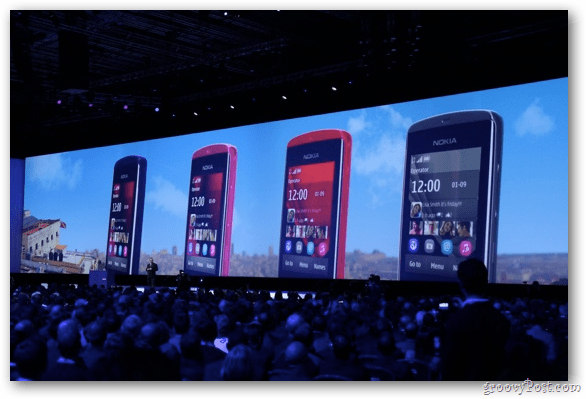Πώς να εργάζεστε με ScreenTips στο Microsoft Word
το γραφείο της Microsoft Ήρωας Λέξη / / March 17, 2020
Τελευταία ενημέρωση στις

Οι συμβουλές οθόνης στο Word παρέχουν γρήγορη βοήθεια για εντολές στην κορδέλα και μπορείτε να δημιουργήσετε τα δικά σας Custom ScreenTips στα έγγραφά σας. Θα σας δείξουμε πώς.
Το Word εμφανίζει μικρά αναδυόμενα παράθυρα που ονομάζονται ScreenTips όταν μετακινείτε το ποντίκι πάνω από ένα κουμπί ή μια εντολή στη κορδέλα. Τα παράθυρα οθόνης παρέχουν σύντομες περιγραφές που υποδεικνύουν τι κάνει το κουμπί και μπορούν επίσης να εμφανίσουν το πλήκτρο συντόμευσης για αυτήν την εντολή.
Μπορείτε να ελέγξετε την ποσότητα λεπτομέρειας που εμφανίζεται στα ScreenTips και να τα απενεργοποιήσετε αν δεν θέλετε να τα δείτε. Μπορείτε επίσης να δημιουργήσετε τις δικές σας Custom ScreenTips στο περιεχόμενο του εγγράφου σας για να εμφανίσετε χρήσιμες πληροφορίες σχετικά με κείμενο ή εικόνες.
Σήμερα θα σας δείξουμε πώς μπορείτε να ενεργοποιήσετε και να απενεργοποιήσετε το ScreenTips, να εμφανίσετε βελτιωμένα ScreenTIps, να εμφανίσετε ή να αποκρύψετε τα πλήκτρα συντόμευσης σε ScreenTips και μερικούς τρόπους για να δημιουργήσετε τα δικά σας Custom ScreenTips.
Ενεργοποίηση και απενεργοποίηση οθονών οθόνης ή εμφάνιση βελτιωμένων οθονών οθόνης
Οι ενσωματωμένες οθόνες οθόνης που εμφανίζονται για τα κουμπιά της κορδέλας είναι ενεργοποιημένες και βελτιωμένες (περιγραφές χαρακτηριστικών γνωρισμάτων) από προεπιλογή. Αλλά μπορείτε να ρυθμίσετε τι εμφανίζονται ή να απενεργοποιήσετε πλήρως τα ScreenTips.
Για να προσαρμόσετε το στυλ των οθονών οθόνης, μεταβείτε στο Αρχείο> Επιλογές και σιγουρευτείτε Γενικός επιλέγεται στο δεξιό παράθυρο. ο Εμφάνιση περιγραφών στοιχείων στο ScreenTips επιλέγεται στο Στυλ ScreenTip από προεπιλογή και εμφανίζει βελτιωμένες παραβολές οθόνης με περιγραφές του τι κάνει κάθε κουμπί.
Για να εμφανίσετε τις Οθόνες οθόνης χωρίς τις περιγραφές λειτουργιών, επιλέξτε Μην εμφανίζετε περιγραφές χαρακτηριστικών σε ScreenTips.
Για να απενεργοποιήσετε τελείως το ScreenTips, επιλέξτε Να μην εμφανίζονται οθόνες οθόνης.
Κάντε κλικ Εντάξει.
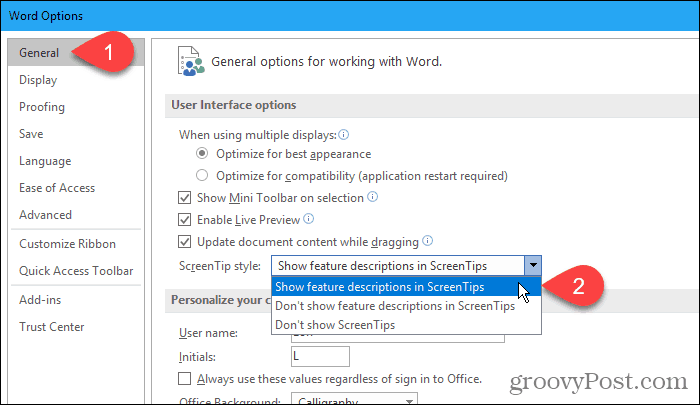
Αυτές οι ρυθμίσεις δεν επηρεάζουν τυχόν προσαρμοσμένες εικόνες οθόνης που δημιουργείτε σε κείμενο ή εικόνες στο έγγραφό σας.
Εμφάνιση ή απόκρυψη των πλήκτρων συντόμευσης στις ενσωματωμένες οθόνες οθόνης
Εάν θέλετε να χρησιμοποιείτε συντομεύσεις πληκτρολογίου, αλλά να τις ξεχνάτε, μπορείτε να χρησιμοποιήσετε τις ενσωματωμένες Οθόνες οθόνης για να προβάλετε τις συντομεύσεις πληκτρολογίου για τα κουμπιά της κορδέλας. Ή, αν δεν θέλετε να δείτε τις συντομεύσεις πληκτρολογίου, μπορείτε να τις αποκρύψετε.
Από προεπιλογή, το Word εμφανίζει συντομεύσεις πληκτρολογίου στα ScreenTips της κορδέλας. Για να αποκρύψετε τις συντομεύσεις, μεταβείτε στο Αρχείο> Επιλογές και κάντε κλικ στο κουμπί Για προχωρημένους (Advanced) στο δεξιό τμήμα του παραθύρου διαλόγου Επιλογές του Word.
Στη συνέχεια, καταργήστε την επιλογή του Εμφάνιση πλήκτρων συντόμευσης στα ScreenTips στο πλαίσιο Απεικόνιση Ενότητα. Κάντε κλικ Εντάξει.
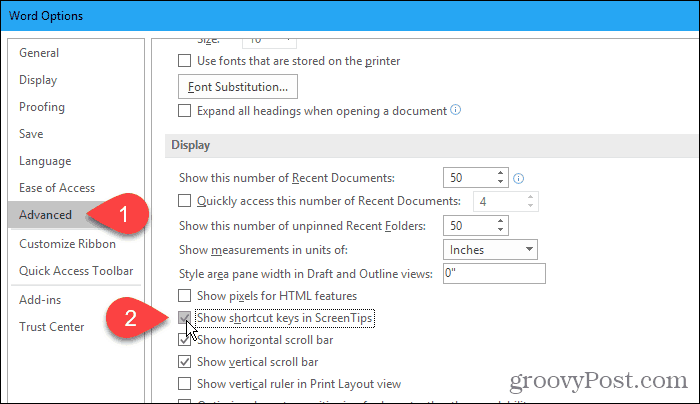
Τώρα θα δείτε τις συντομεύσεις πληκτρολογίου στα ScreenTips για κουμπιά στην κορδέλα (που έχουν συντομεύσεις) όταν μετακινείτε το ποντίκι πάνω από τα κουμπιά.
Αυτή η ρύθμιση ισχύει μόνο για τα ScreenTips που είναι ενσωματωμένα στο Word.
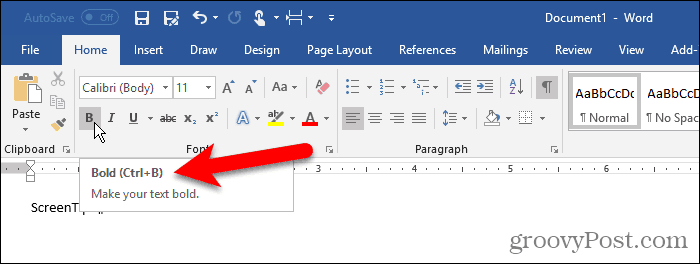
Δημιουργήστε ένα Custom ScreenTip στο έγγραφό σας
Μπορείτε να δημιουργήσετε ένα Custom ScreenTip σε κείμενο ή εικόνες στο έγγραφό σας χρησιμοποιώντας ένα σελιδοδείκτη και μια υπερ-σύνδεση ή χρησιμοποιώντας μια σημείωση.
Υπάρχουν πλεονεκτήματα και μειονεκτήματα στη χρήση κάθε μεθόδου.
Όταν χρησιμοποιείτε σελιδοδείκτη και υπερσύνδεσμο:
- Μπορείτε να προσθέσετε οθόνες σε κείμενο και εικόνες.
- Το Word προσθέτει αυτόματα μια υπόδειξη για το πώς να ακολουθήσετε τον σύνδεσμο, κάτι που δεν είναι απαραίτητο.
- Δεν μπορείτε να επεξεργαστείτε απευθείας ένα ScreenTip. Πρέπει να ανοίξετε το Εισαγωγή υπερσύνδεσης κουτί διαλόγου.
- Οι υπερσύνδεσμοι μορφοποιούνται αυτόματα με μπλε κείμενο και υπογραμμίζονται, επομένως θα πρέπει να αλλάξετε τη μορφοποίηση αν δεν θέλετε το κείμενο να μοιάζει με μια υπερ-σύνδεση.
- Δεν μπορείτε να εκτυπώσετε κείμενο ScreenTip.
Όταν χρησιμοποιείτε μια τελική σημείωση:
- Μπορείτε εύκολα να επεξεργαστείτε το ScreenTip τροποποιώντας την endnote.
- Μπορείτε να εκτυπώσετε την endnote, η οποία είναι το κείμενο της οθόνης.
- Δεν υπάρχουν συμβουλές σχετικά με κλικ σε μια υπερ-σύνδεση.
- Δεν μπορείτε να προσθέσετε εικόνες οθόνης σε εικόνες.
- Πρέπει να αλλάξετε τη μορφοποίηση του αριθμού endnote για να την αποκρύψετε αν δεν θέλετε να είναι ορατή στο κείμενο σας.
- Εάν δεν θέλετε να εκτυπωθεί η σημείωση τέχνης, πρέπει να την τοποθετήσετε στη δική της σελίδα χρησιμοποιώντας ένα σπάσιμο σελίδας.
Με βάση τις παραπάνω λίστες, μπορείτε να αποφασίσετε ποια μέθοδο θέλετε να χρησιμοποιήσετε.
Χρησιμοποιώντας ένα σελιδοδείκτη και έναν υπερσύνδεσμο
Για αυτήν τη μέθοδο, πρόκειται να δημιουργήσουμε ένα σελιδοδείκτη και στη συνέχεια να δημιουργήσουμε μια υπερ-σύνδεση στο ίδιο κείμενο που πηγαίνει πίσω στον σελιδοδείκτη, πράγμα που σημαίνει ότι ο σύνδεσμος δεν θα πάει πουθενά.
Κάντε κλικ στο Εισάγετε καρτέλα και πατήστε Σελιδοδείκτης στο Συνδέσεις Ενότητα. Εάν το παράθυρο του Word δεν είναι αρκετά ευρύ για να δείξει το σύνολο Συνδέσεις κάντε κλικ στο Συνδέσεις και στη συνέχεια κάντε κλικ στο κουμπί Σελιδοδείκτης.
Όταν τοποθετείτε το δείκτη του ποντικιού πάνω από το Σελιδοδείκτης, μπορείτε να δείτε ένα βελτιωμένο δείκτη οθόνης, εάν αφήσατε το στυλ ScreenTip στην προεπιλεγμένη ρύθμιση που συζητήσαμε στην ενότητα "Ενεργοποίηση και απενεργοποίηση οθόνης οθόνης ή εμφάνιση ενισχυμένων οθονών" παραπάνω.
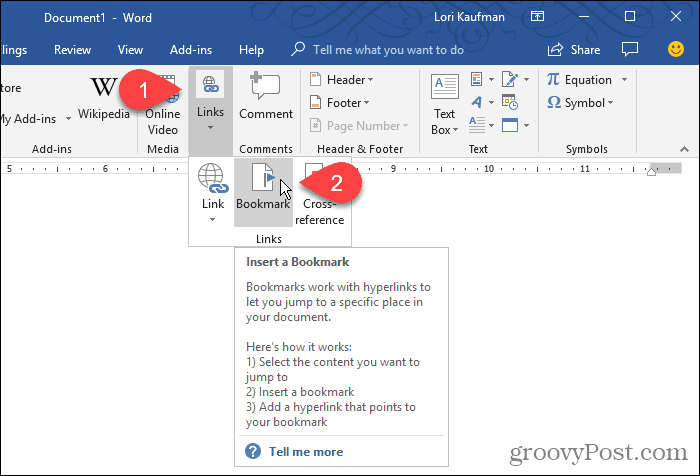
Στο Σελιδοδείκτης, εισαγάγετε ένα όνομα χωρίς κενά στο Όνομα σελιδοδεικτών κουτί.
Κάντε κλικ Προσθήκη. Το Word προσθέτει το σελιδοδείκτη στο επιλεγμένο κείμενο και κλείνει το Σελιδοδείκτης κουτί διαλόγου.
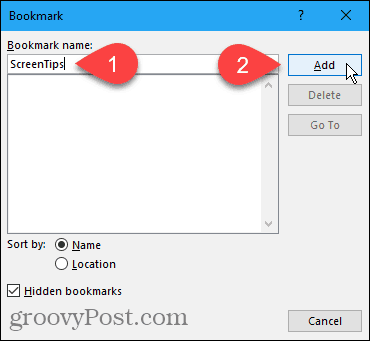
Τώρα θα προσθέσουμε μια υπερσύνδεση στο κείμενο με σελιδοδείκτη.
Αφήστε το επιλεγμένο κείμενο και πατήστε Ctrl + K για να ανοίξετε το Εισαγωγή υπερσύνδεσης κουτί διαλόγου.
Κάντε κλικ Τοποθετήστε το σε αυτό το έγγραφο στο Συνδέω με και κάντε κλικ στο σελιδοδείκτη που δημιουργήσατε Σελιδοδείκτες στο Επιλέξτε μια θέση σε αυτό το έγγραφο κουτί. Εάν δεν εμφανίζεται ο σελιδοδείκτης σας, κάντε κλικ στο σύμβολο συν στα αριστερά του Σελιδοδείκτες.
Στη συνέχεια, κάντε κλικ στο κουμπί ScreenTip.

Πληκτρολογήστε το κείμενό σας για το ScreenTip στο Ορίστε το παράθυρο διαλόγου υπερσύνδεσης και κάντε κλικ στο κουμπί Εντάξει.
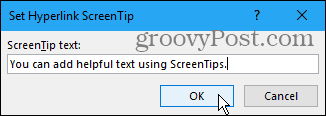
Κάντε κλικ Εντάξει στο Εισαγωγή υπερσύνδεσης κουτί διαλόγου.
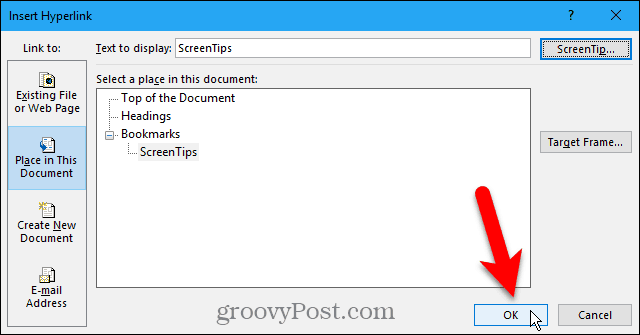
Όταν τοποθετείτε το δείκτη του ποντικιού πάνω από το κείμενο που εφαρμόσατε στο ScreenTip, εμφανίζεται ένα αναδυόμενο παράθυρο που περιέχει το προσαρμοσμένο κείμενο.
Μπορείτε να χρησιμοποιήσετε αυτήν τη μέθοδο για να προσθέσετε ένα ScreenTip σε μια κανονική υπερσύνδεση χωρίς να δημιουργήσετε ένα σελιδοδείκτη για να συνδεθείτε πρώτα. Το ScreenTip περιέχει το προσαρμοσμένο κείμενο και το κείμενο λέγοντάς του Ctrl + Κάντε κλικ για να ακολουθήσετε τη σύνδεση.
Δεν μπορείτε να καταργήσετε εντελώς τις οδηγίες για την παρακολούθηση του συνδέσμου. Αλλά, αν δημιουργείτε έναν κανονικό σύνδεσμο, μπορείτε να το αλλάξετε έτσι ώστε εσείς δεν χρειάζεται να πατήσετε Ctrl όταν κάνετε κλικ στο σύνδεσμο για να το ακολουθήσετε.
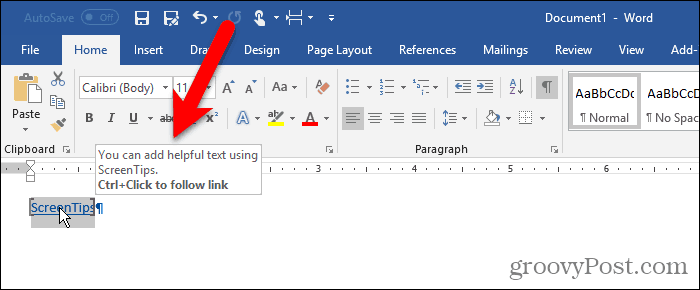
Το Word μορφοποιεί το κείμενο ως τυπική υπερσύνδεση με μπλε, υπογραμμισμένο κείμενο. Εάν θέλετε να δημιουργήσετε τον υπερσύνδεσμο σαν το υπόλοιπο κείμενο γύρω από αυτό, μπορείτε να αλλάξετε τη μορφοποίηση.
Επιλέξτε το κείμενο και χρησιμοποιήστε το κουμπί χρώματος κειμένου στο Γραμματοσειρά τμήμα του Σπίτι για να αλλάξετε το χρώμα του κειμένου. Στη συνέχεια, κάντε κλικ στο Υπογραμμίζω για να αφαιρέσετε την υπογράμμιση.
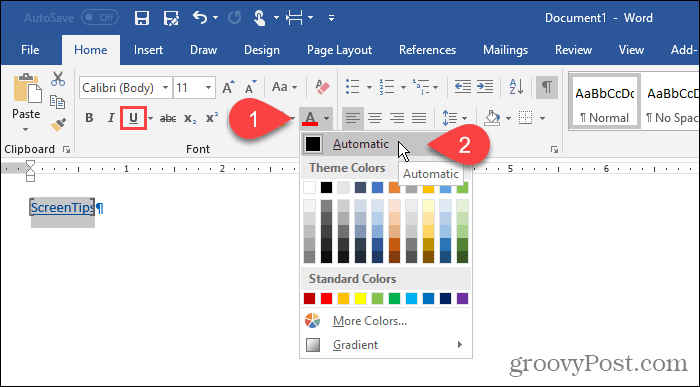
Μπορείτε επίσης να αφαιρέσετε τις αγκύλες Το Word τοποθετεί γύρω από κείμενο με σελιδοδείκτη.
Παω σε Αρχείο> Επιλογές και κάντε κλικ Προχωρημένος στο αριστερό τμήμα του παραθύρου Επιλογές λέξεων κουτί διαλόγου. Αποεπιλέξτε το Εμφάνιση πλαισίου σελιδοδεικτών στο Εμφάνιση περιεχομένου εγγράφου για να αποκρύψετε τις παρενθέσεις σελιδοδεικτών. Ελέγξτε ξανά το πλαίσιο για να τα δείξετε.

Εδώ είναι το κείμενο με το Custom ScreenTip.
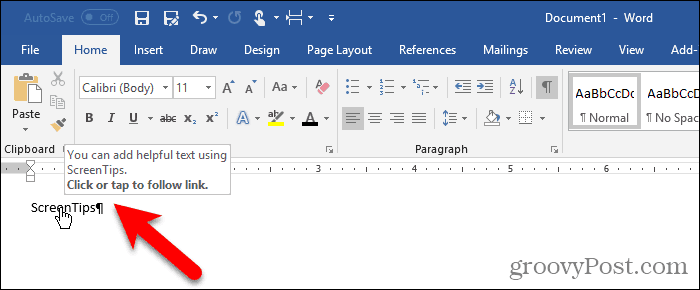
Χρησιμοποιώντας μια Endnote
Μπορείτε επίσης να δημιουργήσετε ένα Custom ScreenTip χρησιμοποιώντας μια endnote.
Τοποθετήστε το δρομέα μετά το κείμενο, όπου θέλετε να εμφανιστεί το ScreenTip. Στη συνέχεια, κάντε κλικ στο Εισαγάγετε Endnote στο Υποσημειώσεις ενότητα σχετικά με το βιβλιογραφικές αναφορές αυτί.
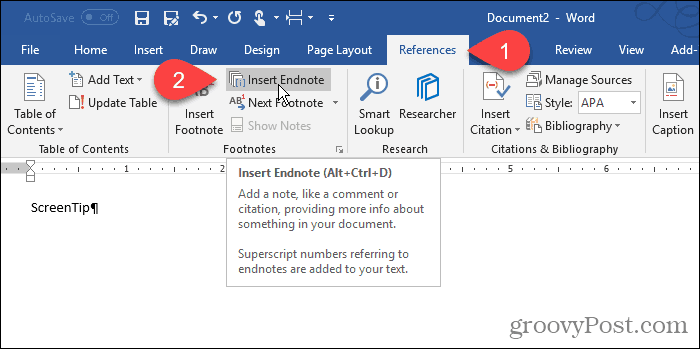
Το Word προσθέτει έναν μικρό ρωμαϊκό αριθμό (ή πεζά "i") όπου ο δρομέας ήταν και βάζει τον δρομέα στην endnote.
Πληκτρολογήστε το κείμενο που θέλετε να εμφανίζεται στο ScreenTip στην endnote.
Όταν μετακινείτε το ποντίκι πάνω από τον αριθμό, εμφανίζεται το ScreenTip.
Για να επεξεργαστείτε το ScreenTip, κάντε διπλό κλικ στο νούμερο για να μεταβείτε στην endnote και να αλλάξετε το κείμενο.
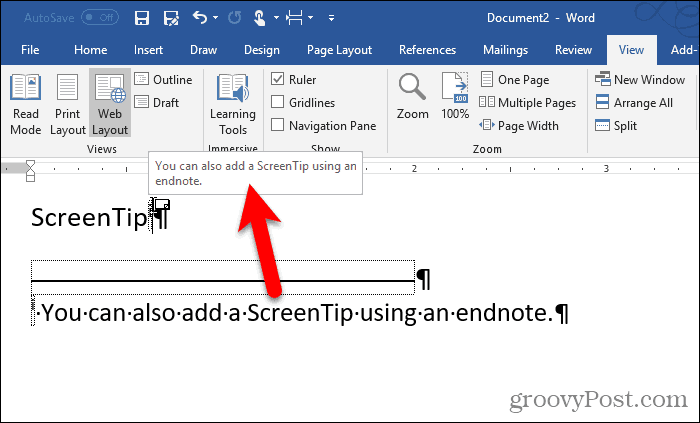
Αν θέλετε να αποκρύψετε τον αριθμό στο κείμενο σας, επιλέξτε το και κάντε δεξί κλικ σε αυτό.
Στη μίνι γραμμή εργαλείων, αλλάξτε το χρώμα του αριθμού σε λευκό ή για να ταιριάζει με το χρώμα φόντου στο έγγραφό σας. Μπορείτε επίσης να χρησιμοποιήσετε το κουμπί χρώματος κειμένου στο Γραμματοσειρά ενότητα σχετικά με το Σπίτι για να αλλάξετε το χρώμα.
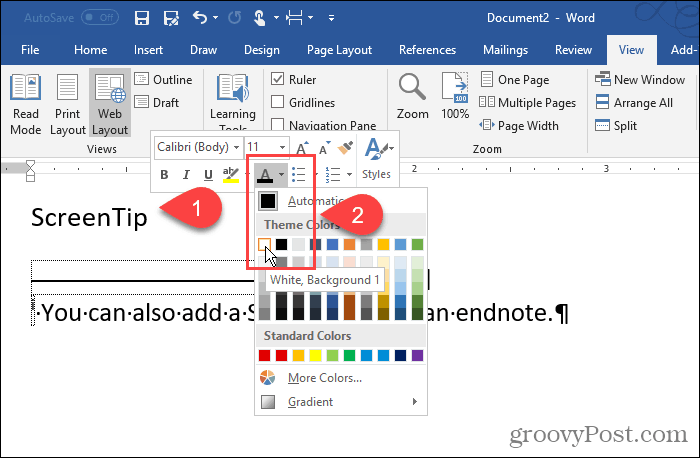
Αλλάξαμε το χρώμα του αριθμού σε λευκό, οπότε συνδυάζεται με το φόντο.
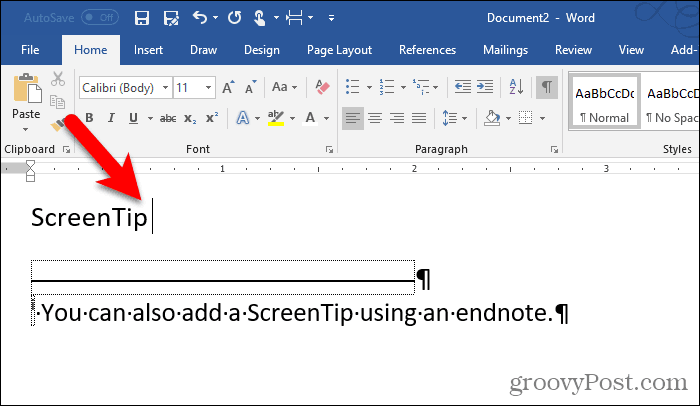
Μπορείτε επίσης να αλλάξετε με μη αυτόματο τρόπο τον αριθμό στην endnote. Ή μπορείτε να εφαρμόσετε την αλλαγή μορφοποίησης στο Αναφορά Endnote στυλ και να το εφαρμόσει αυτόματα σε όλους τους αριθμούς endnote.
Για να αλλάξετε το στυλ, κάντε κλικ στο Στυλ στο κουμπί Στυλ ενότητα σχετικά με το Σπίτι αυτί.
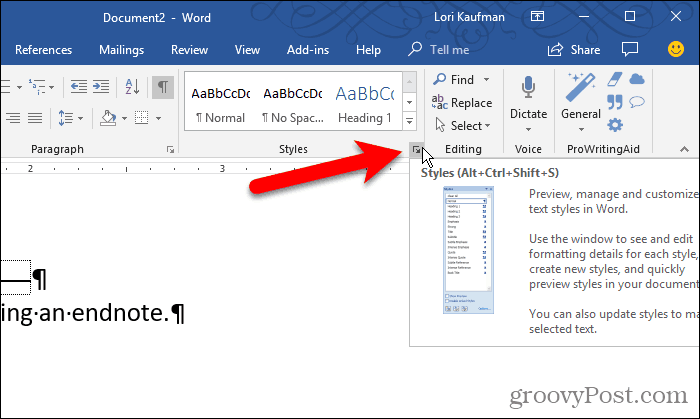
Στο Στυλ παράθυρο, ενδέχεται να μην δείτε το Αναφορά Endnote στυλ στη λίστα. Εάν όχι, κάντε κλικ στο κουμπί Επιλογές στο κάτω μέρος του παραθύρου.
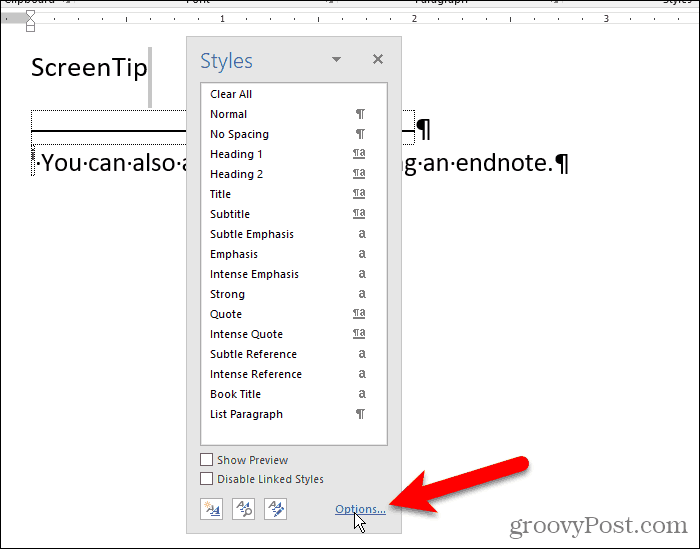
Επιλέγω Όλα τα στυλ από το Επιλέξτε στυλ για εμφάνιση αναπτυσσόμενη λίστα και πατήστε Εντάξει.
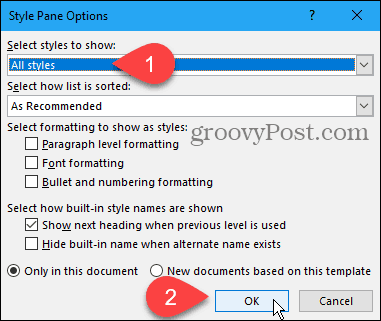
Βρες το Αναφορά Endnote στυλ στη λίστα του Στυλ αυτί. Μετακινήστε το ποντίκι πάνω από το στυλ για να αποκαλύψετε το βέλος με το αναπτυσσόμενο μενού. Κάντε κλικ στο βέλος και επιλέξτε Ενημέρωση αναφοράς endnote στην επιλογή αγώνα.
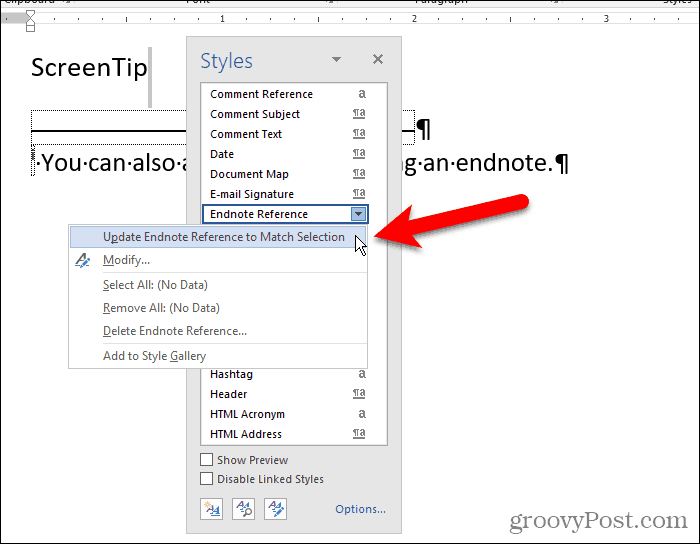
Τώρα ο αριθμός εμφανίζεται κρυμμένος στο κείμενο και στην τελική σημείωση.
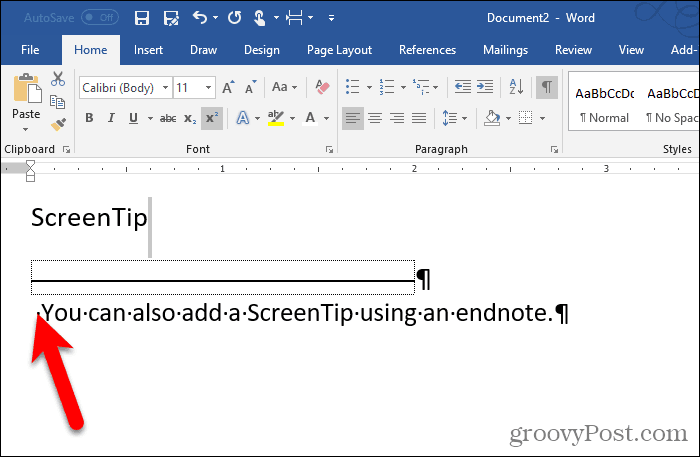
Μπορείτε να "αποκρύψετε" την τελική σημείωση τοποθετώντας την σε ξεχωριστή σελίδα από την τελευταία σελίδα του εγγράφου σας.
Τύπος Εισαγω μετά την τελευταία γραμμή. Στη συνέχεια, κάντε κλικ στο κουμπί Φρένα στο Εγκατάσταση σελίδας τμήμα του Διάταξη σελίδας αυτί.
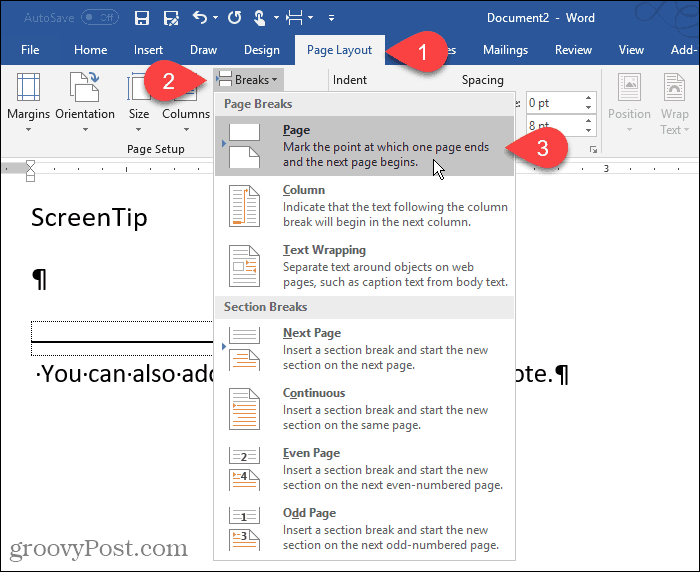
Προσθέστε χρήσιμες συμβουλές στα έγγραφά σας
Οι Custom ScreenTips είναι χρήσιμες για την παροχή χρήσιμων συμβουλών σε άλλους που διαβάζουν το έγγραφό σας χωρίς να χρειάζεται να προσθέσουν το περιεχόμενο στο ίδιο το έγγραφο.