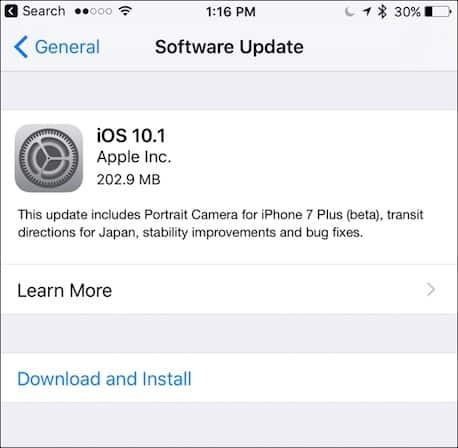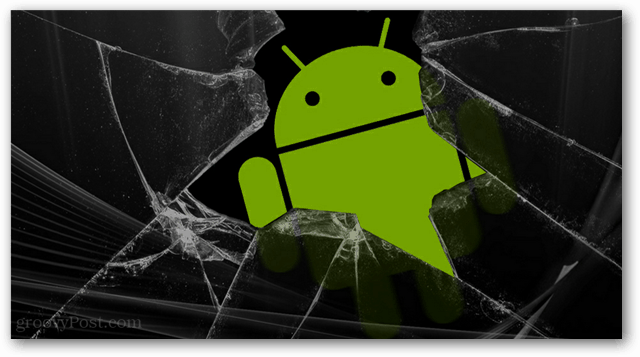Γιατί και πώς να χρησιμοποιήσετε το βοηθητικό πρόγραμμα αποκατάστασης Chromebook + Αντιμετώπιση προβλημάτων
Chrome Os Google Chromebook / / March 17, 2020
Τελευταία ενημέρωση στις

Η μόνη επιδιόρθωση για το "Chrome OS λείπει ή έχει καταστραφεί" είναι συνήθως μια επανάληψη χρησιμοποιώντας ένα USB stick επαναφοράς για Chromebook ή μια κάρτα SD. Εδώ είναι πώς να κάνετε ένα.
Ακριβώς όπως είναι καλή ιδέα να δημιουργήσετε ένα Windows 10 μονάδα ανάκτησης USB κάθε φορά που αποκτάτε νέο υπολογιστή, είναι λογικό να δημιουργήσετε μια μονάδα ανάκτησης του Chromebook. Χορηγείται, είναι πολύ πιο δύσκολο να οικοδομήσουμε ένα Chromebook από έναν φορητό υπολογιστή με Windows. τα περισσότερα θέματα Chromebook μπορούν να επιλυθούν με μια εργοστασιακή επαναφορά ή μια Powerwash. Εάν όμως αποτύχει, μπορείτε να εγκαταστήσετε εκ νέου την εικόνα του Chromebook από το μηδέν χρησιμοποιώντας το βοηθητικό πρόγραμμα ανάκτησης του Chromebook.
Υπάρχει ένα μικρό πρόβλημα: το βοηθητικό πρόγραμμα ανάκτησης Chromebook είναι ένα είδος πόνου στο λαιμό. Μου χρειάστηκαν πολλές προσπάθειες σε πολλούς υπολογιστές με πολλαπλές μονάδες USB και κάρτες SD για να μπορέσουν να λειτουργήσουν. Σε αυτή την περίληψη, θα προσπαθήσω να σας καθοδηγήσω γύρω από μερικά από τα εμπόδια που αντιμετώπισα.
Σημείωση: Προηγουμένως, μπορείτε να κάνετε δίσκους ανάκτησης Chromebook χρησιμοποιώντας chrome: // imageburner. Το Βοηθητικό πρόγραμμα ανάκτησης Chromebook αντικαθιστά αυτό.
Πώς λειτουργεί το Βοηθητικό πρόγραμμα ανάκτησης Chromebook (Μερικές φορές)
Η διαδικασία για τη δημιουργία ενός βοηθητικού προγράμματος ανάκτησης του Chromebook υποτίθεται ότι είναι απρόσβλητη. Μπορείτε να το κάνετε αυτό στο Chromebook ή σε άλλο υπολογιστή, όπως έναν υπολογιστή με Windows ή έναν υπολογιστή macOS.
Αυτή η μέθοδος λειτούργησε άψογα για μένα στο macOS 10.12.2 με μια κάρτα SD SanDisk 8 GB SD.
Δείτε πώς συμβαίνει κανονικά:
- Χρησιμοποιώντας έναν υπολογιστή με πρόγραμμα περιήγησης Google Chrome, κάντε λήψη του Βοηθητικό πρόγραμμα ανάκτησης Chromebook από το Chrome Web Store.
- Κάντε κλικ Ξεκίνα.
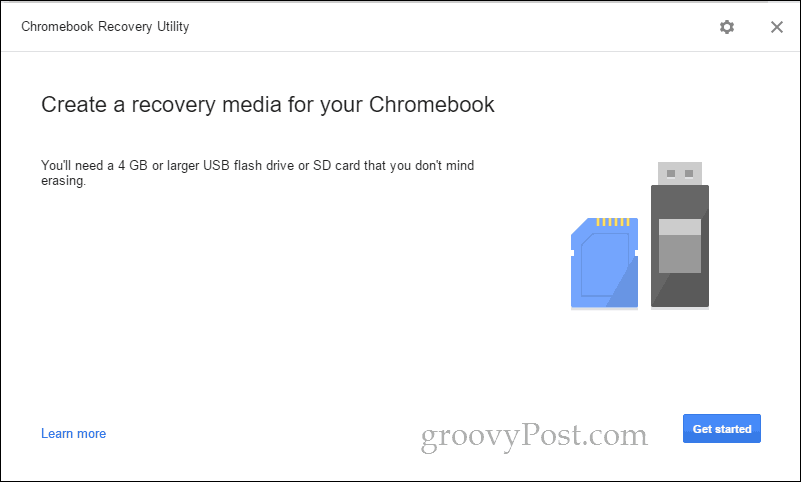
- Προσδιορίστε το Chromebook πληκτρολογώντας τον αριθμό του μοντέλου σας ή επιλέγοντάς τον από μια λίστα. Εάν εκτελείτε το Βοηθητικό πρόγραμμα ανάκτησης του Chromebook στο Chromebook, θα εμφανιστεί αυτόματα ο αριθμός του μοντέλου σας.
- Κάντε κλικ Να συνεχίσει.
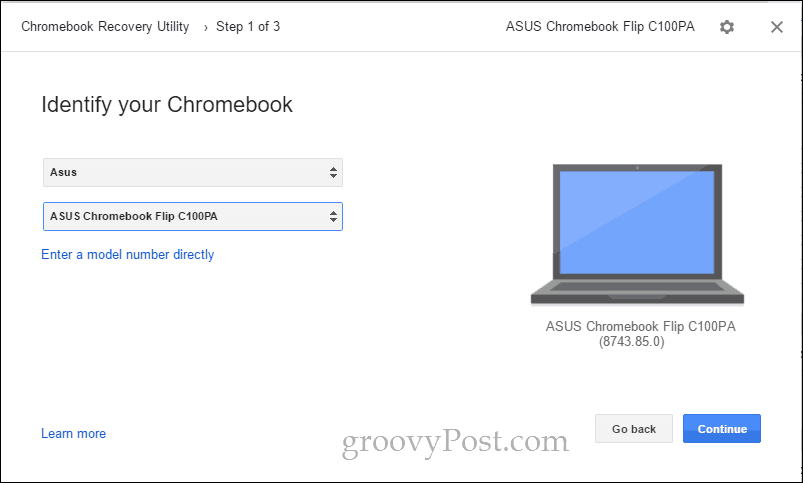
- Τοποθετήστε μια κενή μονάδα USB ή μια κάρτα SD που δεν σας ενοχλεί να διαγράψετε. Επιλέξτε το από το αναπτυσσόμενο μενού και κάντε κλικ στο κουμπί Να συνεχίσει.
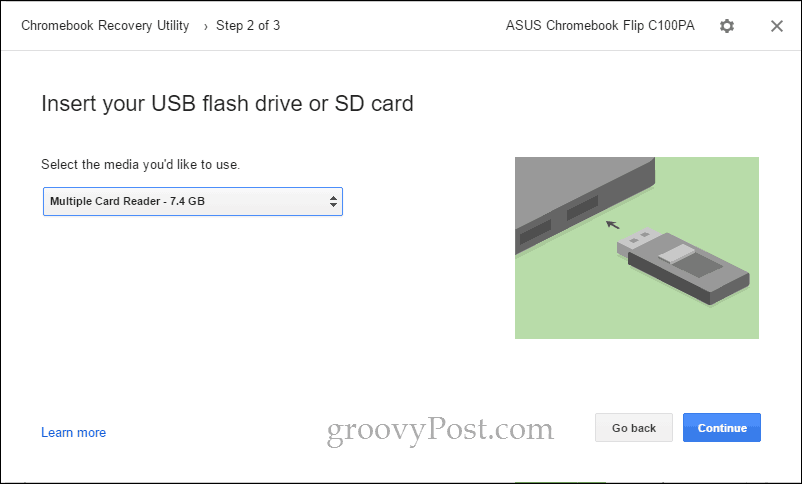
- Στην επόμενη οθόνη, ελέγξτε ξανά ότι έχετε επιλέξει τη σωστή μονάδα δίσκου (θα σβήσετε όλα δεδομένα σχετικά με αυτό) και κάντε κλικ Δημιουργήστε τώρα.
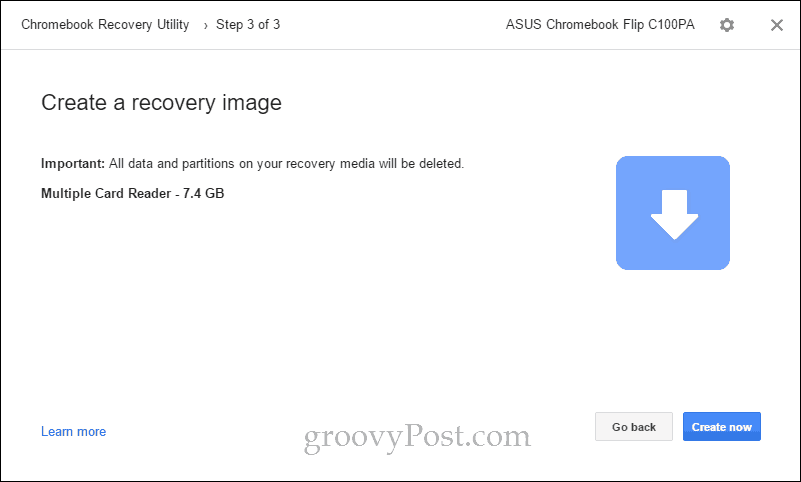
- Το Βοηθητικό πρόγραμμα ανάκτησης του Chromebook θα ξεκινήσει τη λήψη της εικόνας ChromeOS. Αφού τελειώσει, θα το αποσυσκευάσει αυτόματα και θα το γράψει στη μονάδα δίσκου.
- Όταν τελειώσει, θα δείτε μια οθόνη που λέει "Επιτυχία! Τα μέσα αποκατάστασης είναι έτοιμα! "
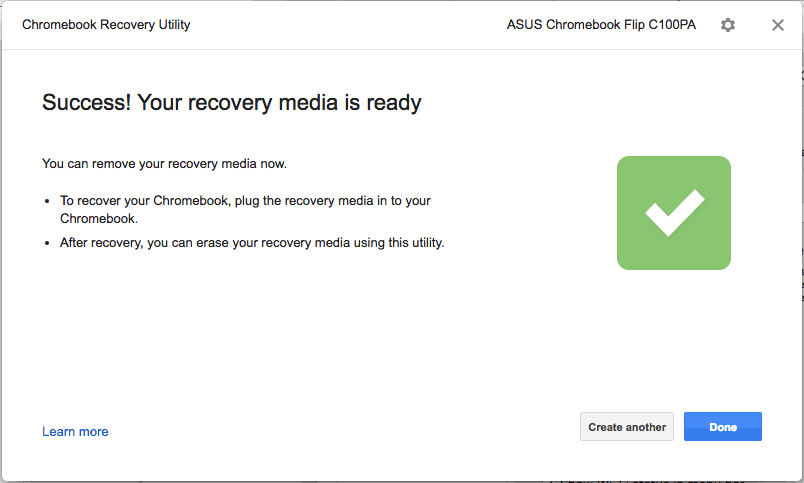
Τώρα μπορείτε να καταργήσετε τα μέσα αποκατάστασης και να τα αποθηκεύσετε σε ασφαλές μέρος έως ότου είναι καιρός να ανακτήσετε το Chromebook σας (ελπίζω ότι ποτέ!).
Εναλλακτική μέθοδος για τη δημιουργία μιας δισκέτας αποκατάστασης με το Βοηθητικό πρόγραμμα ανάκτησης Chromebook
Η κανονική μέθοδος δημιουργίας μιας μονάδας ανάκτησης Chromebook USB έγινε δεν να δουλέψω για μένα στο φορητό υπολογιστή μου Windows 10 ή στο Chromebook. Κάναμε τελικά να λειτουργήσει χρησιμοποιώντας τις δύο προχωρημένες επιλογές στο βοηθητικό πρόγραμμα: Διαγραφή μέσων αποκατάστασης και Χρησιμοποιήστε την τοπική εικόνα.
Σημείωση: Για να βρείτε την τοπική εικόνα, πήγα σε αυτήν την ιστοσελίδα: Το σπίτι μου στο Chrome. Γνωρίζω ότι το blog μοιάζει κάπως σκιερό, αλλά οι άμεσοι σύνδεσμοι που παρέχονται πηγαίνουν στο dl.google.com που είναι νόμιμος διακομιστής Google. Έχουν κάνει ακριβώς το έργο της μαντέψουν ή αντίστροφη μηχανική τις πραγματικές θέσεις από τις οποίες το βοηθητικό πρόγραμμα κατεβάζει τις εικόνες από. Αν υπάρχει αμφιβολία, αφού ολοκληρωθεί η λήψη της εικόνας, πατήστε CTRL + J και επιβεβαιώστε στη σελίδα λήψεων ότι το αρχείο zip προήλθε από το google.com.
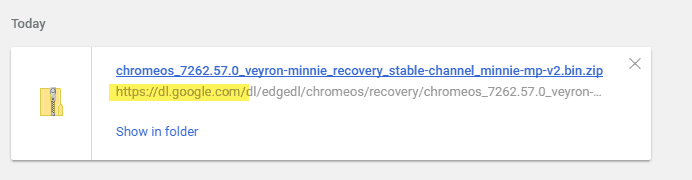
- Χρησιμοποιώντας έναν υπολογιστή με πρόγραμμα περιήγησης Google Chrome, κάντε λήψη του Βοηθητικό πρόγραμμα ανάκτησης Chromebook από το Chrome Web Store.
- Τοποθετήστε τα μέσα αποκατάστασης στον υπολογιστή.
- Κάντε κλικ στο εικονίδιο με το γρανάζι στην επάνω δεξιά γωνία και επιλέξτε Διαγραφή μέσων αποκατάστασης.
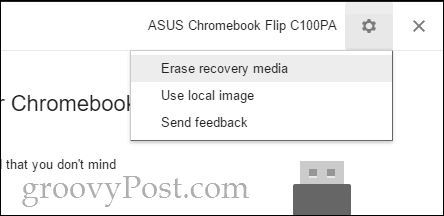
- Επιλέξτε το μέσο που θέλετε να διαγράψετε από το αναπτυσσόμενο μενού και κάντε κλικ στο κουμπί Να συνεχίσει.
- Επιβεβαιώστε ότι έχετε επιλέξει το σωστό μέσο και κάντε κλικ Διαγράψτε τώρα.
- Όταν εμφανιστεί η οθόνη "Το μέσο αποκατάστασης σας έχει διαγραφεί", μην κάνετε κλικ στο κουμπί Ολοκληρώθηκε.
- Κάντε κλικ στο εικονίδιο με το γρανάζι στην επάνω δεξιά γωνία και επιλέξτε Χρησιμοποιήστε την τοπική εικόνα.
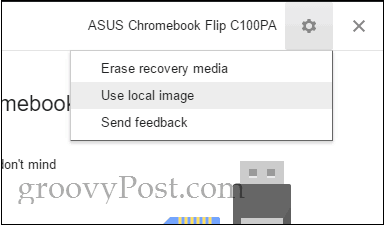
- Μεταβείτε σε μια τοπική εικόνα που έχετε κατεβάσει και ανοίξτε την. Δεν χρειάζεται να το αποσυμπιέσετε, αλλά μπορεί να έχετε καλύτερα αποτελέσματα εάν το κάνετε.
- Επιλέξτε το μέσο που θέλετε να χρησιμοποιήσετε και κάντε κλικ Να συνεχίσει.
- Η διαδικασία απεικόνισης θα συνεχιστεί κανονικά, εκτός κι αν το βήμα λήψης θα παραλειφθεί.
Αυτό λειτουργούσε για μένα στον υπολογιστή μου των Windows 10 με μια κάρτα SD SanDisk 8 GB, όταν δεν το έπραττε άλλο. Παραδόξως, αφού το έκανα αυτό με επιτυχία, λειτούργησε χρησιμοποιώντας την κανονική μέθοδο χωρίς να μου κάνει εμπόδιο SanDisk 16 GB Cruzer Blade USB. Είναι πιθανό αυτό να είναι ένα θέμα συνδεσιμότητας δικτύου και κάτι έχει πάει στραβά με το ενσωματωμένο πρόγραμμα λήψης του Chromebook Recovery Utility. Μερικοί χρήστες έχουν αναφέρει την επιτυχία απενεργοποιώντας τα προγράμματα αντιμετώπισης ιών κατά τη λήψη της εικόνας.
Εάν εξακολουθείτε να έχετε προβλήματα, διαβάστε παρακάτω. Εάν όχι, μεταβείτε στον τρόπο χρήσης του μέσου αποκατάστασης Chromebook.
Σφάλμα: Δεν είναι δυνατή η αποσύνδεση του αρχείου. ΠΑΡΑΚΑΛΩ προσπαθησε ξανα.
Συναντήθηκα αυτό όταν χρησιμοποιώ ένα SanDisk Cruzer Blade 16 GB στο Macbook μου ASUS Chromebook Flip C100PA. Δεν βρήκα ποτέ λύση. Μπορεί να ήταν αποτυχημένη λήψη ή ανεπαρκής χώρος στη μονάδα αποθήκευσης του Chromebook μου. Αλλά δεν πήρα ποτέ στο κατώτατο σημείο και απλά χρησιμοποίησα ένα Macbook Air αντί.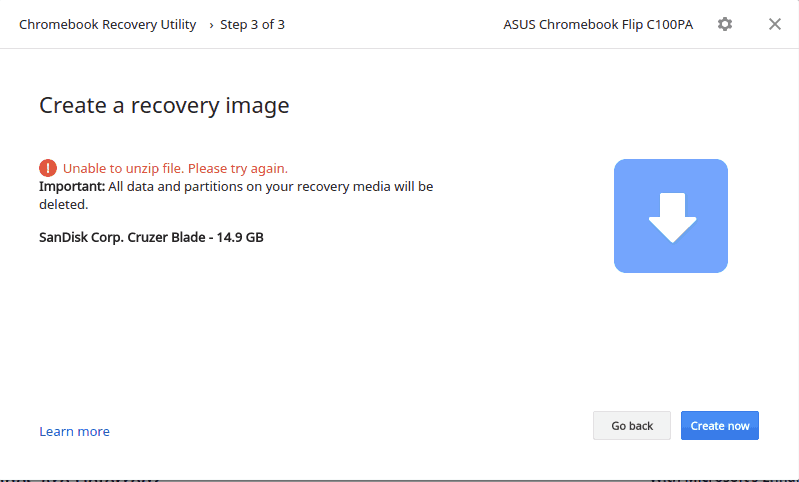
Άγνωστο σφάλμα: Η διαδικασία εκκίνησης απέτυχε με τον κωδικό 0000003eb. ΠΑΡΑΚΑΛΩ προσπαθησε ξανα.
Συναντήθηκα αυτό κατά την δοκιμή ενός Kingston DataTraveler 4 GB και του SanDisk 16 GB USB και της κάρτας SD SanDisk 8 GB SD στον Windows 10 PC μου.
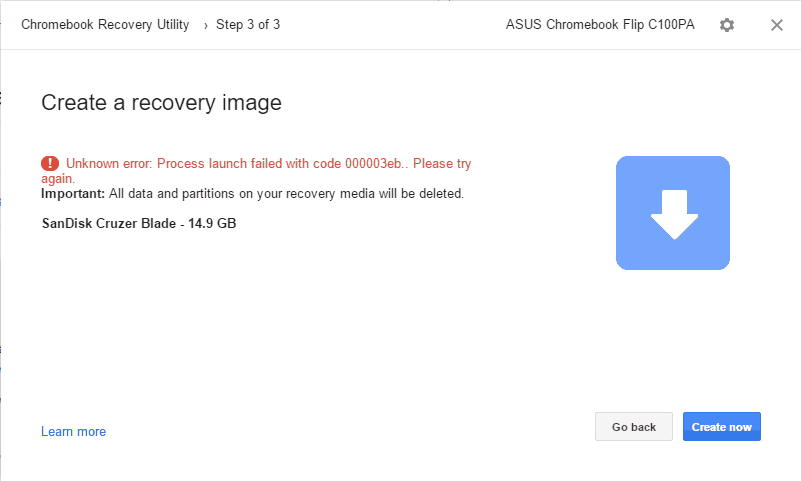
Λύση: Έχω αυτή την εργασία στο Windows 10 PC μου χρησιμοποιώντας το Διαγραφή μέσων αποκατάστασης και Χρησιμοποιήστε τοπικά εικόνα επιλογές (βλέπε παραπάνω). Συγκεκριμένα, όταν χρησιμοποίησα αυτές τις επιλογές, ζητήθηκα από το παράθυρο ελέγχου λογαριασμού χρήστη (UAC) κατά τη διάρκεια των δύο αυτών βημάτων. Νομίζω ότι αυτό μπορεί να είναι μια ένδειξη για το υποκείμενο ζήτημα. Σε μια διασκεδαστική προσπάθεια, προσπάθησα να χρησιμοποιήσω το βοηθητικό πρόγραμμα ανάκτησης Chromebook ως διαχειριστή για να διαπιστώσω εάν το πρόβλημα επιλύθηκε, αλλά δεν το έκανε. Μέχρι στιγμής, η μόνη μέθοδος που έχει εργαστεί για μένα είναι να χρησιμοποιήσω μια τοπική εικόνα όπως περιγράφεται στο βήματα παραπάνω.
Δεν μπορώ να χρησιμοποιήσω τη μονάδα USB μετά από προσπάθεια χρήσης του βοηθητικού προγράμματος ανάκτησης Chromebook
Το Βοηθητικό πρόγραμμα ανάκτησης Chromebook κάνει κάποιες πολύ ριζικές αλλαγές στη μονάδα USB σας για να την προετοιμάσετε για χρήση ως μέσα αποκατάστασης του ChromeOS. Εάν θέλετε να χρησιμοποιήσετε ξανά την πλήρη χωρητικότητα της μονάδας δίσκου για κανονικούς σκοπούς, χρησιμοποιήστε το Βοηθητικό πρόγραμμα ανάκτησης του Chromebook για να διαγράψετε τη μονάδα δίσκου. Δείτε το βήματα παραπάνω (απλά σταματήστε πριν εφαρμόσετε την τοπική εικόνα).
Παίρνω σαν ένα εκατομμύριο μηνύματα λέγοντας "Πρέπει να μορφοποιήσετε δίσκο στη μονάδα X: προτού να μπορέσετε να το χρησιμοποιήσετε".
Ναι κι εγώ. Νομίζω ότι είναι απλώς μια ιδέα του τρόπου με τον οποίο τα Windows ανιχνεύουν τους δίσκους πριν τους γράψουν. Μπορείτε να τα κλείσετε όλα ταυτόχρονα κάνοντας δεξί κλικ στο εικονίδιο του File Explorer στη γραμμή εργασιών και κάνοντας κλικ Κλείστε όλα τα παράθυρα.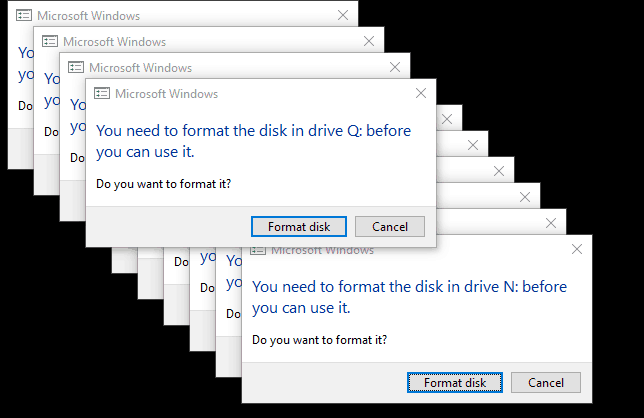
Μετά από αυτό συνέβη σε μένα, είχα μια δέσμη φανταστικών μονάδων USB που εμφανίζονται στο File Explorer με αυτά τα γράμματα μονάδας δίσκου. Έμεναν ακόμη και μετά τη διαγραφή της μονάδας, την αφαίρεση της μονάδας δίσκου και την επανεκκίνηση του υπολογιστή μου. Επέστρεψα το δίσκο, έβγαλα ένα ή δύο και αφαιρέσα το δίσκο και τα έβγαλα. Πολύ παράξενο.
Πώς να ανακτήσετε ένα Chromebook χρησιμοποιώντας ένα μέσο ανάκτησης του ChromeOS
Υποθέτοντας ότι δημιουργήσατε τα μέσα αποκατάστασης χωρίς πρόβλημα, ακολουθείστε αυτό που κάνετε εάν λάβετε το σφάλμα "Chrome OS λείπει ή έχει καταστραφεί".
- Καταργήστε όλα τα περιφερειακά από το Chromebook σας.
- Εισάγετε τη λειτουργία αποκατάστασης πατώντας ταυτόχρονα Esc + Refresh και το κουμπί Power. Κρατήστε τα πλήκτρα προς τα κάτω μέχρι να δείτε ένα μήνυμα στην οθόνη.
- Αν έχετε ένα Chromebox ή Chromebit, θα υπάρχει ένα ειδικό κουμπί ανάκτησης. Ελέγξτε το εγχειρίδιο χρήστη για την τοποθεσία του.
- Όταν σας ζητηθεί, τοποθετήστε τα μέσα αποκατάστασης και ακολουθήστε τις οδηγίες που εμφανίζονται στην οθόνη.
Εδώ είναι μερικές από τις οθόνες που είδα όταν ανακτήθηκα.
Εδώ είναι "το Chrome OS λείπει ή είναι κατεστραμμένο. Καταχωρίστε μια κάρτα ανάκτησης USB ή κάρτα SD ". Μπορείτε να αλλάξετε τη γλώσσα στην επάνω δεξιά γωνία. Ο αριθμός μοντέλου βρίσκεται στο κάτω μέρος. Μπορείτε να το χρησιμοποιήσετε όταν κάνετε λήψη της εικόνας σας.

Μόλις συνδέσετε το USB recovery, ξεκινά αυτόματα η επαλήθευση της εικόνας.
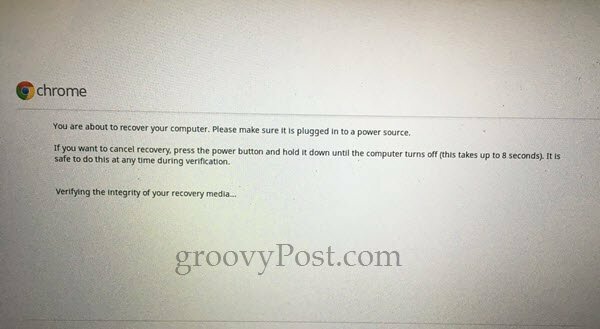
Την πρώτη φορά που πήγα τη διαδικασία, πήρα αυτό το σφάλμα: "Παρουσιάστηκε ένα απροσδόκητο σφάλμα. Ανατρέξτε σε αυτήν τη διεύθυνση URL για συμβουλές αντιμετώπισης προβλημάτων: https://www.google.com/chromeos/recovery”. Επανακατασκευάστηκα τα μέσα αποκατάστασης μου και λύνω το πρόβλημα.
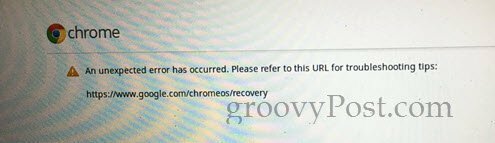
Κατά τη διάρκεια της επιτυχημένης ανάκαμψής μου, πήρα αυτήν την κενή γραμμή προόδου. Δεν ξέρω αν αυτό είναι φυσιολογικό, αλλά λειτούργησε καλά.

Η επόμενη οθόνη αναφέρει: "Η ανάκτηση του συστήματος βρίσκεται σε εξέλιξη ..." Η διαδικασία κράτησε περίπου πέντε λεπτά.
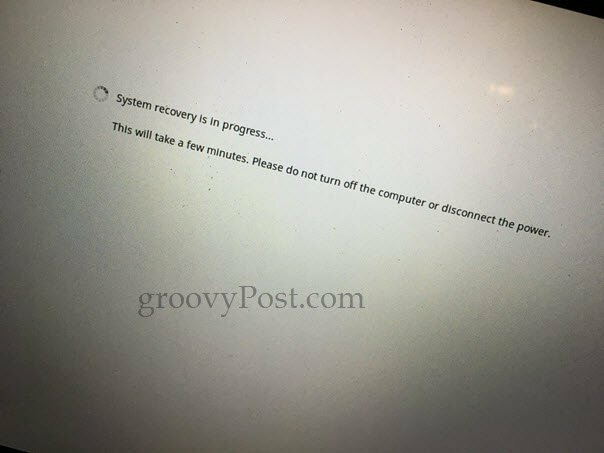
Στην οθόνη "Ολοκληρωμένη ανάκτηση συστήματος", θα σας ζητηθεί να καταργήσετε τα μέσα αποκατάστασης. Το Chromebook θα επανεκκινήσει αυτόματα και θα είναι σαν να το βγάλατε από το κουτί.
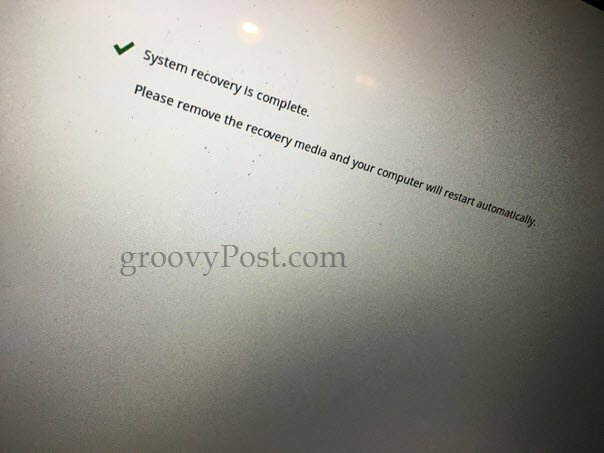
συμπέρασμα
Έτσι, εκεί το έχετε. Το γρήγορο και εύκολο βοηθητικό πρόγραμμα ανάκτησης Chromebook είναι εξαιρετικά ενοχλητικό και λεπτό, τουλάχιστον από τη στιγμή αυτού του γραψίματος. Λαμβάνοντας υπόψη τα παρακάτω, εάν αγωνίζεστε:
- Το βοηθητικό πρόγραμμα είναι επιλεκτικό για το είδος των μέσων που χρησιμοποιείτε. Κάποιοι λένε ότι οι δίσκοι SanDisk δεν θα λειτουργήσουν και σκέφτηκα ότι αυτό ήταν το πρώτο μου πρόβλημα. Αλλά τελικά το έκανα να λειτουργήσει σε ένα stick SanDisk Cruzer USB και μια κάρτα Sandisk SD.
- Θα έχετε καλύτερη τύχη αν διαμορφώσετε πρώτα τη μονάδα χρησιμοποιώντας το Βοηθητικό πρόγραμμα ανάκτησης Chromebook.
- Θα έχετε επίσης καλύτερη τύχη αν κατεβάσετε την εικόνα ξεχωριστά και την εφαρμόσετε με το Χρησιμοποιήστε την τοπική εικόνα επιλογή. Δείτε παραπάνω για αυτές τις οδηγίες.
- Κατά τη λήψη χρησιμοποιώντας το βοηθητικό πρόγραμμα ανάκτησης του Chromebook, βεβαιωθείτε ότι έχετε καλή σύνδεση και ότι το antivirus σας είναι προσωρινά απενεργοποιημένο.
- Εάν το κάνετε αυτό για να εργαστείτε σε ένα Chromebook (δηλ. Κάντε μια μονάδα USB για επαναφορά του Chromebook σε ένα Chromebook), τότε ενημερώστε μας. Το έχω μόνο για να λειτουργήσει στα Windows και MacOS.
Είχατε κάποια τύχη με το Βοηθητικό πρόγραμμα ανάκτησης Chromebook; Έχετε ποτέ νόμιμα χρειαστεί μια μονάδα ανάκτησης Chromebook; Πες μου για τα σχόλια!