Εδώ είναι πώς να χρησιμοποιήσετε το iCloud της Apple στα Windows 10
των Windows 10 μήλο / / March 17, 2020
Τελευταία ενημέρωση στις

Ενώ η Apple φαίνεται να υπολείπεται στον τομέα των υπηρεσιών cloud, προσφέρει την υπηρεσία iCloud για χρήστες PC, και εδώ εξετάζουμε τη χρήση της στα Windows 10.
Εξετάσαμε προηγουμένως ρύθμιση του iCloud για Windows, σε αυτό το άρθρο, επανεξετάζουμε με μια ενημερωμένη έκδοση και θα σας δείξουμε πώς να το ρυθμίσετε στα Windows 10. Πέρα από το iTunes και το iPod Touch μου, δεν είμαι πολύ χρήστης της Apple. Έχω λογαριασμό iCloud ήδη από τον καταστροφικό MobileMe ημέρες, αλλά δεν χρησιμοποίησα το λογαριασμό μέχρι να πάρω το iPod Touch το 2009. Στη συνέχεια ήθελα να χρησιμοποιήσω πλήρως τη συσκευή και την υπηρεσία.
Σε αντίθεση με την Google και τη Microsoft, η Apple δεν υπήρξε μια δημοφιλής πλατφόρμα σύννεφο, δεδομένου ότι η εταιρεία μπορεί να είναι δύο βήματα μπροστά σε τόσους πολλούς τομείς, οι υπηρεσίες εξακολουθούν να είναι αμήχανες. Με τη Microsoft να απομακρύνει τις σε απευθείας σύνδεση βαθμίδες αποθήκευσης ξεκινώντας από 15 GB ή παραπάνω
Πράγματα που πρέπει να γνωρίζετε:
- Χρειάζεστε ένα iCloud λογαριασμό.
- Υπολογιστής που εκτελεί Windows 7 ή νεότερη έκδοση
- Safari 6 ή νεότερη έκδοση, Firefox 22 ή νεότερη έκδοση ή Google Chrome 28 ή νεότερη έκδοση
- Μια ενεργή σύνδεση στο Internet
- Κλείστε όλες τις ανοιχτές εφαρμογές
Χρησιμοποιώντας το iCloud στα Windows 10
Κατεβάστε iCloud για Windows εδώ στη συνέχεια προχωρήστε στην εγκατάσταση.
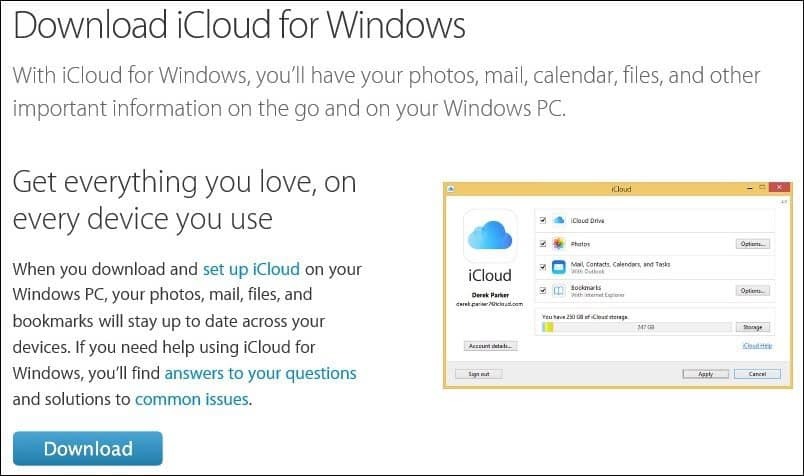
Η εμπειρία εγκατάστασης είναι γρήγορη και βασική και θα σας ζητηθεί να κάνετε επανεκκίνηση του υπολογιστή σας για να ολοκληρωθεί η εγκατάσταση.
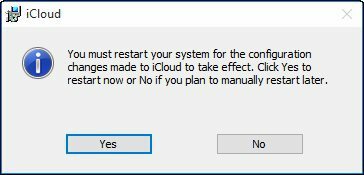
Εκκινήστε το iCloud για Windows. Μπορείτε να το βρείτε κάτω Έναρξη> Όλες οι εφαρμογές> iCloud> iCloud.
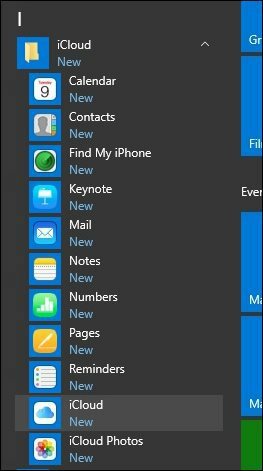
Συνεχίστε να συνδεθείτε με το αναγνωριστικό της Apple σας.
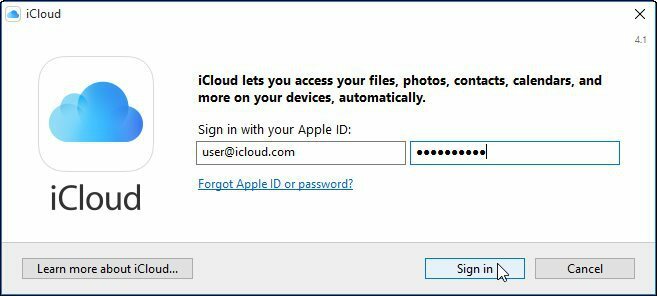
Στην παρακάτω οθόνη θα εμφανιστεί μια λίστα με τα πράγματα που μπορείτε να συγχρονίσετε με το iCloud.
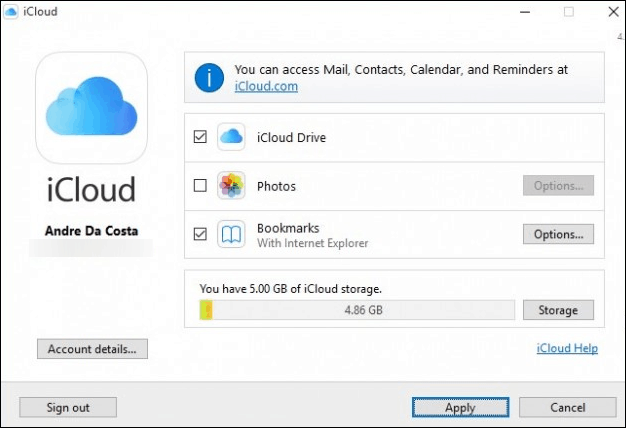
Ένα από τα πρώτα πράγματα που ανακάλυψα είναι η έλλειψη υποστήριξης Outlook 2016. Αυτό είναι κατανοητό από τότε που το Office 2016 ήρθε στην αγορά. Αν εξαρτάτε από την ολοκλήρωση του Outlook, δεν είναι διαθέσιμη αυτή τη στιγμή. Κάντε κλικ Επιδιορθώστε αργότερα αν έχετε τον ακόλουθο διάλογο.
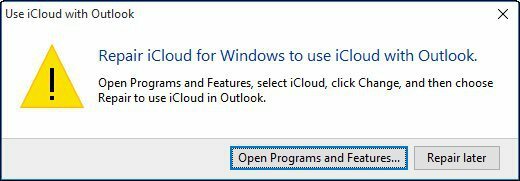
Η επιλογή Σελιδοδείκτες προσφέρει τώρα υποστήριξη για το Chrome και τον Firefox (δεν βλέπω Microsoft Edge υποστήριξη σύντομα). Δεδομένου ότι είμαι πιστός χρήστης IE, θα παραμείνω με αυτό, πατήστε Εφαρμογή για να επιβεβαιώσετε τις αλλαγές.
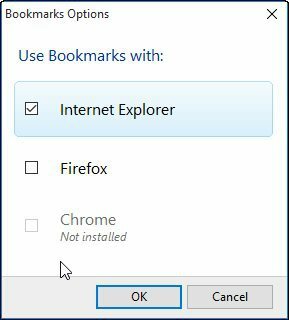
Θα σας ζητηθεί αν θέλετε να συγχωνεύσετε σελιδοδείκτες (IE Αγαπημένα) με υπάρχοντες σελιδοδείκτες στο iCloud. Κάντε κλικ στο στοιχείο Συγχώνευση.
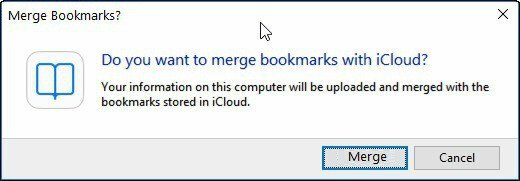
Παρατηρώ κατά τη διάρκεια αυτού του τμήματος της εγκατάστασης. Μου ρώτησαν αν θα ήθελα να αναβαθμίσω το iCloud. Έτσι, είναι πιθανό η έκδοση που κάνετε λήψη από τη σελίδα της Apple να μην είναι η πιο πρόσφατη, κάντε κλικ Να συνεχίσει αν σας ζητηθεί.
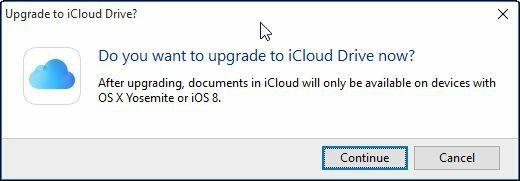
Πρόσβαση και διαχείριση των συγχρονισμένων δεδομένων
Αν θέλετε να έχετε πρόσβαση και να διαχειριστείτε τα συγχρονισμένα δεδομένα iCloud, μπορείτε να το κάνετε από το φάκελο χρήστη. Απλά κάντε κλικ στο εικονίδιο iCloud Drive.
Εκεί θα βρείτε τα αρχεία σελίδων, κλειδιών και αριθμών. Επειδή δεν υπάρχουν native εκδόσεις των Windows αυτών των εφαρμογών, μπορείτε να τις δημιουργήσετε μόνο μέσω του Διαδικτύου iCloud.com.
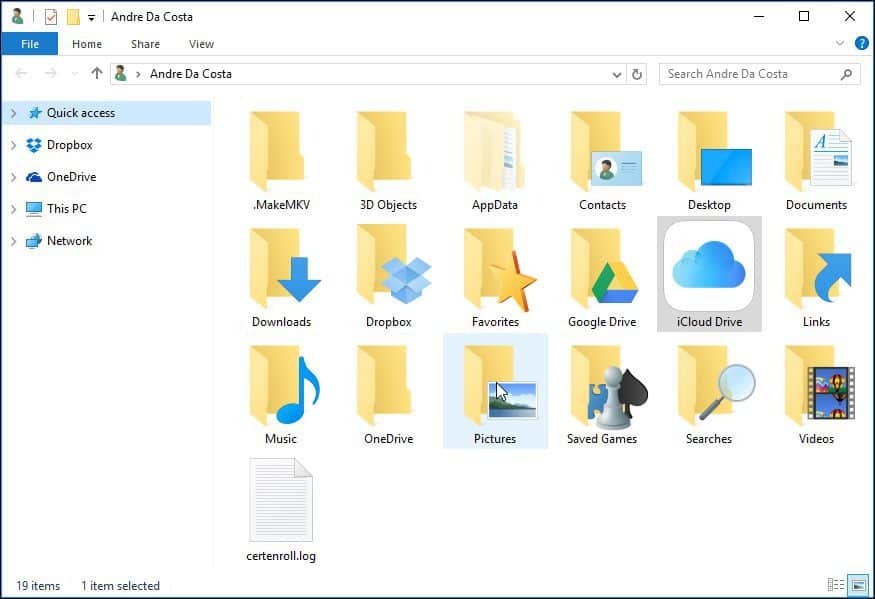
Όταν αποθηκεύετε ή αντιγράφετε αρχεία στο iCloud Drive, αυτά συγχρονίζονται αυτόματα.
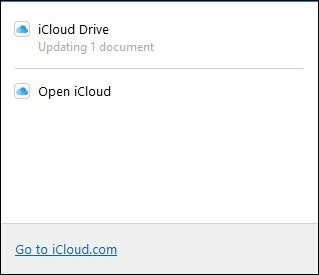
Εάν θέλετε να προσαρμόσετε τις ρυθμίσεις συγχρονισμού iCloud, μπορείτε να το κάνετε εκκινώντας το εικονίδιο του iCloud συστήματος.
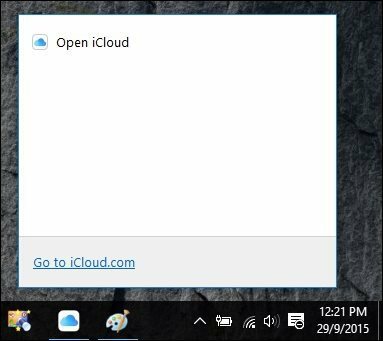
Αξίζει επίσης να σημειωθεί ότι όταν επιλέξετε κάποια από τις υπηρεσίες από το φάκελο iCloud από το μενού Έναρξη, θα ανοίξουν και στο iCloud.com.
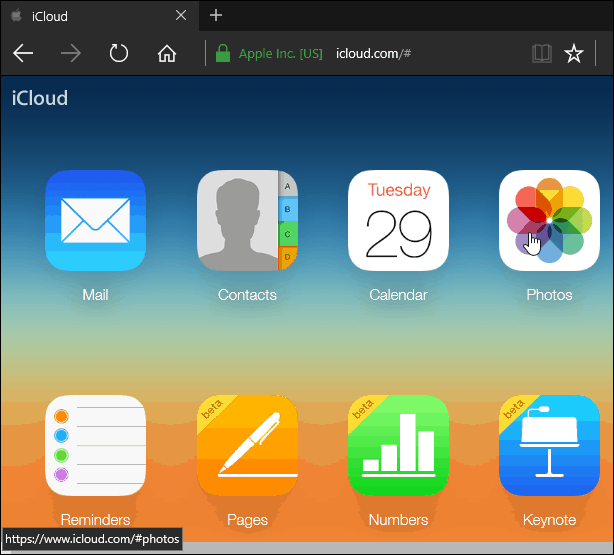
Τι μπορώ να πω, αν χρησιμοποιείτε Windows, ειλικρινά δεν βλέπω μεγάλο πλεονέκτημα σε σύγκριση με OneDrive ή ακόμη και Dropbox και Google Drive. Ίσως αν είστε χρήστης Mac που μεταβαίνει σε Windows και χρησιμοποιείτε συσκευές Apple όπως ένα iPad ή iPhone, βοηθά να έχουμε αυτό. Συνολικά, η εμπειρία εγκατάστασης είναι αρκετά εύκολη, αλλά μπορεί να είναι πιο απλή σε σύγκριση με άλλες υπηρεσίες Cloud.

