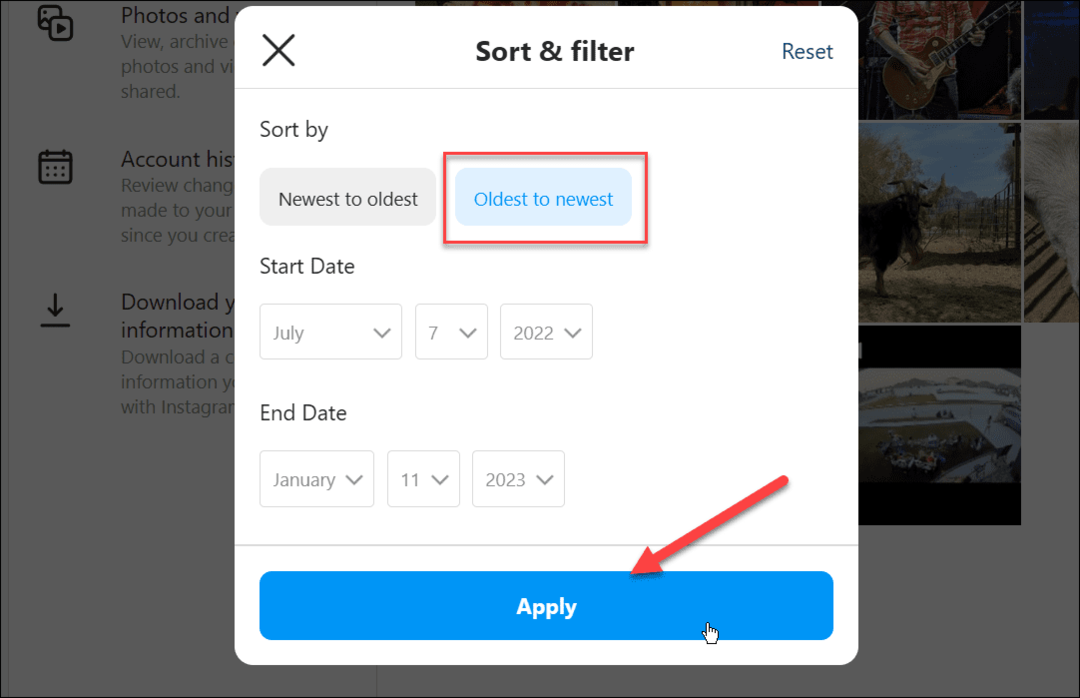Ποια είναι η λειτουργία AirDrop στο iPhone και πώς μπορώ να το χρησιμοποιήσω;
μήλο Airdrop Apple Mac Mac Os X Iphone Ήρωας / / March 17, 2020
Τελευταία ενημέρωση στις

Όλοι βρισκόμαστε σε καταστάσεις όπου ίσως να θέλουμε να μοιραστούμε μια εικόνα μεταξύ φίλων ή ακόμα και ξένων. Ανάλογα με το πότε ξεκινήσατε με την τεχνολογία, η πρώτη σας σκέψη θα ήταν να στείλετε μήνυμα με το ηλεκτρονικό ταχυδρομείο ή να γράψετε το πρόσωπο στην εικόνα. Αυτό απαιτεί την ανταλλαγή προσωπικών πληροφοριών, χρόνου και αξιόπιστης σύνδεσης δεδομένων. Αν όλοι εκτελούν iOS, ίσως έχετε ξεχάσει για το AirDrop. Η Apple δεν την προάγει πολύ, αλλά είναι γρήγορη, αξιόπιστη και εύκολη.
Προστατέψτε το απόρρητο: Απενεργοποιήστε το
Πηγαίνετε στο σχήμα, οι κακοί ηθοποιοί ξέρουν πώς να χρησιμοποιούν αυτό το χαρακτηριστικό καλά. Υπάρχει ακόμη και ένας όρος για αυτό: cyber-αναβοσβήνει. Το AirDrop από προεπιλογή επιτρέπει σε οποιονδήποτε πλησίον να σας στείλει μια εικόνα. Αυτό μπορεί να συμβεί σε ένα αεροπλάνο ή δημόσιες συγκοινωνίες. Εάν είστε τυχεροί, ίσως ακόμη και κερδίστε ένα δωρεάν ζευγάρι παπούτσια σε μια συναυλία για αυτό. Εάν έχετε πολιτικό πνεύμα, η AirDrop μπορεί να συνηθίσει διανομή απαγορευμένων υλικών.
Εκτός αν υποψιάζεστε ότι είστε ελεύθερος από την AirDrop, είναι καλύτερο να πείτε στο Airdrop να δέχεται αρχεία από τις Επαφές μόνο ή απλά να απενεργοποιεί τη λήψη. Διαφορετικά, ενδέχεται να βρεθεί ένα απροσδόκητο αίτημα. Μπορείτε εύκολα να το αλλάξετε ξανά αν σκοπεύετε να λάβετε ένα αρχείο από έναν ξένο.
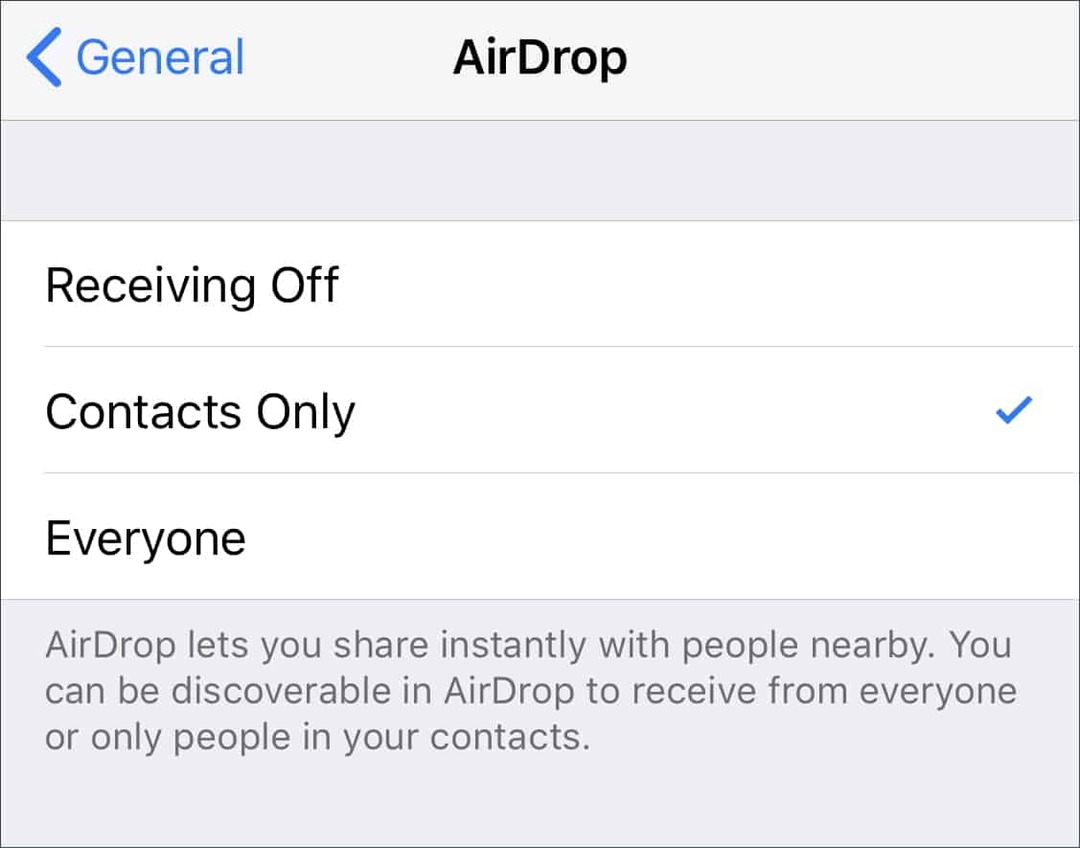
Στο iOS, είναι κάτω Ρυθμίσεις> Γενικά> AirDrop και στο Mac σας, αυτή τη στιγμή βρίσκεται στο AirDrop μέσα στο Finder στην πλαϊνή σας μπάρα ή κάντε κλικ στο Go> AirDrop ή χρήση Command + Shift + R.
Μια εύκολη συντόμευση στο iOS είναι να χρησιμοποιήσετε το Κέντρο Ελέγχου. Για να αποκτήσετε πρόσβαση σε αυτό σε ένα τηλέφωνο χωρίς κουμπί στο σπίτι (iPhone X ή νεότερη έκδοση) ή iPad, σύρετε προς τα κάτω από την πάνω δεξιά γωνία. Σε άλλες συσκευές, σύρετε προς τα επάνω από το κάτω άκρο της οθόνης. Στη συνέχεια, όταν βλέπετε τα εικονίδια για Λειτουργία αεροπλάνου, Wifi και Bluetooth, κρατήστε πατημένο σε εκείνη την περιοχή. Θα εμφανιστούν πρόσθετες επιλογές, συμπεριλαμβανομένης της αλλαγής των ρυθμίσεων λήψης AirDrop.
Απαιτήσεις: Bluetooth και Wi-Fi, αλλά χωρίς δεδομένα
Τα περισσότερα iPhones και Mac που έγιναν τα τελευταία πέντε χρόνια υποστηρίζουν την AirDrop, αλλά εδώ είναι η λεπτομερής λίστα της Apple των τεχνικών προδιαγραφών. Θα χρειαστεί να βρίσκεστε σε απόσταση περίπου 30 ποδιών το ένα από το άλλο.
Παρόλο που δεν χρειάζεστε δεδομένα ή κυψελοειδή σύνδεση, εξακολουθείτε να χρειάζεστε και το Wi-Fi και το Bluetooth ενεργοποιημένο. Εάν βρίσκεστε σε λειτουργία χαμηλής κατανάλωσης, δεν λειτουργεί αξιόπιστα. Εάν η συσκευή σας βρίσκεται στη λειτουργία Μην ενοχλείτε, θα πρέπει να την απενεργοποιήσετε για να λάβετε τις ειδοποιήσεις αρχείου λήψης.
Δεδομένου ότι δεν χρησιμοποιεί σύνδεση δεδομένων, μπορείτε να τη χρησιμοποιήσετε σε ένα μέρος όπως ένα αεροπλάνο ή ακόμα και με μια συσκευή χωρίς κάρτα SIM.
Πώς να στείλετε ένα αρχείο: Απλά κάντε κλικ στο κουμπί Κοινή χρήση
Πιθανότατα θα το κάνετε αυτό σε μια συσκευή iOS, οπότε θα ξεκινήσουμε εκεί. Αγγίξτε μια εικόνα ή άλλο αρχείο και πατήστε το εικονίδιο κοινής χρήσης. Κάτω από την εικόνα, θα δείτε την ενότητα AirDrop. Εάν υπάρχουν συσκευές που βρίσκονται σε κοντινή απόσταση και μπορούν να λάβουν AirDrop, θα εμφανιστούν εκεί.
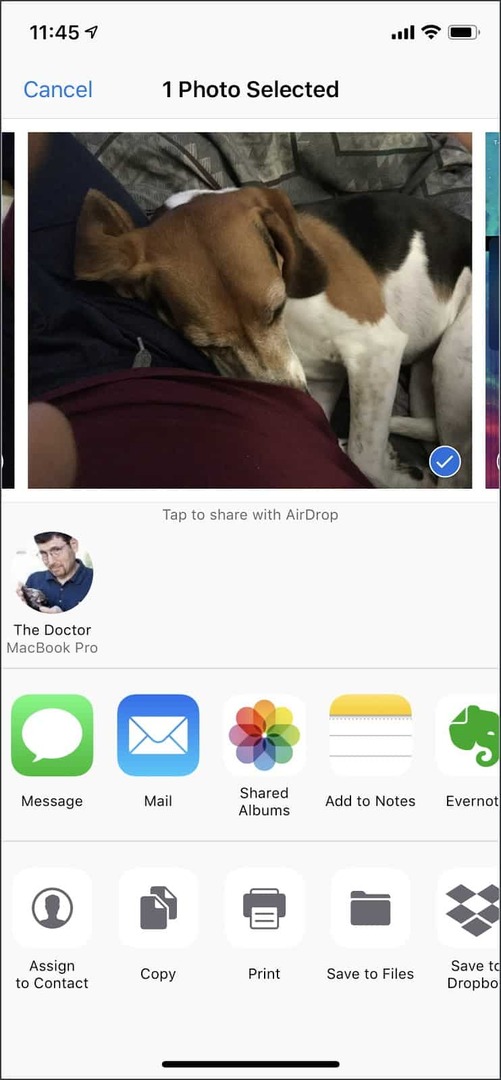
Σε αυτό το παράδειγμα, μπορείτε να δείτε ότι το MacBook Pro είναι ικανό να δεχτεί το αρχείο. Μετά την αποστολή θα εμφανιστεί στις λήψεις στο MacBook Pro μου.
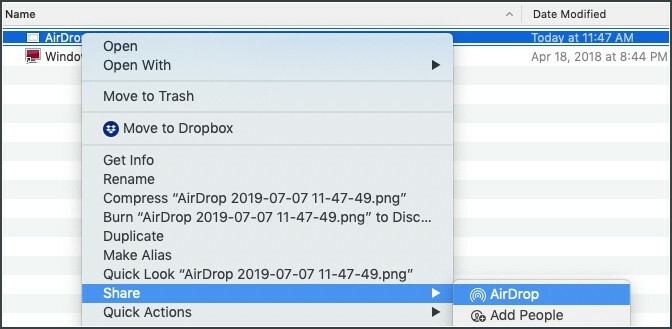
Μπορώ να στείλω τα αρχεία στην αντίθετη κατεύθυνση. Στον υπολογιστή μου Mac, επιλέγω κοινή χρήση από οποιαδήποτε εφαρμογή και στη συνέχεια εμφανίζονται οι διαθέσιμες συσκευές. Επιλέξτε τη συσκευή που θέλετε να την λάβετε και τελειώσατε. Εάν δεν είναι συσκευή που διαθέτετε, ο δέκτης έχει την επιλογή να την αποδεχθεί ή να την απορρίψει.
Όταν τα προβλήματα αναπτύσσονται
Παρόλο που η τεχνολογία πρέπει να είναι εύκολη, υπόκειται στην ιδιοτροπία παρεμβολών και συχνά αναξιόπιστων συσκευών. Θεωρώ ότι λειτουργεί περίπου το 90% του χρόνου. Περιστασιακά πρέπει να ενεργοποιήσω και να απενεργοποιήσω το Bluetooth για τις συσκευές μου και μερικές φορές ακόμα και να επανεκκινήσω. Παρόλο που το εύρος είναι 30 πόδια, αυτό είναι ιδανικό και μερικές φορές πρέπει να είστε πολύ πιο κοντά.
Εάν έχετε ενεργοποιήσει το προσωπικό σας hotspot, θα πρέπει να το απενεργοποιήσετε.
Κάνοντάς το πιο εύκολο
Αν τείνετε να χρησιμοποιείτε συχνά το AirDrop στο Mac σας, μπορείτε να το προσθέσετε στις συντομεύσεις σας. Για να το κάνετε αυτό περιηγηθείτε στο:
/System/Library/CoreServices/Finder.app/Contents/Applications
Στη συνέχεια μέσα σε αυτό το φάκελο βρίσκεται το εικονίδιο AirDrop. Μεταφέρετέ την στην αποβάθρα και είστε καλός για να πάτε. Παρεμπιπτόντως, αυτός είναι ο τρόπος με τον οποίο προσθέτετε το εικονίδιο της μονάδας iCloud στο σταθμό σύνδεσης.
Εξ ορισμού, είναι επίσης στην πλαϊνή γραμμή του Finder. Εάν το εικονίδιο AirDrop δεν υπάρχει, μεταβείτε στο Finder (Αναζήτηση) και στη συνέχεια στο Preferences (Προτιμήσεις) και επιλέξτε AirDrop for Your Favorites
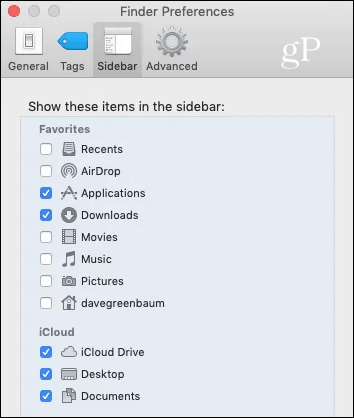
Καλύτερη περίπτωση χρήσης: Κοινή χρήση εικόνων με αλλοδαπούς
Όπως ένα μυστικό που μοιράζεται ανάμεσα σε φίλους, το πήρα πρώτα σε αυτό, ενώ σε διακοπές. Κάποιος στην περιοδεία μας πήρε μια εκπληκτική φωτογραφία με το iPhone της και την ζήτησα να μου στείλει ένα αντίγραφο. Δικαίως έτσι δεν ήταν να ενδιαφέρεται για την ανταλλαγή πληροφοριών επαφής με έναν ξένο, αλλά ξαφνικά η εικόνα εμφανίστηκε στο iPhone μου. Ανατριχιαστικός και υπέροχος ταυτόχρονα.
Τώρα, όταν θέλω να μοιραστώ τα πράγματα, πρώτα λέω στους ανθρώπους για την AirDrop, να τα στείλει σε αυτά, και στη συνέχεια να εξηγήσουν πώς να προστατεύσουν την ιδιωτικότητά τους κατά την παραλαβή ή την αναχώρηση μόνο για επαφές.
Μπόνους: Κοινή χρήση κωδικών πρόσβασης
Ένας άλλος τρόπος που έχω μάθει να χρησιμοποιώ το AirDrop είναι η κοινή χρήση κωδικών πρόσβασης. Το κάνω αυτό με τα μέλη της οικογένειας όταν χρειάζονται πρόσβαση σε κάτι. Μεταβείτε στις Ρυθμίσεις, στη συνέχεια στους κωδικούς πρόσβασης και τους λογαριασμούς, και στη συνέχεια επιλέξτε Κωδικοί πρόσβασης ιστότοπου και εφαρμογής. Μετά την επαλήθευση, πατήστε στο λογαριασμό για τον οποίο θέλετε να μοιραστείτε τον κωδικό πρόσβασης. Στη συνέχεια, πατήστε παρατεταμένα τον κωδικό πρόσβασης και θα εμφανιστεί μια επιλογή Airdrop.
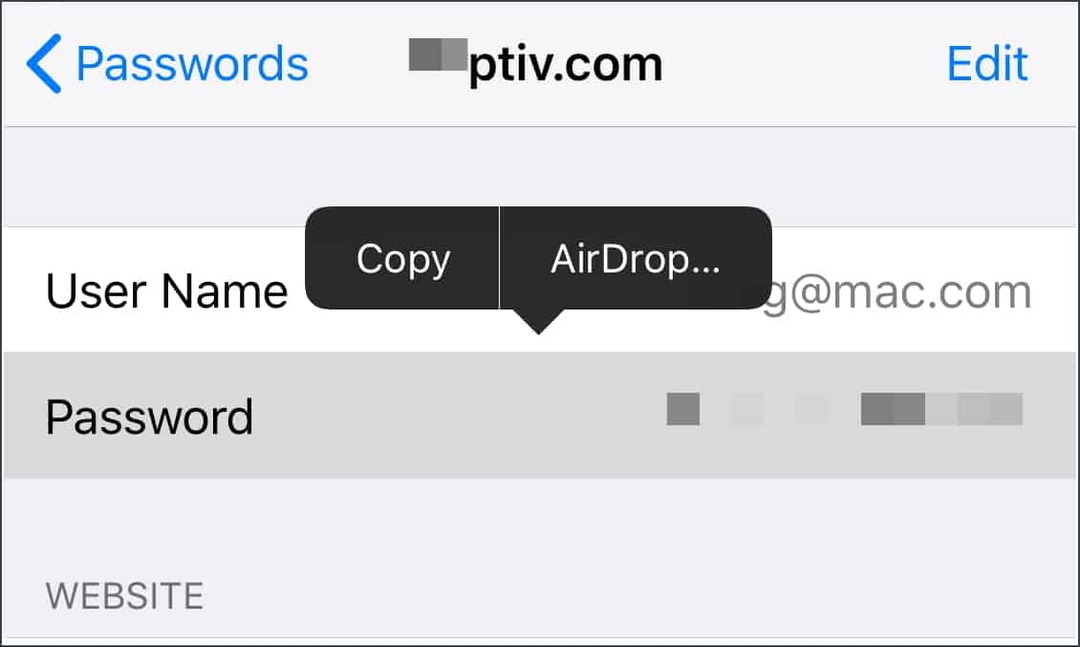
Στη συνέχεια, θα έχετε την επιλογή σε ποιον να την στείλετε, όπως ακριβώς και η αποστολή άλλων αρχείων. Δεδομένου ότι οι συνδέσεις AirDrop είναι κρυπτογραφημένες, είναι ένας από τους πιο ασφαλείς τρόπους για την κοινή χρήση αυτών των πληροφοριών.
Προφανώς, να είστε προσεκτικοί με αυτό το χαρακτηριστικό. Η εσφαλμένη αποστολή της λανθασμένης εικόνας σε λάθος άτομο μπορεί να είναι ενοχλητική στην καλύτερη περίπτωση και ενδεχομένως να προκαλέσετε τη γείωσή σας.