5 συμβουλές και τεχνάσματα του Google Drive που το καθιστούν ευχάριστο για χρήση
Google Google Docs Google Drive / / March 17, 2020
Τελευταία ενημέρωση στις
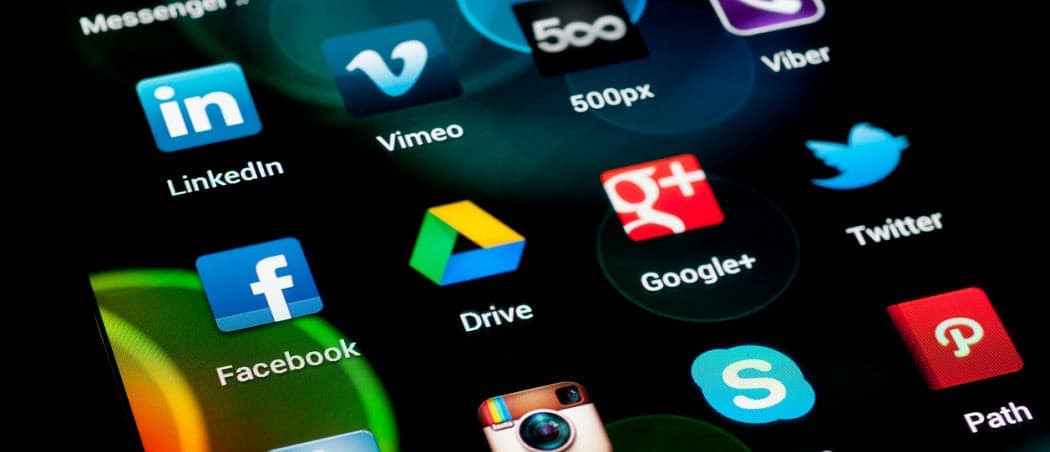
Το Google Drive γίνεται μια δύναμη που πρέπει να ληφθεί υπόψη στον κλάδο αποθήκευσης σύννεφων. Ακολουθούν μερικές χρήσιμες συμβουλές στο Google Drive για όσα φτιάχνετε οπαδούς εκεί έξω.
Την τελευταία φορά, μίλησα τα πλεονεκτήματα του Dropbox και πώς η λέξη "Dropbox" έχει εισέλθει στη γλώσσα μας ως ρήμα. Αλλά δεν τους αρέσει όλοι Dropbox, ειδικά όταν πρόκειται για την τιμή. Παρά τους ανταγωνιστές τους που μειώνουν τις τιμές τους σε σχεδόν ανόητα χρήματα, η Dropbox διατηρεί επίμονα τις τιμές τους υψηλότερες. Αυτό ανοίγει την πόρτα για αξιόπιστους αμφισβητίες στην αγορά αποθήκευσης σύννεφων. Ένας τέτοιος αντάξιος αντίπαλος είναι Google Drive.
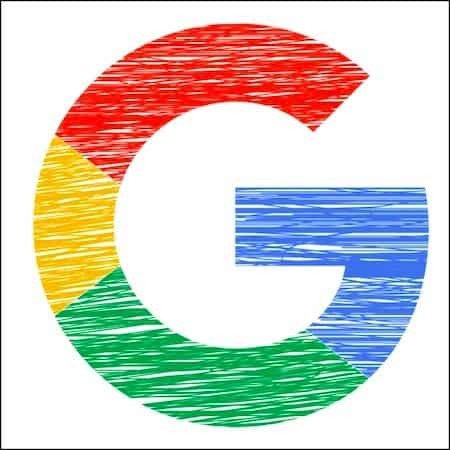
Όταν οι άνθρωποι ακούνε το "G-word", χτυπάνε, τραβούν τα ούλα πίσω σε μια γκριμάτσα και τραβούν τον σταυρό. Αλλά φέρτε μαζί μου. Το Google Drive έχει πολλά να το κάνει, το κύριο είναι η τιμή. Το εργαλείο συγχρονισμού (Δημιουργία αντιγράφων ασφαλείας & συγχρονισμός) είναι εξίσου καλό με το Dropbox. Επιπλέον, ενσωματώνεται στο οικοσύστημα Google. Έτσι εάν χρησιμοποιείτε το Gmail,
Όντας κάποιος που ζει ουσιαστικά στο Drive κάθε μέρα, εδώ είναι 5 εξαιρετικά χρήσιμες συμβουλές και κόλπα του Google Drive, που κάνει ακόμα πιο ευχάριστη τη χρήση της υπηρεσίας.
5 Χρήσιμες Συμβουλές & Κόλπα του Google Drive
Πρέπει να επισημάνω ότι το Drive ήταν μετονομάστηκε ως "Google One" στις Ηνωμένες Πολιτείες, αλλά στον υπόλοιπο κόσμο, εξακολουθεί να είναι το Google Drive. Γι 'αυτό και θα το αναφέρω ως Drive. Μπορείτε νικητές μπορείτε να σταματήσετε να πληκτρολογείτε σχόλια διόρθωσης τώρα!
Άνοιγμα νέων εγγράφων με συντομεύσεις προγράμματος περιήγησης [NEW!]
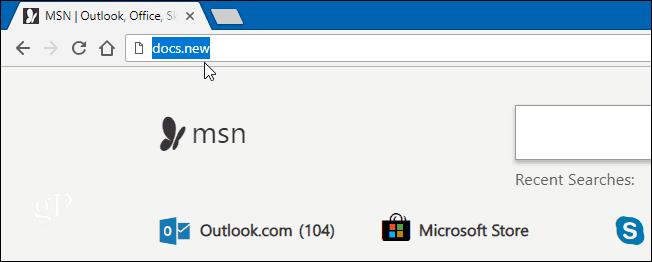
Όντας ένας τεμπέλης τύπος, είναι ενοχλητικό να πρέπει πάντοτε να πηγαίνετε στην κύρια σελίδα του Google Drive ή του Google Drive Έγγραφα Google, βρείτε την επιλογή μενού για ένα νέο έγγραφο, κάντε κλικ εδώ, κάντε κλικ εκεί... Σίγουρα πρέπει να υπάρχει ευκολότερη τρόπος?
Η Google προσφέρθηκε επιτέλους ένα. Στη γραμμή διευθύνσεων του προγράμματος περιήγησης (όχι μόνο στο Chrome), αλλά μπορείτε επίσης να πληκτρολογήσετε docs.new (για να ξεκινήσει ένα νέο έγγραφο), sheets.new (για να ξεκινήσετε ένα νέο υπολογιστικό φύλλο), forms.new (για να ξεκινήσετε μια νέα φόρμα) και ούτω καθεξής.
Δεν χρειάζεται http://www. Μόνο το όνομα της μορφής εγγράφου και του νέου τομέα. Ωστόσο, μόνο οι υπηρεσίες του Google Office υποστηρίζονται αυτή τη στιγμή, πράγμα που σημαίνει καμία άλλη υπηρεσία, όπως το Gmail και το Ημερολόγιο. Ακόμη.
Προσθήκη του Google Drive στο μενού "Δεξιό κλικ" του Chrome
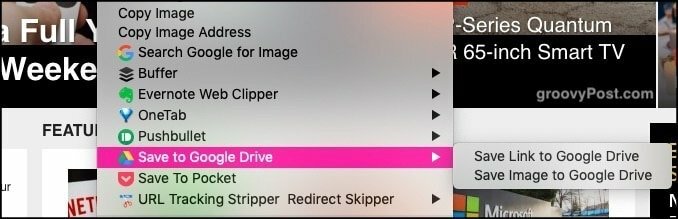
Αν προσπαθείτε να μετακινήσετε όσο το δυνατόν περισσότερο τη ζωή σας στο σύννεφο, θα πρέπει να κάνετε απλά τη μεταφορά αρχείων και εικόνων. Ένας τρόπος είναι να τα κατεβάσετε πρώτα στον υπολογιστή σας και στη συνέχεια να τα ανεβάσετε στο Drive. Αλλά αυτό είναι πολύ περίπλοκο. Πρέπει να κόψουμε τον μεσάζοντα (τον υπολογιστή).
Εδώ μπορείτε να προσθέσετε ένα "Προσθήκη στο Google Drive" στο δεξί κλικ του μενού του προγράμματος περιήγησης. Όταν θέλετε να μεταφορτώσετε κάτι στο Drive μέσω του προγράμματος περιήγησης, κάντε δεξί κλικ και επιλέξτε την επιλογή Drive. Αν δεν είστε συνδεδεμένοι στο λογαριασμό σας, θα σας ζητηθεί πρώτα να συνδεθείτε.
Εάν χρησιμοποιείτε τα Windows και προτιμάτε να το έχετε κωδικοποιήσει σκληρά στο δεξί κλικ του παραθύρου Explorer, έχουμε καλύψει αυτό εδώ.
Αποθήκευση συνημμένων Gmail απευθείας για να οδηγείτε χωρίς να τις κατεβάσετε πρώτα
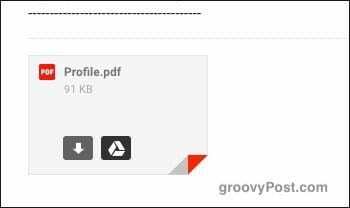
Στο πνεύμα της αποκοπής του μεσάζοντος, μπορείτε επίσης να αποφύγετε τη λήψη των συνημμένων του Gmail. Αντι αυτου, μεταφορτώστε τα απευθείας στο Google Drive αντί.
Όταν λάβετε ένα μήνυμα ηλεκτρονικού ταχυδρομείου με ένα συνημμένο, θα δείτε μια προεπισκόπηση αυτού στο κάτω μέρος του μηνύματος ηλεκτρονικού ταχυδρομείου. Αν πατήσετε το ποντίκι πάνω στην προεπισκόπηση, θα δείτε δύο εικονίδια, ένα από τα οποία είναι ένα εικονίδιο Drive. Κάνοντας κλικ σε αυτό θα γίνει αυτόματη μεταφόρτωση του συνημμένου στο λογαριασμό σας στο Drive.
Περιορίστε τα όρια μεγέθους συνημμένων στο Gmail αποθηκεύοντας το συνημμένο στη μονάδα δίσκου

Τα συνημμένα μηνύματα ηλεκτρονικού ταχυδρομείου έχουν σταθερά οριστεί σε μέγιστο μέγεθος 25MB από την έναρξη του ηλεκτρονικού ταχυδρομείου. Αλλά τι γίνεται αν πρέπει να στείλετε ένα μεγαλύτερο αρχείο σε κάποιον;
Φυσικά, υπάρχουν υπηρεσίες κοινής χρήσης αρχείων όπως Μεταφέρουμε (ένα προσωπικό μου αγαπημένο). Μπορείτε επίσης να σπάσετε το αρχείο σε αρκετά μικρότερα αρχεία, αλλά αυτό είναι πολύ ακατάστατο και χρονοβόρο. Μια ευκολότερη μέθοδος είναι να ενημερώσετε το Gmail να συνδέσει ένα συνημμένο που είναι αποθηκευμένο στο λογαριασμό σας στο Drive. Ο παραλήπτης του ηλεκτρονικού ταχυδρομείου μπορεί να το κατεβάσει από εκεί.
Όταν συνθέτετε ένα νέο μήνυμα ηλεκτρονικού ταχυδρομείου, θα δείτε ένα εικονίδιο Drive στο κάτω μέρος του παραθύρου email. Κάνοντας κλικ θα ανοίξει η δομή του φακέλου του λογαριασμού σας Drive. Επιλέξτε το αρχείο με το οποίο θέλετε να συνδεθείτε και ένας ενσωματωμένος σύνδεσμος θα τοποθετηθεί μέσα στο email σας.
Ανοίξτε τα έγγραφα του Microsoft Office στο Google Office
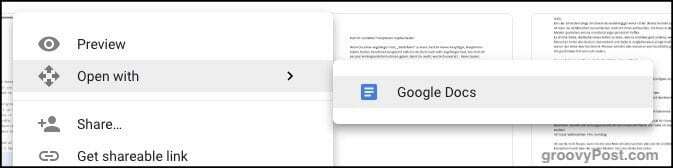
Όλοι δεν χρησιμοποιούν το Google Office ή το LibreOffice. Πολλοί άνθρωποι προτιμούν να κολλήσουν με αυτό που γνωρίζουν και αυτό είναι λίγο πολύ το Microsoft Office. Παρά τις μεγάλες επιρροές από ανταγωνιστές όπως η Google, η Microsoft εξακολουθεί να κρατά επίμονα ανθρώπους όπως ο ιός Ebola.
Αν κάποιος σας στείλει ένα αρχείο του Microsoft Office, μπορείτε εύκολα να το ανοίξετε, να το δείτε και να τον επεξεργαστείτε. Απλά σύρετε το αρχείο σε ένα ανοιχτό παράθυρο μονάδας δίσκου ή χρησιμοποιήστε το κουμπί φόρτωσης της μονάδας δίσκου. Όταν έχει μεταφορτωθεί στο Drive, κάντε δεξί κλικ στο αρχείο και επιλέξτε Άνοιγμα με-> Έγγραφα Google.
Αν ανοίγετε ένα υπολογιστικό φύλλο Excel, τα Έγγραφα Google στο μενού θα αντικατασταθούν από τα Φύλλα Google. Ένα αρχείο Powerpoint θα ανοίξει από το Google Slides, και ούτω καθεξής.
Όταν πρέπει να στείλετε το αρχείο πίσω στο άλλο άτομο, ανοίξτε το αρχείο και, στη συνέχεια, επιλέξτε Αρχείο-> Λήψη ως. Στη συνέχεια, επιλέξτε τη σωστή μορφή αρχείου Microsoft (doc, xls και ούτω καθεξής).
Αξιόλογη αναφορά - Έγγραφα Google εκτός σύνδεσης
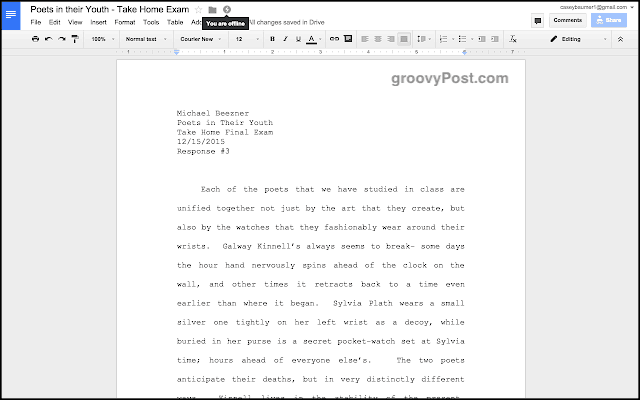
Δεν θα μπορούσα να τελειώσω αυτό το άρθρο χωρίς να το αναφέρω Τα Έγγραφα Google εκτός σύνδεσης. Χωρίς αυτήν την επέκταση του Chrome, το Google Office εξαρτάται εξ ολοκλήρου από τη σύνδεσή σας στο Internet. Διαφορετικά, είναι εντελώς αχρησιμοποίητο.
Ωστόσο, τα Έγγραφα Google εκτός σύνδεσης σάς επιτρέπουν να έχετε πρόσβαση, να διαβάζετε και να επεξεργάζεστε τα αρχεία σας χωρίς σύνδεση στο διαδίκτυο. Ωστόσο, τίποτα δεν θα υποστηρίζεται και θα συγχρονίζεται με τους διακομιστές της Google μέχρι να βρείτε ξανά το wifi.



