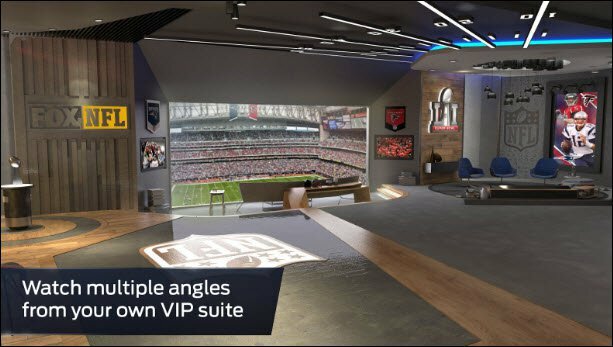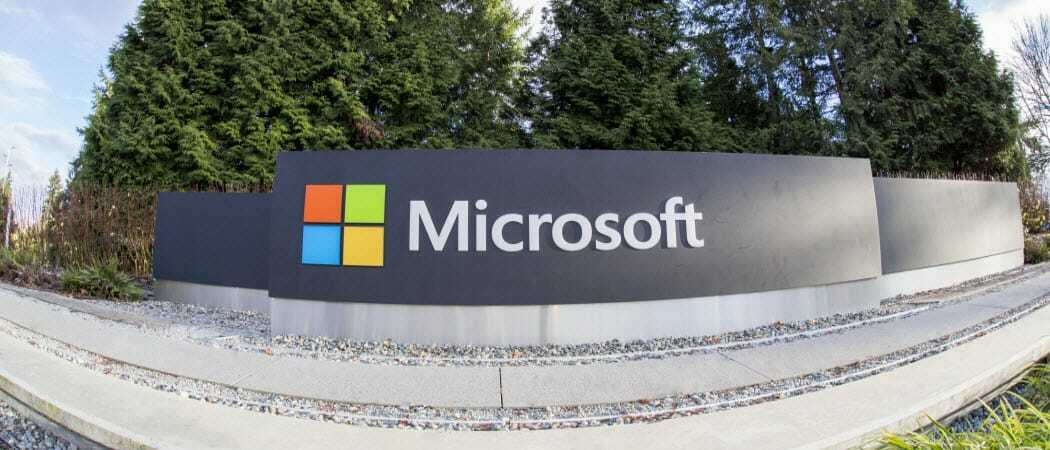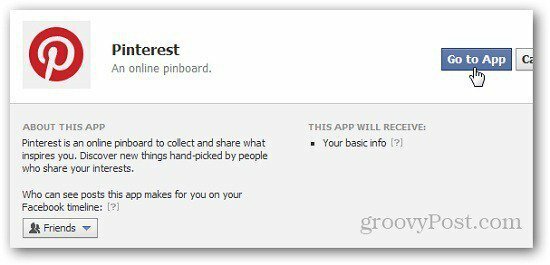Χώροι αποθήκευσης των Windows 8: Πρώτη ματιά
Microsoft παράθυρα παράθυρα 8 Προτεινόμενα Αποθήκευση / / March 17, 2020
Ένα συναρπαστικό νέο χαρακτηριστικό στα Windows 8 είναι Storage Spaces. Αυτό σας επιτρέπει να προσθέσετε επιπλέον εσωτερικούς ή εξωτερικούς σκληρούς δίσκους στο σύστημά σας, να τις ενώσετε μαζί και να το χρησιμοποιήσετε ως μία μονάδα δίσκου για αποθήκευση. Εδώ είναι μια πρώτη ματιά στο χαρακτηριστικό και πώς να δημιουργήσετε το δικό σας χώρο αποθήκευσης.
Η Microsoft ανακοίνωσε την Windows 8 Προβολή καταναλωτών στο Mobile World Congress την περασμένη εβδομάδα. Ένα από τα χαρακτηριστικά που με ενδιέφερε περισσότερο να δοκιμάσω είναι οι χώροι αποθήκευσης. Οι χώροι αποθήκευσης θα λάβουν πολλαπλούς δίσκους και θα τους ενώσουν μαζί καθώς ήταν ένα. Πρόκειται για παρόμοια τεχνολογία που χρησιμοποιείται στον Windows Home Server έκδοση 1 που ονομάζεται Drive Extender.
Χρειάζεστε τουλάχιστον ένα επιπλέον δίσκο συνδεδεμένο στο σύστημα Windows 8. Σημασία της τοπικής σας μονάδας (C :) και άλλης εσωτερικής ή εξωτερικής μονάδας δίσκου. Αλλά για καλύτερα αποτελέσματα, θα θέλετε να προσθέσετε τουλάχιστον δύο επιπλέον μονάδες δίσκου. Δύο μονάδες δίσκου σας επιτρέπουν να χρησιμοποιείτε το Mirroring το οποίο αντιγράφει ή "καθρεφτίζει" δεδομένα και στις δύο μονάδες δίσκου. Σε περίπτωση αποτυχίας δίσκου, εξακολουθείτε να έχετε όλα τα αρχεία που δημιουργήσατε αντίγραφα ασφαλείας.

Πιστωτικό διάγραμμα: Microsoft
Εδώ έχω δημιουργήσει χώρους αποθήκευσης σε ένα σύστημα προεπισκόπησης των καταναλωτών των Windows 8 και δύο εξωτερικές μονάδες δίσκου. Ένα Δυτικό Ψηφιακό Βιβλίο Μου 1 TB και ένα Πράσινο Drive Fantom 2 TB.
Από την οθόνη Metro Start πατήστε το Κλειδί Windows + Wσυντόμευση πληκτρολογίου. Το πλαίσιο αναζήτησης εμφανίζεται με τις επιλεγμένες Ρυθμίσεις. Τύπος:αποθηκευτικούς χώρους και πατήστε Enter ή κάντε κλικ στο εικονίδιο στην αριστερή πλευρά.
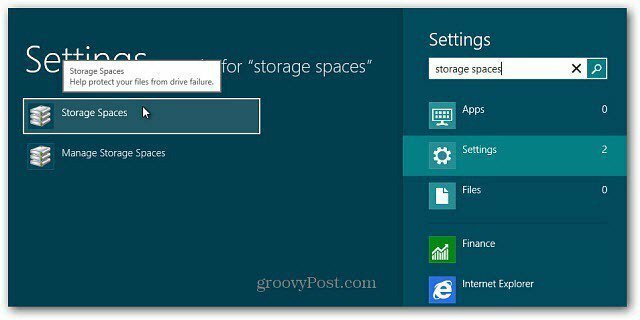
Εναλλακτικά, ανοίξτε τον Πίνακα Ελέγχου, μεταβείτε στην προβολή Μεγάλα εικονίδια και κάντε κλικ στην επιλογή Χώροι αποθήκευσης.
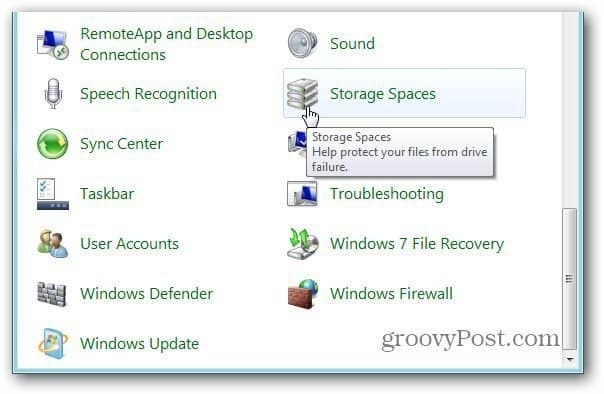
Ανοίγει το παράθυρο Χώροι αποθήκευσης. Κάντε κλικ στην επιλογή Δημιουργία νέας πισίνας και χώρου αποθήκευσης.
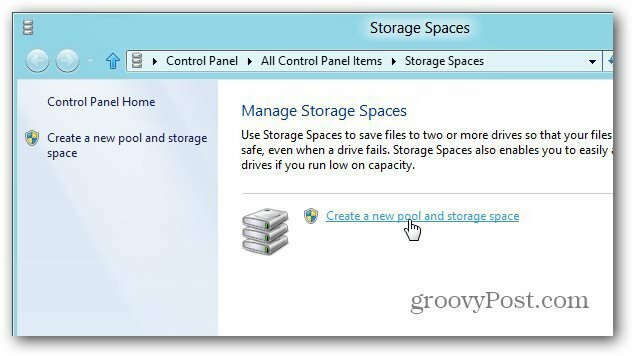
Θα ανοίξει το παράθυρο Δημιουργία πισίνας αποθήκευσης. Βλέπει τους εξωτερικούς δίσκους που συνδέομαι με το σύστημά μου. Θα δείτε μια προειδοποίηση σχετικά με τα δεδομένα που διαγράφονται, οπότε βεβαιωθείτε ότι έχετε δημιουργήσει αντίγραφα ασφαλείας των δεδομένων που θέλετε να αποθηκεύσετε. Κάντε κλικ στο "Προβολή αρχείων" για να δείτε τα δεδομένα που βρίσκονται σε κάθε μονάδα δίσκου.
Ή απλώς χρησιμοποιήστε μια νέα μονάδα δίσκου. Ελέγξτε τις μονάδες και, στη συνέχεια, κάντε κλικ στο Δημιουργία πισίνας.
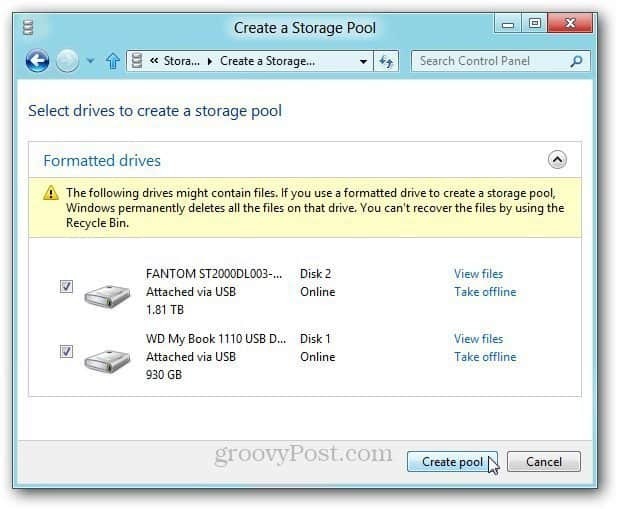
Το σύστημα προετοιμάζει τις μονάδες δίσκου για να δημιουργήσει μια πισίνα αποθήκευσης.
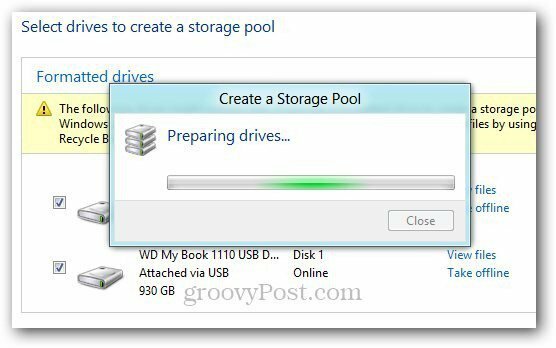
Στη συνέχεια, δώστε στο Storage Pool ένα όνομα και επιστολή κίνησης. Επέλεξα μια επιστολή προς το τέλος του αλφαβήτου για να αποφύγω τις συγκρούσεις όταν συνδέω άλλους αντίχειρες και εξωτερικούς δίσκους.
Στην περιοχή Ελαστικότητα, επιλέξτε Διπλό κάτοπτρο από το αναπτυσσόμενο μενού. Αυτή η ρύθμιση αποθηκεύει δύο αντίγραφα των δεδομένων σας σε κάθε μονάδα δίσκου. Έτσι, εάν αποτύχει μια μονάδα δίσκου, έχετε ακόμα ένα αντίγραφο ασφαλείας.
Για το μέγεθος διαιρεί το σύνολο του χώρου αποθήκευσης στο μισό από προεπιλογή. Ωστόσο, μπορείτε να κάνετε το λογικό μέγεθος τόσο μεγάλο όσο θέλετε. Για παράδειγμα, αν το έκανα 5 TB, όταν χρειάζεται περισσότερος χώρος, θα λάβω ένα μήνυμα για να προσθέσω περισσότερη αποθήκευση. Κάντε κλικ στην επιλογή Δημιουργία χώρου αποθήκευσης.
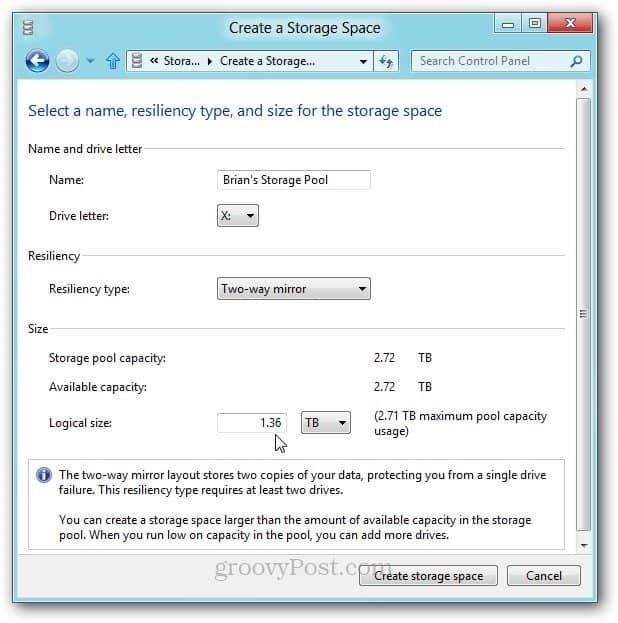
Τα Windows 8 ξεκινούν τη μορφοποίηση των μονάδων δίσκου και τη δημιουργία της πισίνας αποθήκευσης.
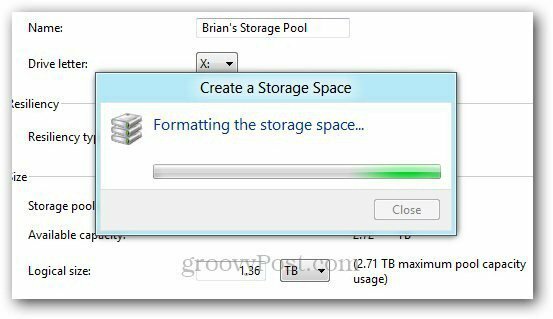
Αφού δημιουργηθεί η Pool Storage, εμφανίζεται στον υπολογιστή ως ένας σκληρός δίσκος. Οι συγκεντρωμένοι δίσκοι θα λειτουργήσουν ως ένα. Μπορείτε να το χρησιμοποιήσετε όπως και κάθε άλλη συνδεδεμένη μονάδα στο σύστημά σας. Μπορείτε επίσης να χρησιμοποιήσετε το BitLocker ή TrueCrypt στο Storage Pool για να κρυπτογραφήσετε τα δεδομένα σας.
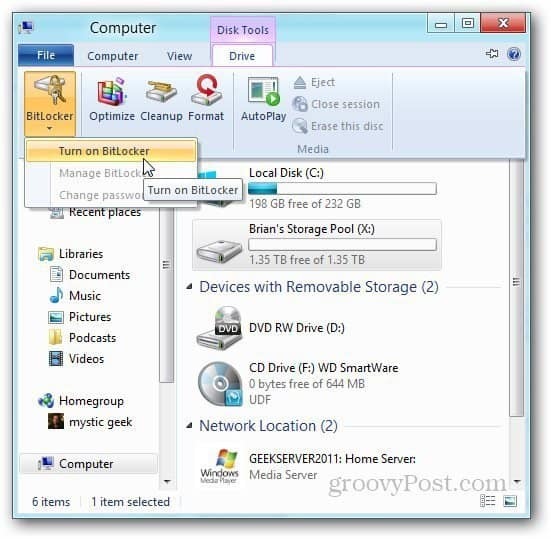
Εδώ κινούμαι μερικά αρχεία που βρίσκονται στο WHS 2011 HP ProLiant Microserver στο Pool Storage χρησιμοποιώντας το νέο Αντιγραφή χαρακτηριστικό στα Windows 8.
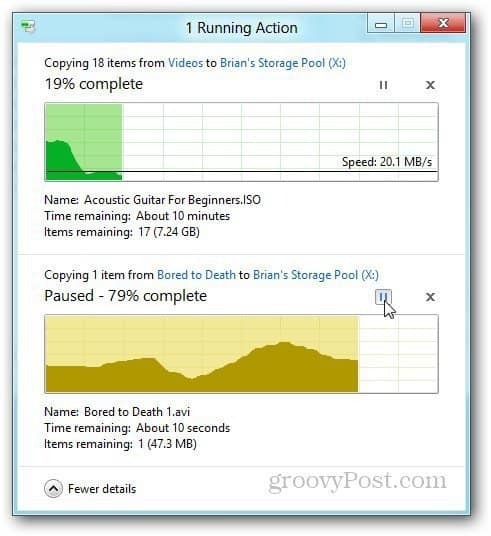
Μεταβείτε στη Διαχείριση χώρου αποθήκευσης για προβολή αρχείων, μετονομασία ή μετονομασία μεμονωμένων μονάδων δίσκου στην πισίνα.
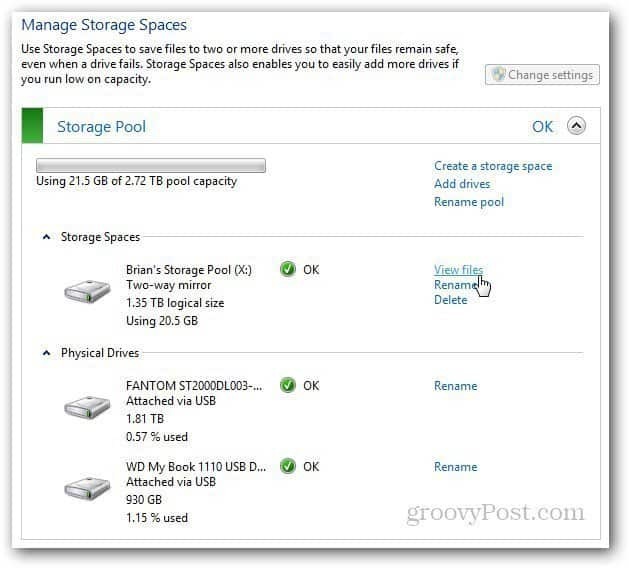
Αν θέλετε να διαγράψετε μια πισίνα αποθήκευσης για οποιονδήποτε λόγο, κάντε κλικ στην επιλογή Διαγραφή πισίνας.
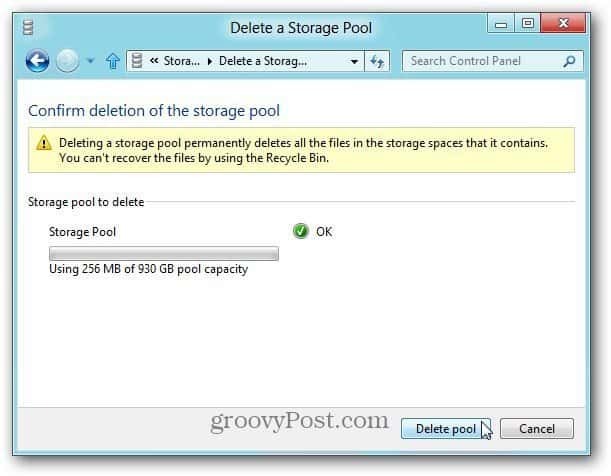
Όντας α Windows Home Server ενθουσιώδης, με κάνει να αναρωτιέμαι αν οι Χώροι αποθήκευσης, μαζί με το χαρακτηριστικό HomeGroup, θα μπορούσαν να αντικαταστήσουν την ανάγκη να έχουν μια μονάδα WHS ή Network Attached Storage (NAS) σε ένα οικιακό δίκτυο. Δεδομένου ότι η ομάδα δίσκων λειτουργεί ως μία μονάδα δίσκου, μπορείτε να δημιουργήσετε αντίγραφα ασφαλείας των δεδομένων σας χρησιμοποιώντας το SyncToy, ο Βοηθητικό πρόγραμμα δημιουργίας αντιγράφων ασφαλείας στα Windows ή οποιουδήποτε αριθμού προγραμμάτων δημιουργίας αντιγράφων ασφαλείας τρίτου μέρους.
Μόλις άρχισα να δοκιμάζω τους αποθηκευτικούς χώρους. Είναι ένα συναρπαστικό χαρακτηριστικό με πολλές δυνατότητες. Υπάρχουν ενδιαφέροντα πράγματα που μπορείτε να κάνετε μέσω εντολών Power Shell επίσης. Θα προχωρήσω στις πιο προχωρημένες επιλογές στα επόμενα άρθρα. Τώρα έχετε μια βασική κατανόηση του τρόπου λειτουργίας των χώρων αποθήκευσης και πώς να το ρυθμίσετε μόνοι σας.