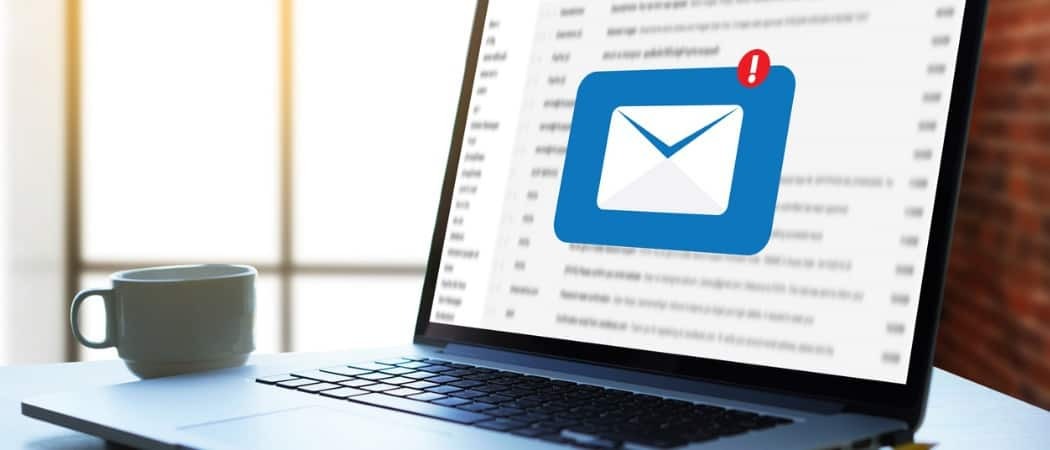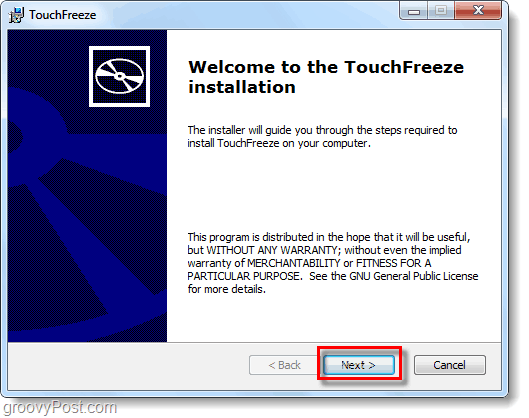Τι είναι το TweetDeck και πώς να το χρησιμοποιήσετε
Μεσα ΚΟΙΝΩΝΙΚΗΣ ΔΙΚΤΥΩΣΗΣ Ήρωας Tweetdeck Κελάδημα / / March 31, 2020
Τελευταία ενημέρωση στις
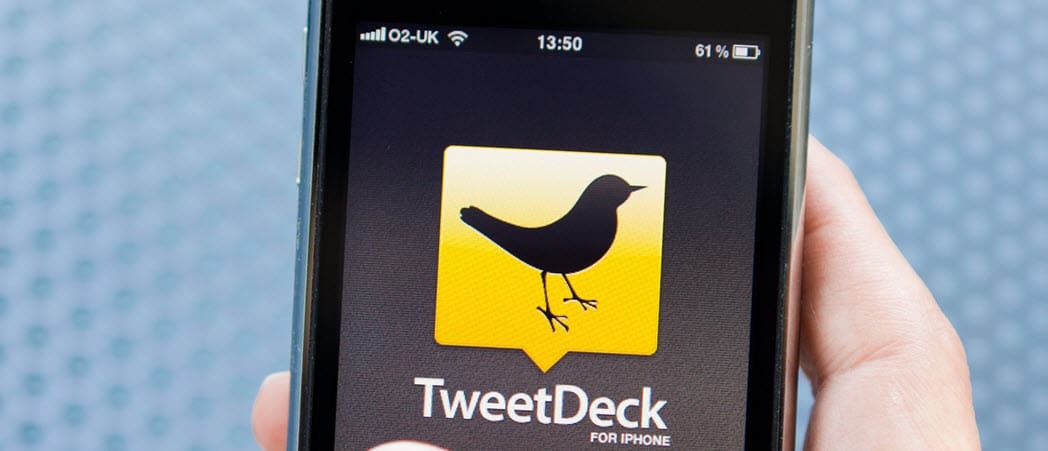
Το TweetDeck είναι μια εφαρμογή που σας βοηθά να διαχειριστείτε τη ροή του Twitter και τις δεσμεύσεις σας. Εδώ θα σας δείξουμε τα βασικά στοιχεία για να ξεκινήσετε.
Εάν είστε ένας άπληστος χρήστης του Διαδικτύου, θα είστε εξοικειωμένοι με το πολύ δημοφιλές "Twitter". Είναι ένας τόπος όπου ο καθένας μπορεί να ουρλιάζει στο κενό και μερικές φορές το κενό κλαίει πίσω. Τουλάχιστον, έτσι αισθάνομαι όταν χρησιμοποιώ το Twitter. Εξαρτάται εξ ολοκλήρου από το σκοπό σας για να έχετε λογαριασμό, αν και προσωπικά το βρίσκω το ιδανικό μέρος για να δημοσιεύσετε πράγματα που γνωρίζω ότι κανείς δεν θα ενδιαφέρεται πολύ. Και ίσως γι 'αυτό το Twitter είναι ο τρόπος που είναι.
Αλλά εγώ αποκλείω, δεν είμαστε εδώ για να μιλήσουμε για το δημογραφικό Twitter. Σας έφερα όλους εδώ σήμερα για να συζητήσουμε ένα καταπληκτικό ταμπλό που δημιουργήθηκε από το Twitter που θα ικανοποιήσει τις ανάγκες πολλαπλών καθηκόντων σας. Εάν θέλετε να μπορείτε να προβάλετε ταυτόχρονα πολλά μέρη του Twitter, μην κοιτάξετε πέρα από αυτό

Αυτή είναι η όψη του TweetDeck.
Γιατί είναι χρήσιμο το TweetDeck;
Το TweetDeck φαίνεται να είναι εξαιρετικά χρήσιμο εάν είστε απασχολημένος σε απευθείας σύνδεση πρόσωπο. Αν χρησιμοποιείτε το Twitter ως κύρια πτυχή της χρήσης του διαδικτύου σας, τότε το TweetDeck είναι για εσάς. Επίσης, ας πούμε ότι προσπαθείτε να ενημερώσετε για κάτι. Η δυνατότητα επικοινωνίας με κάποιον, προβολή της ροής, προβολή δραστηριότητας από άτομα που ακολουθείτε και παρακολούθηση των ειδοποιήσεων σας ταυτόχρονα μπορεί να είναι πολύ χρήσιμη. Με το TweetDeck, ποτέ δεν θα βγείτε από το βρόχο.
Μια άλλη μεγάλη πτυχή για το TweetDeck είναι ότι όλες οι διαφορετικές στήλες ενημερώνονται αυτόματα. Δεν χρειάζεται να ανανεώνετε τη σελίδα σας κάθε δύο δευτερόλεπτα. Τη στιγμή που κάποιος που ακολουθεί tweets κάτι, θα μπορείτε να το δείτε.
Εάν χρησιμοποιείτε το Twitter με θρησκευτικό τρόπο, θα συνιστούσα να αρχίσετε να χρησιμοποιείτε το TweetDeck αντί για το βασικό feed Twitter. Είναι επίσης ευχάριστο στο μάτι. Το να το έχετε στη δεύτερη οθόνη ή μόνο στην πλευρά σας είναι ένα καλό υλικό πλήρωσης για μια οθόνη αν δεν ξέρετε τι να έχετε.
Εντάξει, αυτό είναι αρκετό να μιλήσετε για αυτό το καταπληκτικό site του πίνακα ελέγχου για το Twitter. Ας πάρουμε πραγματικά πώς να προσαρμόσετε το TweetDeck και τις βασικές λειτουργίες που παρέχει ότι το ξεχωρίζει από το βασικό feed Twitter είναι κοινώς γνωστό για.
Αλλαγή του πίνακα εργαλείων στη σκοτεινή λειτουργία
Αυτό είναι κάτι που κάνω πάντα στις τροφοδοσίες κοινωνικών μέσων μου όταν εγώ πρώτη φορά. Η σκοτεινή λειτουργία είναι πολύ πιο εύκολη στα μάτια, γι 'αυτό θα σας δείξω πώς να το κάνετε αυτό πολύ γρήγορα. Αρχικά, αν κοιτάξετε το κάτω αριστερό μέρος της παύλας, θα δείτε ένα εικονίδιο με γρανάζι. Θα θελήσετε να κάνετε κλικ σε αυτό.
Αφού το κάνετε αυτό, θα εμφανιστεί ένα αναδυόμενο παράθυρο. Θα σας δώσει τη δυνατότητα να μεταβείτε στις σημειώσεις έκδοσης, συντομεύσεις πληκτρολογίου, συμβουλές αναζήτησης ή ρυθμίσεις. Μπορείτε επίσης να αποσυνδεθείτε από εδώ. Θα θελήσετε να κάνετε κλικ στην επιλογή "Ρυθμίσεις".
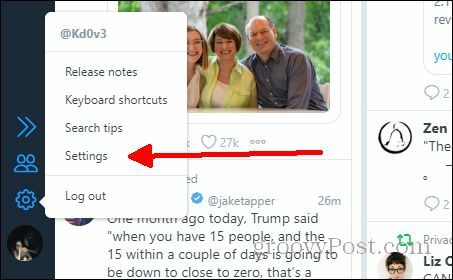
Μόλις κάνετε κλικ Ρυθμίσεις, θα φτάσετε σε μια οθόνη με πολλές διαφορετικές επιλογές. Δεν θα εξετάσουμε καμία από τις άλλες καρτέλες σε αυτό το άρθρο, αλλά στο Γενική καρτέλα, θα δείτε στην κύρια ενότητα τις διάφορες επιλογές που μπορείτε να ενεργοποιήσετε και να απενεργοποιήσετε και, κάτω από αυτό, τις διάφορες επιλογές προσαρμογής. Μπορείτε να αλλάξετε το μέγεθος των στηλών και το μέγεθος της γραμματοσειράς. Προς το παρόν, θα κάνουμε απλώς κλικ στο Σκοτάδι επιλογή κάτω από όπου λέει ΘΕΜΑ.
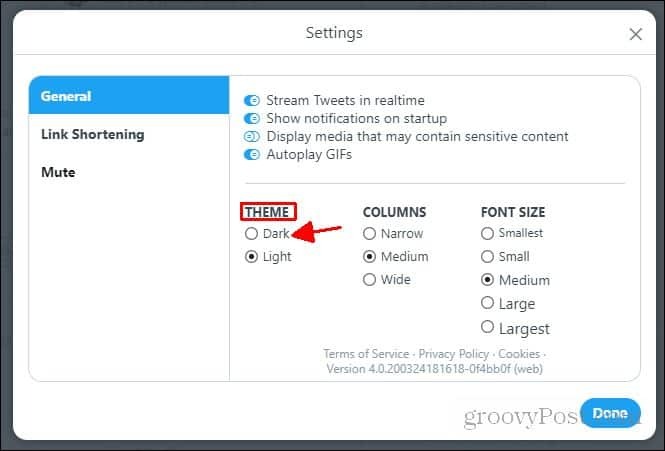
Και εκεί πηγαίνετε! Έχετε επίσημα αλλάξει τον πίνακα ελέγχου σας στο σκοτεινό θέμα. Αν δεν σας αρέσει το βλέμμα, μπορείτε πάντα να επιστρέψετε και να το αλλάξετε. Απλά μπλέξτε με τις επιλογές στην οθόνη ρυθμίσεων μέχρι να φανεί όπως σας αρέσει.
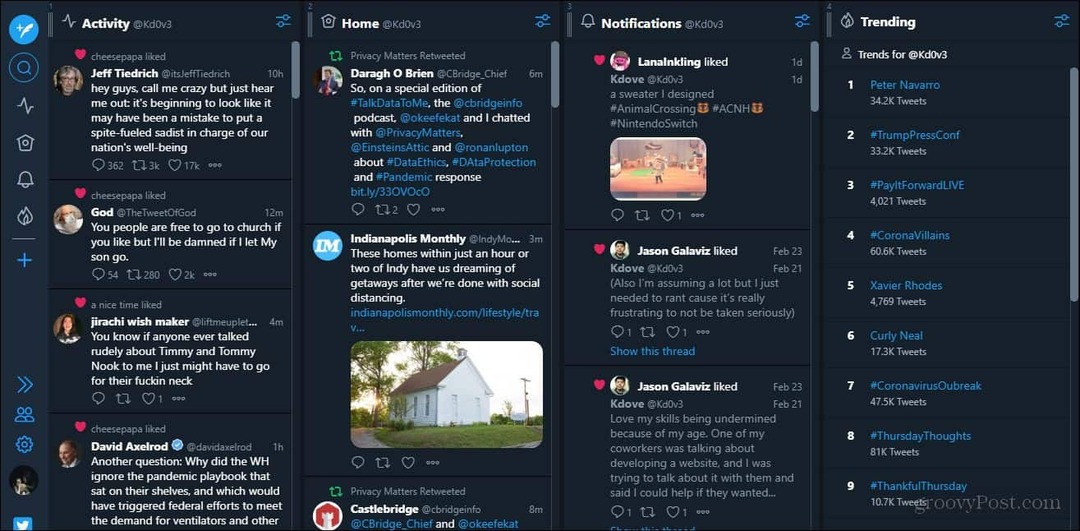
Τι φαίνεται το σκοτεινό θέμα.
Προσθήκη Στήλων
Το επόμενο βήμα είναι να εμφανίσετε αυτό που θέλετε να δείτε κυρίως. Μπορείτε να προσθέσετε όσες στήλες θέλετε. Θεωρώ ότι εμφανίζεται η προεπιλογή 4 και το μέγεθος τους είναι καλό για μένα. Έκανα αλλαγή στη στήλη μηνυμάτων για τη στήλη Trending, όπως θα δείτε στα δεξιά του παραδείγματος του πίνακα ελέγχου. Πριν σας δείξει πώς να διαγράψετε στήλες, θα σας δείξω πώς να προσθέσετε στήλες. Θα καλύψω τη διαγραφή τους στην επόμενη ενότητα. Κατ 'αρχάς, ας κοιτάξουμε ξανά την αριστερή πλευρά και κάνουμε κλικ στο μπλε σύμβολο συν.

Αφού κάνετε κλικ σε αυτό, θα εμφανιστεί ένα μενού που λέει "Επιλέξτε έναν τύπο στήλης για προσθήκη". Κάτω από αυτές θα είναι οι τέσσερις κύριες στήλες, και κάτω από αυτές θα είναι όλες οι άλλες επιλογές που μπορείτε να εμφανίσετε. Σε αυτό το παράδειγμα, θα προσθέσω τη στήλη "αρέσει". Για να προσθέσετε μια στήλη, απλά πρέπει να κάνετε κλικ στο εικονίδιο εκείνου που θέλετε να προστεθεί.

Με τη στήλη "Αγαπημένα" έχετε τη δυνατότητα είτε να εμφανίσετε τις αρετές σας είτε άλλους χρήστες. Σε αυτό το παράδειγμα, πρόκειται απλώς να προσθέσω μια στήλη των συμπαθειών μου. Έτσι, μόλις το διαπιστώσετε, μπορείτε να εντοπίσετε το Προσθήκη στήλης στην κάτω δεξιά γωνία του μενού και κάντε κλικ σε αυτό. Μόλις προσθέσετε τη στήλη αυτή, εκτός αν θέλετε να προσθέσετε περισσότερα, απλώς κλείστε το μενού κάνοντας κλικ στο Χ. Εάν θέλετε να προσθέσετε άλλο, μπορείτε να κάνετε κλικ Πίσω.
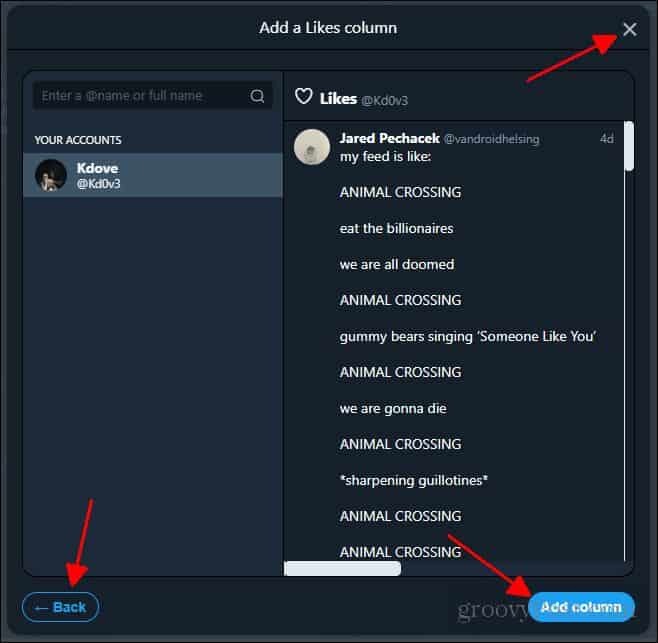
Έχετε προσθέσει μια νέα στήλη στον πίνακα ελέγχου σας. Μπορείτε πάντα να επιστρέψετε και να προσθέσετε περισσότερα για τις προτιμήσεις σας. Στη συνέχεια, πρόκειται να μιλάμε για το πώς να διαγράψετε μια στήλη και να μετακινήσετε τις στήλες γύρω.
Διαγραφή και μετακίνηση στηλών
Ας πούμε ότι πρώτα φορτώσατε το TweetDeck και μην απολαμβάνετε τον τρόπο με τον οποίο έχει σχεδιαστεί. Ίσως θέλετε να διαγράψετε μια στήλη που έχει τοποθετηθεί από προεπιλογή. Επειδή δεν θέλω πραγματικά τη στήλη "Μου αρέσει" στην παύλα μου, θα το χρησιμοποιήσω και πάλι ως παράδειγμα για τον τρόπο διαγραφής των στηλών.
Αρχικά, θέλετε να εντοπίσετε τη στήλη που θέλετε να διαγράψετε. Στην κορυφή αυτής της στήλης, θα δείτε ένα μικρό κουμπί (όπως φαίνεται στην παρακάτω εικόνα).
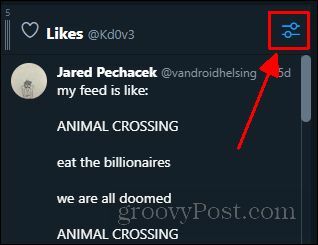
Μόλις εσύ κάντε κλικ σε αυτό, θα εμφανιστεί ένα μενού με τις επιλογές που μπορείτε να αλλάξετε. Προς το παρόν, απλά κοιτάξτε το κάτω δεξί μέρος αυτού του μενού. Εκεί, θα δείτε το Αφαιρώ επιλογή. Απλά θέλετε να κάνετε κλικ σε αυτό για να καταργήσετε τη στήλη.
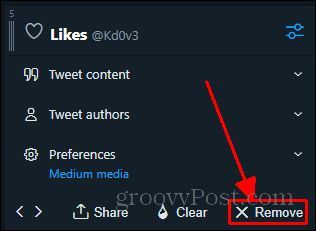
Και τώρα έχετε αφαιρέσει τη στήλη. Είναι εύκολο. Τώρα που ξέρετε πώς να αφαιρέσετε και να προσθέσετε στήλες στην παύλα σας, πιθανότατα θα θέλατε να μάθετε πώς να τις κανονίσετε σύμφωνα με τις προτιμήσεις σας. Υπάρχουν δύο τρόποι να το κάνετε αυτό. Θα σας δείξω και τους δύο τρόπους. Πρώτον, αν κοιτάξετε το επάνω αριστερό μέρος της στήλης που θέλετε να μετακινήσετε, θα δείτε τρεις κάθετες γραμμές με αριθμό πάνω από αυτό.

Θα θελήσετε να κάνετε κλικ και να κρατήσετε πατημένο αυτό το σύμβολο. Στη συνέχεια, σύρετε τη στήλη σε όποια θέση προτιμάτε.
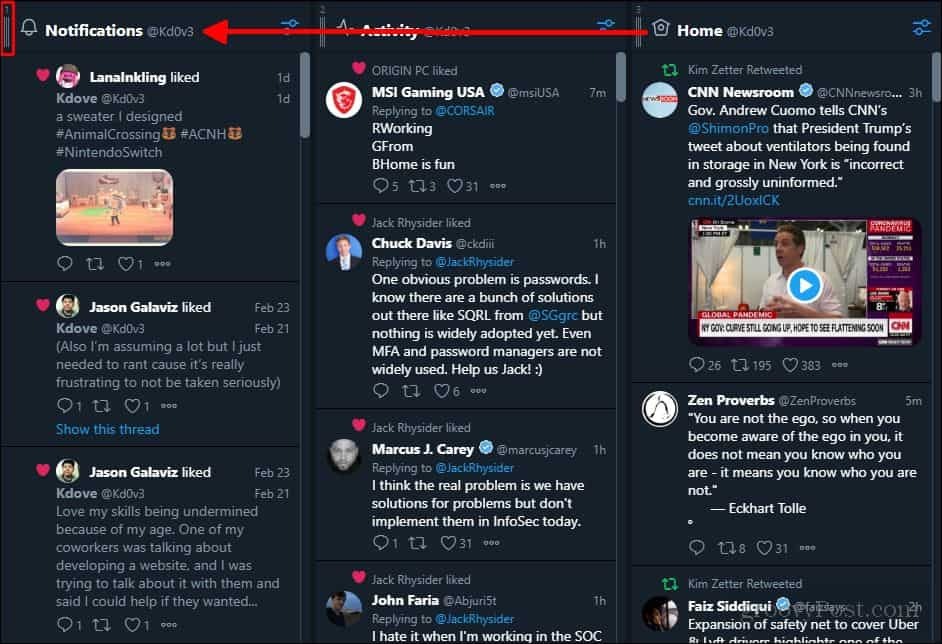
Και εκεί το έχετε! Τώρα γνωρίζετε τα βασικά στοιχεία του πώς να χρησιμοποιήσετε το TweetDeck. Είναι μια εκπληκτική πλατφόρμα για να χρησιμοποιήσετε αν είστε απασχολημένος άτομο online. Το TweetDeck είναι εξαιρετικά χρήσιμο για να σας κρατήσει στο βρόχο για το τι συμβαίνει. Το multitasking δεν ήταν ποτέ ευκολότερο. Τώρα που ξέρετε πώς να προσαρμόσετε τη δική σας παύλα, μπορείτε να την προσαρμόσετε στο περιεχόμενο της καρδιάς σας. Υπάρχουν πολλά άλλα πράγματα που μπορείτε να κάνετε για να κάνετε το ταμπλό να αισθάνεται πιο άνετα στη χρήση, αλλά αυτά είναι μόνο μερικά βασικά πράγματα που θα πρέπει να ξέρετε για να ξεκινήσετε.