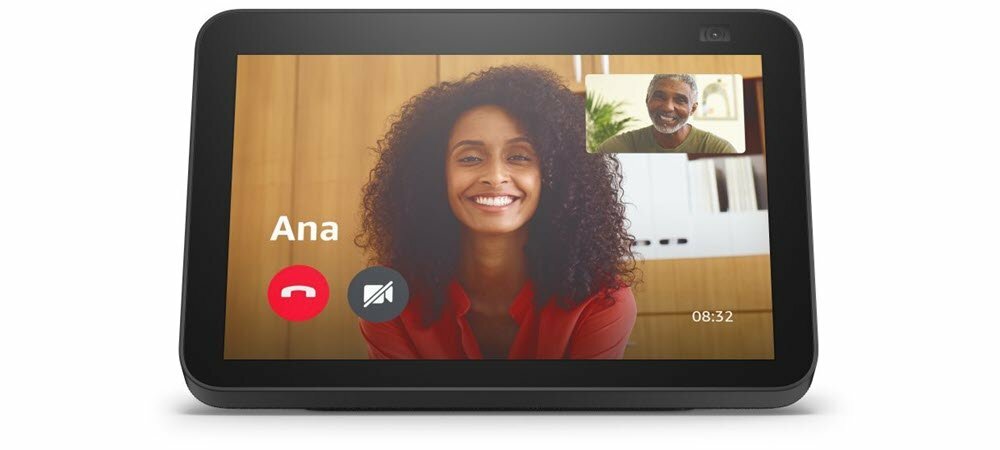Πώς να αποκλείσετε ιστότοπους στο Chrome
Μυστικότητα Ασφάλεια Google Chrome Χρώμιο Ήρωας / / March 25, 2020
Τελευταία ενημέρωση στις

Θέλετε να διακόψετε ορισμένους ιστότοπους στο Google Chrome; Ακολουθούν ορισμένοι τρόποι να το κάνετε.
Υπάρχουν πολλοί λόγοι για τους οποίους ενδέχεται να εξετάζετε το ενδεχόμενο αποκλεισμού ορισμένων ιστοτόπων ενώ χρησιμοποιείτε το Google Chrome. Ορισμένοι ιστότοποι μπορούν να μειώσουν την παραγωγικότητά σας, ενώ άλλοι είναι απλά ασφαλείς για εσάς ή για άλλους χρήστες.
Εάν πρέπει να αποκλείσετε ιστότοπους στο Chrome, η καλύτερη μέθοδος είναι να χρησιμοποιήσετε μια επέκταση του Chrome για να αποκλείσετε τους ιστότοπους για εσάς. Δείτε πώς μπορείτε να αποκλείσετε ιστότοπους στο Chrome χρησιμοποιώντας αυτή τη μέθοδο.
Χρησιμοποιώντας την επέκταση του ChromeSite Chrome
Για τους περισσότερους χρήστες, ο ευκολότερος τρόπος για να αποκλείσετε ιστότοπους στο Chrome είναι να χρησιμοποιήσετε μια επέκταση του Chrome που ονομάζεται BlockSite. Αυτή η επέκταση αποκλεισμού ιστότοπου έχει εγκατασταθεί από περισσότερους από 1 εκατομμύριο χρήστες και εξακολουθεί να είναι ένα από τα καλύτερα που μπορεί να χρησιμοποιηθεί.
Να ξεκινήσω, εγκαταστήστε την επέκταση BlockSite. Αφού εγκατασταθεί, το BlockSite θα σας ζητήσει άδεια πρόσβασης στα δεδομένα του ιστότοπού σας, τα οποία χρειάζεται για να αποκλείσετε ιστότοπους.
Πάτα το Συμφωνώ στην καρτέλα που ανοίγει αυτόματα για να συμφωνήσει σε αυτό.
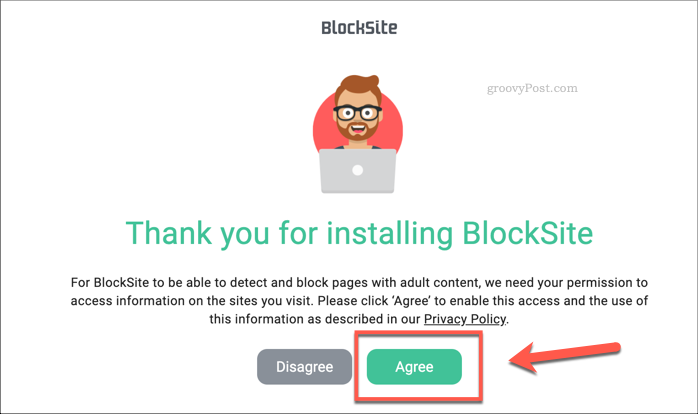
Μόλις εγκριθεί, το Chrome θα ανοίξει αμέσως τη σελίδα ρυθμίσεων BlockSite.
Στο Καταχωρίστε μια διεύθυνση ιστού στο πλαίσιο Αποκλεισμός τοποθεσιών, πληκτρολογήστε έναν ιστότοπο που θέλετε να αποκλείσετε (για παράδειγμα, facebook.com) και πατήστε enter.
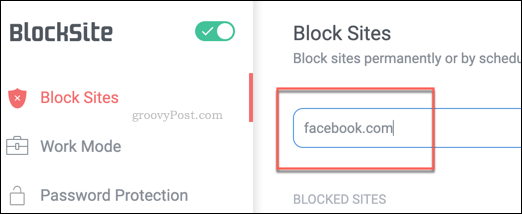
Ο ιστότοπος θα εμφανιστεί στη συνέχεια στον ιστότοπό σας Αποκλεισμένοι ιστότοποι λίστα αμέσως παρακάτω στο Αποκλεισμένοι ιστότοποι λίστα.
Για να καταργήσετε μελλοντικά έναν ιστότοπο από τη λίστα αποκλεισμού σας, πατήστε το κόκκινο αφαιρέστε το κουμπί δίπλα στην καταχώρηση.
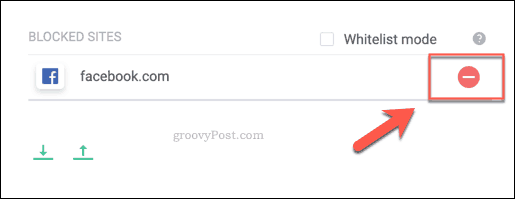
Μπορείτε επίσης να αποκλείσετε γρήγορα έναν ιστότοπο πατώντας το Εικονίδιο επέκτασης BlockSite στην επάνω δεξιά γωνία ενός φορτωμένου ιστότοπου. Στο αναπτυσσόμενο μενού που εμφανίζεται, πατήστε το Αποκλείστε αυτήν την τοποθεσία κουμπί.
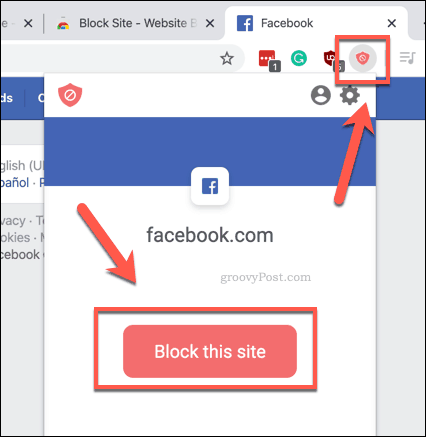
Είναι επίσης δυνατή η γρήγορη ενεργοποίηση ή απενεργοποίηση του φίλτρου BlockSite από πατώντας το ρυθμιστικό δίπλα στο λογότυπο BlockSite στην επάνω αριστερή πλευρά της σελίδας ρυθμίσεων BlockSite.
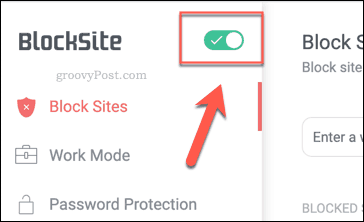
Αν χρειάζεται να αποκτήσετε πρόσβαση στη λίστα αποκλεισμού BlockSite στο μέλλον, μπορείτε να πατήσετε το Εικονίδιο επέκτασης BlockSite στην επάνω δεξιά γωνία του παραθύρου του Chrome και κάνοντας κλικ στο Επεξεργασία λιστών καταλόγου μπλοκ κουμπί.
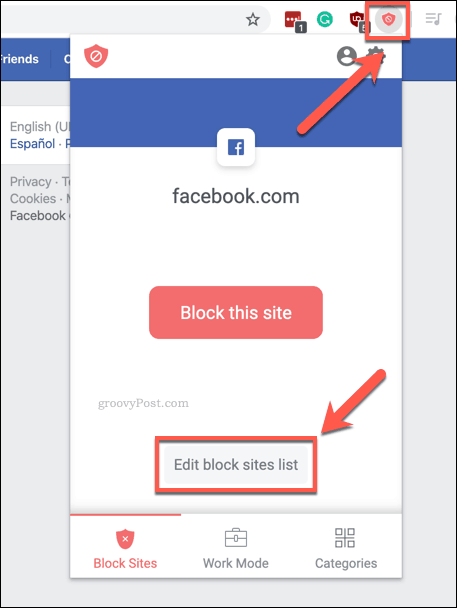
Εναλλακτικά, πατήστε το Χρώμιοεικονίδιο ρυθμίσεων> Περισσότερα Εργαλεία> Επεκτάσεις> Πλήκτρο Στοιχεία BlockSite> Επιλογές επέκτασης για να εμφανιστεί το μενού επιλογών.
Χρησιμοποιώντας τη ρύθμιση λειτουργίας λειτουργίας BlockSite
Η ασφάλεια δεν είναι ο μόνος λόγος για τον οποίο ενδέχεται να θέλετε να αποκλείσετε ιστότοπους. Για λόγους παραγωγικότητας, ίσως θέλετε να χρησιμοποιήσετε τη ρύθμιση λειτουργίας BlockSite σε συγκεκριμένους ιστοτόπους κατά την εργασία σας.
Αυτό θα εμποδίσει τους ιστότοπους για περιόδους 25 λεπτών, με προσθήκη πέντε λεπτών μετά. Για να ενεργοποιήσετε αυτό, πατήστε το Εικονίδιο επέκτασης BlockSite στην επάνω δεξιά γωνία και, στη συνέχεια, πατήστε το Εικονίδιο ονομάτων ρύθμισης.
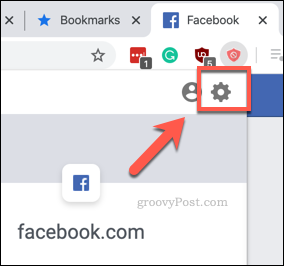
Στο Καρτέλα ρυθμίσεων BlockSite, Πάτα το Λειτουργία εργασίας καρτέλα στα αριστερά.
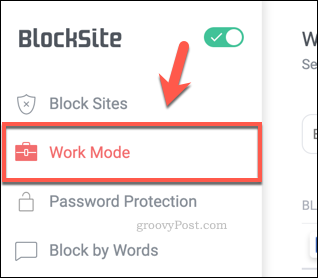
Για να προσθέσετε νέους ιστότοπους στη λίστα αποκλεισμού εργασίας, πληκτρολογήστε μια διεύθυνση στο Καταχωρίστε μια διεύθυνση ιστού και πατήστε enter.
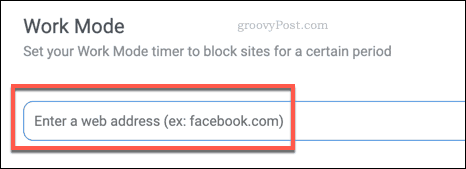
Μόλις υπάρχουν στοιχεία στη λίστα αποκλεισμού εργασίας, πατήστε το Εικονίδιο επέκτασης BlockSite, στη συνέχεια κάντε κλικ στο Λειτουργία εργασίας αυτί.
Για να ξεκινήσετε τον χρονομετρητή μπλοκ, πατήστε το πλήκτρο Αρχή κουμπί.
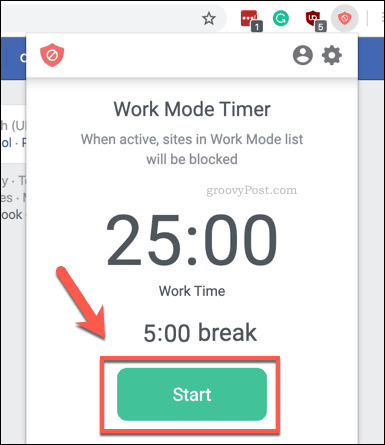
Αυτό θα ενεργοποιήσει το μπλοκάρισμα BlockSite χρησιμοποιώντας τη λίστα αποκλεισμού της λειτουργίας εργασίας. Όπως αναφέρθηκε, αυτό το κλείδωμα είναι προσωρινό και θα διαρκέσει 25 λεπτά πριν από ένα πέμπτο διάλειμμα.
Αν χρειάζεται να την διακόψετε σε οποιοδήποτε σημείο πριν από αυτό, πατήστε το Εικονίδιο επέκτασης BlockSite> καρτέλα "Εργασία", στη συνέχεια πατήστε Παύση.
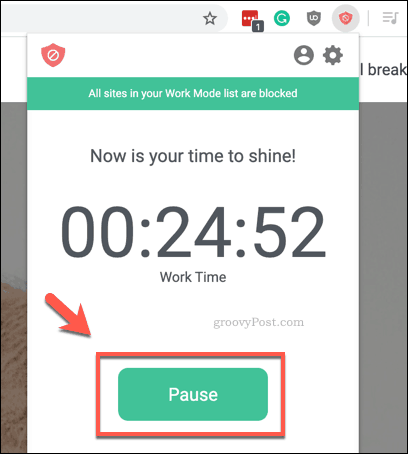
Θα χρειαστεί να επιβεβαιώσετε εάν θέλετε πραγματικά να διακόψετε τη λειτουργία του χρονοδιακόπτη Παύση ξανά για επιβεβαίωση.
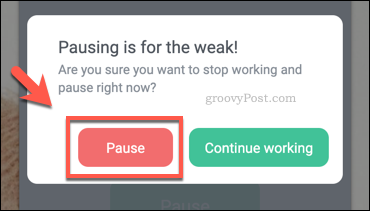
Αν χρειάζεται να επαναφέρετε το χρονόμετρο σε οποιοδήποτε σημείο, πατήστε το Εικονίδιο προέκτασης BlockSite> Εργασία > Επαναφορά του χρονοδιακόπτη. Θα χρειαστεί πρώτα να θέσετε σε παύση το χρονοδιακόπτη για να το επαναφέρετε.
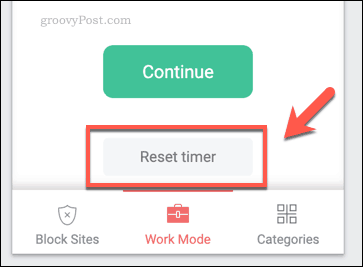
Διασφαλίζοντας τη χρήση του Google Chrome
Πώς αποφασίζετε να χρησιμοποιείτε το Chrome εξαρτάται από εσάς αλλά θυμάστε ότι δεν είναι κάθε ιστοσελίδα που επισκέπτεστε ασφαλής, χρήσιμη ή παραγωγική για προβολή. Ο αποκλεισμός ιστοτόπων στο Chrome είναι απλά ένας τρόπος βελτίωση της ασφάλειας στο Διαδίκτυο στο σπίτι σου.
Μπορείτε επίσης να χρησιμοποιήσετε το Χαρακτηριστικά οικογενειακής ασφάλειας περιλαμβάνεται στα Windows 10 ότι, μεταξύ άλλων, σας επιτρέπει να αποκλείσετε την πρόσβαση σε ορισμένους ιστότοπους σε ολόκληρη τη συσκευή σας. Ενημερώστε μας τις συμβουλές σας για να είστε ασφαλείς στο Chrome στην παρακάτω ενότητα σχολίων.