Τελευταία ενημέρωση στις
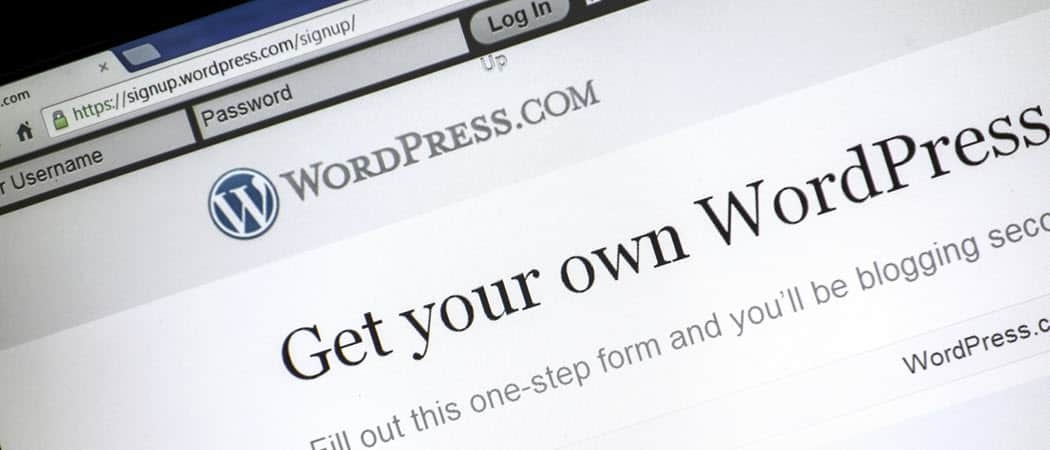
Τι είναι το WordPress; Το WordPress είναι μια ιστοσελίδα και blogging πλατφόρμα που σας επιτρέπει να χτίσετε και να διαχειριστείτε μια ιστοσελίδα γρήγορα και εύκολα. Εδώ εξηγούμε τι πρέπει να ξέρετε.
Τι είναι το WordPress; Το WordPress είναι μια ιστοσελίδα και blogging πλατφόρμα που σας επιτρέπει να χτίσετε και να διαχειριστείτε μια ιστοσελίδα γρήγορα και εύκολα.
Μετά το διαχωρισμό του λογισμικού blogging b2 / cafelog το 2003, δύο χρήστες - Matt Mullenweg και Mike Little - αποφάσισαν να δημιουργήσουν μια νέα πλατφόρμα blogging ανοικτού κώδικα για να την αντικαταστήσουν. Στις 27 Μαΐου 2003, ανακοίνωσαν την πρώτη έκδοση της πλατφόρμας blogging WordPress.
Έκτοτε, εκατομμύρια χρήστες υιοθέτησαν την πλατφόρμα σε όλο τον κόσμο. Χιλιάδες προγραμματιστές έχτισαν αμέτρητα θέματα και addons για να ενισχύσουν την πλατφόρμα. Σήμερα, το WordPress είναι η πιο δημοφιλής επιλογή για τους ιδιοκτήτες ιστοτόπων παντού.
Τι είναι το WordPress;
Υπάρχουν δύο τρόποι με τους οποίους μπορείτε να χρησιμοποιήσετε την πλατφόρμα blogging WordPress. Μπορείτε να εγγραφείτε για δωρεάν ιστοσελίδα στο
Όποια και αν είναι η μέθοδος που χρησιμοποιείτε για να αποκτήσετε πρόσβαση στην πλατφόρμα WordPress, η διεπαφή φαίνεται πάντα η ίδια.
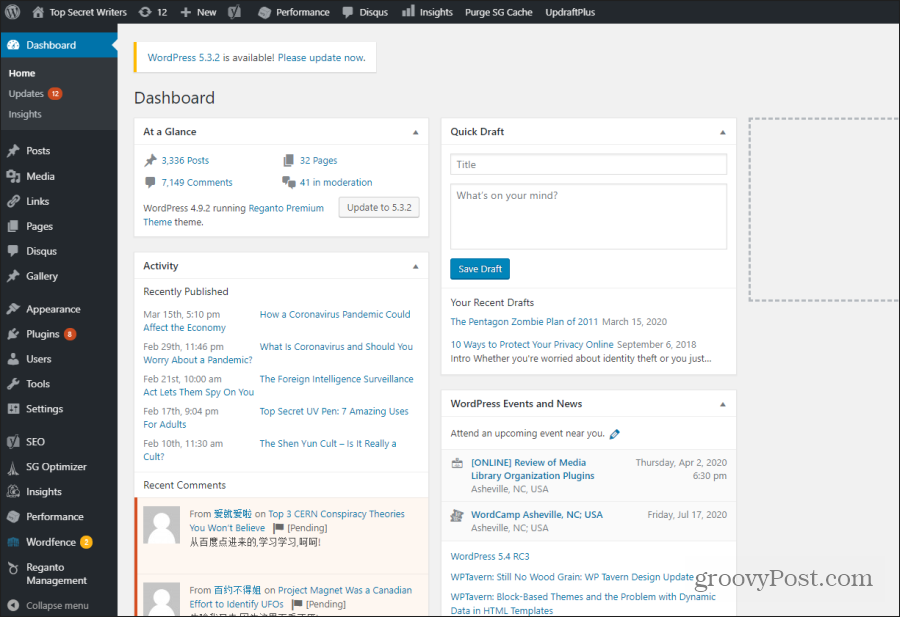 μικρό
μικρό
Οι επιλογές που βλέπετε στην αριστερή πλευρά της διασύνδεσης WordPress θα διαφέρουν ανάλογα με τα δικαιώματα πρόσβασης σας ως χρήστης του WordPress. Αν έχετε συνδεθεί ως διαχειριστής, θα δείτε τα πάντα.
Θα δείτε επιπλέον επιλογές στο αριστερό μενού όταν εσείς να εγκαταστήσετε νέα addons ή plugins του WordPress. Τι είναι τα plugins WordPress; Πρόκειται για επεκτάσεις του βασικού κώδικα WordPress που προσθέτουν νέες λειτουργίες στην πλατφόρμα.
Οι προεπιλεγμένες επιλογές στο αριστερό μενού που μπορείτε να περιμένετε να δείτε μετά από μια νέα εγκατάσταση του WordPress περιλαμβάνουν όλα τα παρακάτω.
- Δημοσιεύσεις: Προσθήκη, επεξεργασία ή ενημέρωση αναρτήσεων. Μπορείτε επίσης να διαχειριστείτε κατηγορίες τοποθεσιών και ετικέτες.
- Μεσο ΜΑΖΙΚΗΣ ΕΝΗΜΕΡΩΣΗΣ: Αυτή είναι η βιβλιοθήκη μέσων όπου μπορείτε να δείτε όλες τις εικόνες και τα βίντεο που έχετε ανεβάσει στον ιστότοπό σας.
- Συνδέσεις: Διαχειριστείτε ένα σύνολο συνδέσμων που θα εμφανίζονται στον ιστότοπό σας όταν χρησιμοποιείτε το Widget Links στην τοποθεσία σας.
- Σελίδες: Προσθήκη, επεξεργασία ή ενημέρωση ιστοσελίδων στον ιστότοπό σας.
- Εμφάνιση: Διαχειριστείτε τα θέματα, τα γραφικά στοιχεία, τα μενού τοποθεσιών και τα πρόσθετα του ιστότοπού σας.
- Plugins: Δείτε, ενεργοποιήστε ή απενεργοποιήστε τα πρόσθετα και τα πρόσθετα που έχετε εγκαταστήσει στον ιστότοπό σας.
- Χρήστες: Διαχείριση λογαριασμών χρηστών για διαχειριστές, συντάκτες και συγγραφείς.
- Εργαλεία: Εξαγωγή ή εισαγωγή δεδομένων προς και από άλλα συστήματα διαχείρισης περιεχομένου.
- Ρυθμίσεις: Προσαρμόστε τον ιστότοπό σας, συμπεριλαμβανομένου του τίτλου της τοποθεσίας, της διεύθυνσης, της μορφής ιστότοπου, των σχολίων και των περισσότερων άλλων δυνατοτήτων του ιστότοπού σας.
Όταν εγκαθιστάτε ένα πρόσθετο WordPress, ενδέχεται να εμφανιστούν νέες λειτουργίες στο αριστερό μενού ή σε οποιαδήποτε από τις υπάρχουσες επιλογές μενού (συνήθως το μενού Ρυθμίσεις).
Προσθήκη νέων θεμάτων ή προσθηκών
Ένα από τα πρώτα πράγματα που οι άνθρωποι συνήθως κάνουν όταν αρχίζουν να χρησιμοποιούν μια νέα εγκατάσταση του WordPress είναι να προσθέσουν ένα νέο θέμα και πολλά σημαντικά plugins.
Το θέμα που επιλέγετε εξαρτάται από το πώς σκοπεύετε να χρησιμοποιήσετε τον ιστότοπό σας WordPress. Υπάρχουν θέματα προσαρμοσμένα για το blogging, online πωλήσεις, τοποθεσίες χαρτοφυλακίου και πολλά άλλα.
Ο ευκολότερος τρόπος για να εγκαταστήσετε ένα νέο θέμα είναι επιλέγοντας Εμφάνιση από το αριστερό μενού και, στη συνέχεια, επιλέξτε Θέματα. Επιλέγω Προσθεσε νεο στην κορυφή.
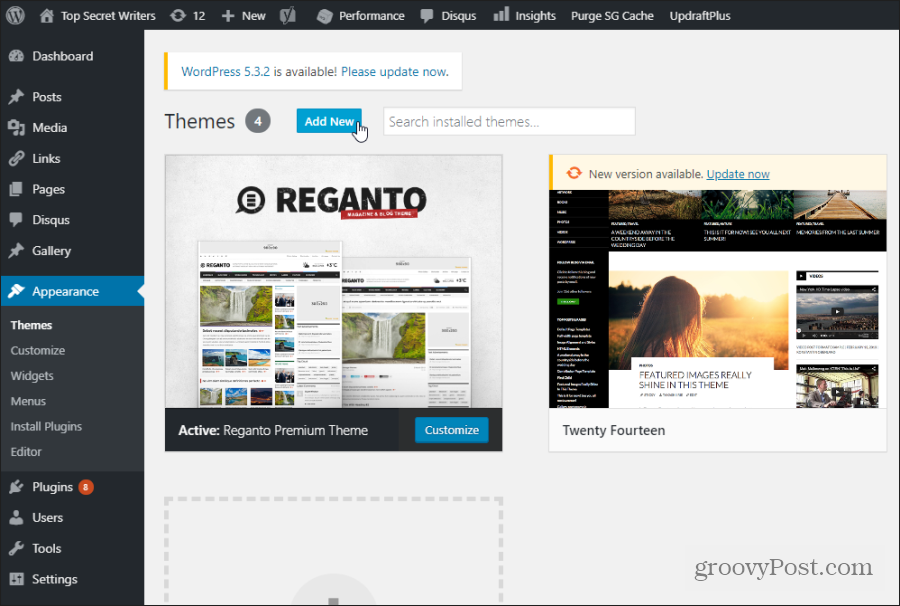
Αυτό είναι όπου μπορείτε να περιηγηθείτε σε όλα τα δωρεάν θέματα που είναι διαθέσιμα. Μπορείτε να εγκαταστήσετε οποιοδήποτε από αυτά αμέσως, τοποθετώντας το ποντίκι πάνω από την εικόνα του θέματος και επιλέγοντας το Εγκαθιστώ κουμπί.
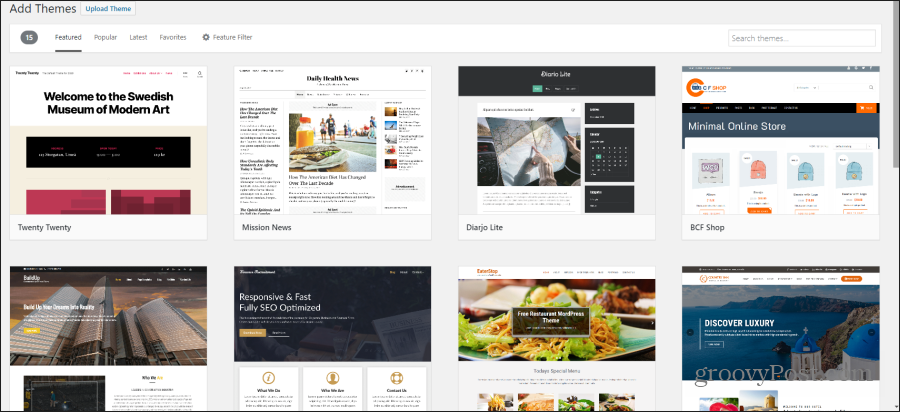
Μόλις εγκατασταθεί, θα πρέπει να δείτε το θέμα που είναι ενεργοποιημένο στο κύριο παράθυρο Θέματα. Αν το θέμα περιλαμβάνει επιλογές προσαρμογής, μπορείτε να τοποθετήσετε δείκτη πάνω του και να επιλέξετε το Προσαρμογή κουμπί.
Εάν κανένα από τα δωρεάν θέματα δεν σας φαίνεται καλό, μπορείτε να κάνετε αναζήτηση στις πολλές ιστοσελίδες στο διαδίκτυο για δωρεάν ή πληρωμένα θέματα WordPress. Όταν αγοράζετε ένα θέμα, θα το λάβετε ως αρχείο ZIP.
Στην ίδια σελίδα Προσθήκη θεμάτων, όπως παραπάνω, επιλέξτε Μεταφορτώστε το θέμα, και περιηγηθείτε όπου θέλετε να αποθηκεύσετε το αρχείο ZIP που έχετε λάβει. Αυτό θα εγκαταστήσει το θέμα που κατεβάσατε από τον εξωτερικό ιστότοπο.
Πώς να διαχειριστείτε τις θέσεις WordPress
Η διαχείριση μηνυμάτων στο WordPress είναι πολύ εύκολη. Για να ξεκινήσετε, επιλέξτε Δημοσιεύσεις από το αριστερό μενού του WordPress. Στη συνέχεια, επιλέξτε είτε Όλες οι δημοσιεύσεις για να δείτε και να επεξεργαστείτε οποιαδήποτε από τις υπάρχουσες δημοσιεύσεις σας, ή Προσθεσε νεο για να δημιουργήσετε ένα νέο.
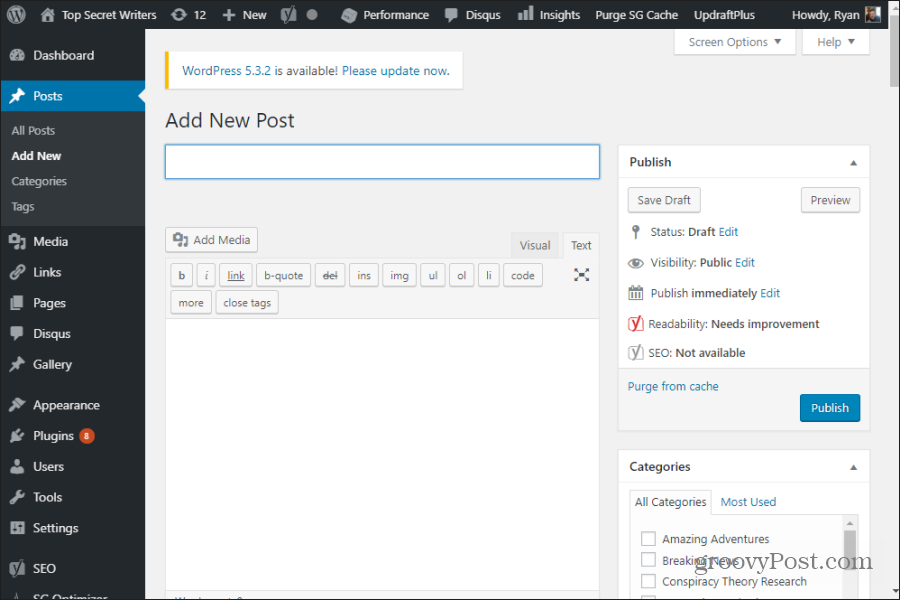
Τα σημαντικά χαρακτηριστικά που πρέπει να γνωρίζετε κατά τη δημιουργία μιας νέας ανάρτησης περιλαμβάνουν:
- Χρησιμοποιήστε το Οπτικός για να χρησιμοποιήσετε τον επεξεργαστή WYSIWYG του WordPress, ή Κείμενο για να διαμορφώσετε την ανάρτησή σας χρησιμοποιώντας ετικέτες HTML.
- ο Προσθήκη μέσων το κουμπί σας επιτρέπει να εισάγετε εικόνες οπουδήποτε στη θέση σας.
- Επιλέγω Αποθηκεύσετε το σχέδιο για να αποθηκεύσετε την πιο πρόσφατη έκδοση της ανάρτησής σας και Προεπισκόπηση για να δείτε τι μοιάζει με τον ζωντανό ιστότοπο.
- Υπό Κατηγορίες στα δεξιά, επιλέξτε οποιαδήποτε κατηγορία για να οργανώσετε τη θέση σας εκεί ή επιλέξτε Προσθήκη νέας κατηγορίας για να δημιουργήσετε ένα νέο.
- Υπό Ετικέτες στα δεξιά, προσθέστε λέξεις ή φράσεις που περιγράφουν τη θέση σας. Θα εμφανιστούν ετικέτες που έχετε ήδη χρησιμοποιήσει, οπότε προσπαθήστε να χρησιμοποιήσετε υπάρχοντες, αν μπορείτε να αποφύγετε τη δημιουργία πάρα πολλών παρόμοιων ετικετών.
- Επιλέγω Ορίστε την εμφανιζόμενη εικόνα από το δικαίωμα να ανεβάσετε μια εικόνα που θα εμφανίζεται ως εμφανισμένη εικόνα στο επάνω μέρος της ανάρτησής σας.
- Κάτω από τη θέση σας, θα δείτε ένα Απόσπασμα όπου μπορείτε να πληκτρολογήσετε μια σύντομη περίληψη του τι είναι η ανάρτησή σας, για να μπορεί να χρησιμοποιηθεί από την Google στα αποτελέσματα αναζήτησης.
- Θα δείτε μια λίστα widgets κάτω από την ανάρτησή σας, ανάλογα με τα πρόσθετα πρόσθετα ή plugins που έχετε εγκαταστήσει.
WordPress Σελίδες Vs. Δημοσιεύσεις
Όταν επιλέγετε Σελίδες από το αριστερό μενού και επιλέξτε Προσθεσε νεο, θα παρατηρήσετε ότι η σελίδα επεξεργασίας φαίνεται σχεδόν όμοια με αυτή για τις αναρτήσεις. Λοιπόν, ποια είναι η διαφορά;
Θα παρατηρήσετε κάποιες διαφορές και σε αυτή τη σελίδα.
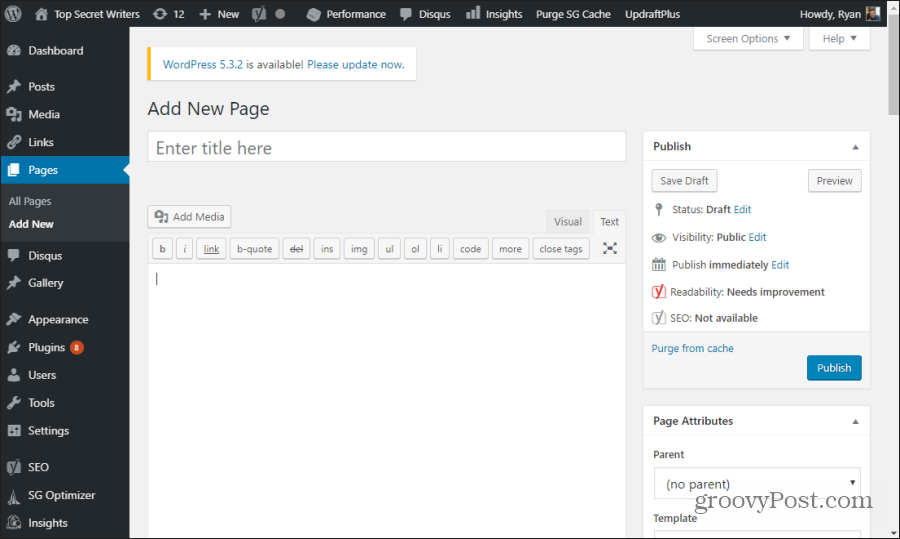
Κυρίως, λείπουν κατηγορίες και ετικέτες. Αυτό συμβαίνει επειδή οι σελίδες του ιστότοπου, σε αντίθεση με τις αναρτήσεις ιστολογίου, δεν χρειάζεται να οργανώνονται κάτω από τις κατηγορίες ιστότοπων. Δεν απαιτούνται επίσης ετικέτες.
Η κύρια διαφορά μεταξύ μιας διεύθυνσης WordPress και μιας σελίδας είναι ότι οι αναρτήσεις θα εμφανίζονται στον ιστότοπό σας με αντίστροφη χρονολογική σειρά. Αυτό σημαίνει ότι οι πιο πρόσφατες δημοσιεύσεις εμφανίζονται στην κορυφή της σελίδας στον ιστότοπό σας, όπου εμφανίζονται όλες οι αναρτήσεις ιστολογίου.
Αντίθετα, μια σελίδα δεν είναι μέρος οποιασδήποτε blogroll. Είναι μια στατική, αυτόνομη σελίδα στον ιστότοπό σας με τη δική της διεύθυνση URL. Για παράδειγμα, αν ο τομέας του ιστότοπού σας είναι MySite.com και ο τίτλος της νέας σας σελίδας είναι "Σχετικά με εμάς", τότε η διεύθυνση URL αυτής της στατικής σελίδας θα είναι MySite.com/about-us/
Λάβετε υπόψη ότι μπορείτε να οργανώσετε αυτήν τη διεύθυνση URL με τις δευτερεύουσες σελίδες να οργανώνονται σε μια ιεραρχία κάτω από αυτή τη γονική σελίδα. Κάνετε αυτό κάτω Χαρακτηριστικά σελίδας στη δεξιά πλευρά της σελίδας "Νέα δημοσίευση". Απλά ρυθμίστε το Μητρική εταιρεία αναπτυσσόμενη σε μια υπάρχουσα σελίδα.
Για παράδειγμα, εάν δημιουργήσετε μια νέα σελίδα με τίτλο "Το όνομά μου" και επιλέξτε το στοιχείο Σχετικά με εμάς ως γονέα, η διεύθυνση URL αυτής της νέας σελίδας θα είναι MySite.com/about-us/my-name/.
Διαχείριση του WordPress Media
Όταν επιλέξετε το Μεταφόρτωση μέσων όταν επεξεργάζεστε μια ανάρτηση ή μια σελίδα, θα έχετε τη δυνατότητα να ανεβάσετε μια εικόνα στη σελίδα επιλέγοντας το Μεταφόρτωση αρχείων αυτί.
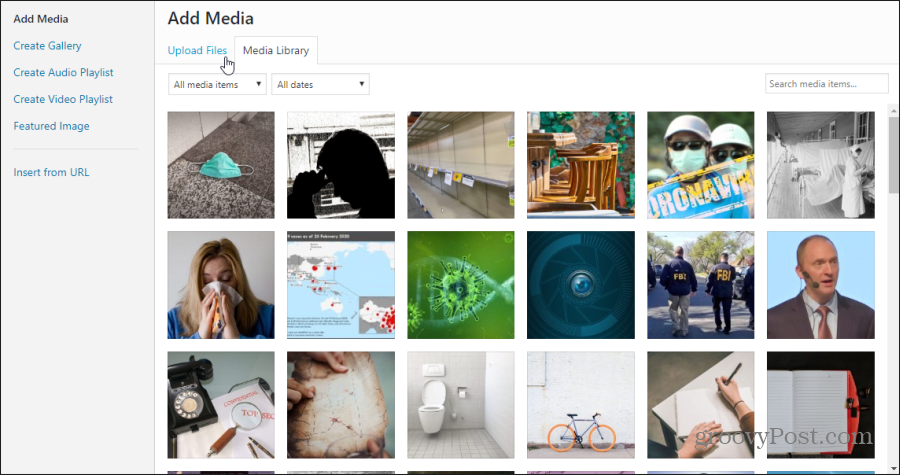
Αφού χρησιμοποιήσετε αυτήν τη λειτουργία για να ανεβάσετε εικόνες ή βίντεο στον ιστότοπό σας. Μπορείτε να έχετε πρόσβαση σε όλα αυτά τα αρχεία επιλέγοντας το Μεσο ΜΑΖΙΚΗΣ ΕΝΗΜΕΡΩΣΗΣ στο αριστερό μενού.
Αυτό σας επιτρέπει να προβάλετε και να επεξεργαστείτε χαρακτηριστικά που σχετίζονται με οποιαδήποτε εικόνα στον ιστότοπό σας.

Αυτά τα χαρακτηριστικά περιλαμβάνουν:
- Τίτλος
- Λεζάντα
- Alt Text
- Περιγραφή
Όλη αυτή η εικόνα είναι μεταδεδομένα συνδεδεμένα με την εικόνα. Αλλά μόνο ο τίτλος θα εμφανιστεί στην ιστοσελίδα αν συμπεριλάβετε ένα. Το alt κείμενο είναι επίσης σημαντικό να προστεθεί, καθώς αυτό εμφανίζεται για τους χρήστες του διαδικτύου με προβλήματα όρασης. Χρησιμοποιείται επίσης από το πρόγραμμα ανίχνευσης Google (και άλλες ανιχνευτές ιστού) για τον προσδιορισμό του περιεχομένου της εικόνας.
Προσαρμογή Ρυθμίσεων Blog
Όταν επιλέγετε Ρυθμίσεις από το αριστερό μενού WordPress, θα δείτε μια λίστα επιλογών που μπορείτε να χρησιμοποιήσετε για να προσαρμόσετε περαιτέρω τον ιστότοπό σας WordPress.
- Γενικός: Ορίστε τον τίτλο ιστότοπου, την ετικέτα, τη διεύθυνση URL, το ηλεκτρονικό ταχυδρομείο διαχειριστή, τον προεπιλεγμένο ρόλο χρήστη, τη γλώσσα του ιστότοπου, τη ζώνη ώρας ιστότοπου και τις μορφές ημερομηνίας και ώρας.
- Γραφή: Ορίστε τις προεπιλεγμένες κατηγορίες και τη μορφή μεταγλώττισης καθώς και τις ρυθμίσεις διακομιστή αλληλογραφίας
- ΑΝΑΓΝΩΣΗ: Ορίστε τις ρυθμίσεις εμφάνισης της αρχικής σελίδας, έναν αριθμό θέσεων για προβολή στο blogroll και τις ροές δεδομένων και για να προσθέσετε ή να καταργήσετε την προβολή της μηχανής αναζήτησης.
- Συζήτηση: Ρύθμιση προεπιλεγμένων ρυθμίσεων άρθρων και σχολίων, ειδοποιήσεων μέσω ηλεκτρονικού ταχυδρομείου, εμφάνισης σχολίων, μέτρησης, μαύρων λιστών και avatar.
- Μεσο ΜΑΖΙΚΗΣ ΕΝΗΜΕΡΩΣΗΣ: Ορίστε τις προεπιλεγμένες ρυθμίσεις εικόνας όπως τα μεγέθη και τον τρόπο οργάνωσης των ανεβασμένων αρχείων.
- Permalinks: Ρυθμίστε τις προεπιλεγμένες ρυθμίσεις διευθύνσεων URL του ιστότοπου.
Θα δείτε επιπλέον επιλογές στην περιοχή "Ρυθμίσεις", εάν έχετε εγκαταστήσει πρόσθετα WordPress στον ιστότοπό σας. Υπάρχουν μερικές Τα plugins WordPress που πρέπει να εγκαταστήσει κάθε κάτοχος ιστότοπου αμέσως μετά την εγκατάσταση του WordPress.
