Πώς να εκτελέσετε μια καθαρή εγκατάσταση των Windows 10
Microsoft των Windows 10 / / March 19, 2020
Τελευταία ενημέρωση στις

Πριν από λίγο καιρό σας παρουσιάσαμε πώς να αποκτήσετε ένα Windows 10 ISO για καθαρή εγκατάσταση. Σήμερα θα δείξουμε πώς να καθαρίσουμε την εγκατάσταση των Windows 10 από την αρχή μέχρι το τέλος.
Πριν από λίγο καιρό σας δείξαμε πώς να αποκτήσετε ένα Windows 10 ISO για καθαρή εγκατάσταση. Σήμερα θα ξεκινήσουμε σε βάθος το πώς θα εκτελέσουμε πλήρως μια καθαρή εγκατάσταση των Windows 10 από την αρχή μέχρι το τέλος.
Ας αρχίσουμε.
Βήμα 1. Ρύθμιση του BIOS του υπολογιστή σας *
*Σημείωση: Αυτό μπορεί να μην είναι απαραίτητο εάν ο υπολογιστής σας είναι σωστά ρυθμισμένος και εκκινεί αυτόματα από USB / DVD. Αν κατά την επανεκκίνηση εμφανιστεί μια οθόνη "Πατήστε οποιοδήποτε πλήκτρο για εκκίνηση από USB / DVD ..." μπορείτε να πατήσετε οποιοδήποτε πλήκτρο στο πληκτρολόγιό σας και να προχωρήσετε στο επόμενο βήμα.
Ξεκινήστε εισάγοντας τα μέσα εγκατάστασης των Windows 10 στον υπολογιστή - αυτό μπορεί να είναι ένα DVD ή μια μονάδα USB flash. Αν δεν έχετε δημιουργήσει ακόμα, διαβάστε το άρθρο μας

Αφού πατήσετε το σωστό πλήκτρο, μεταβείτε στην ενότητα Εκκίνηση του BIOS, χρησιμοποιώντας το δεξί πλήκτρο βέλους.
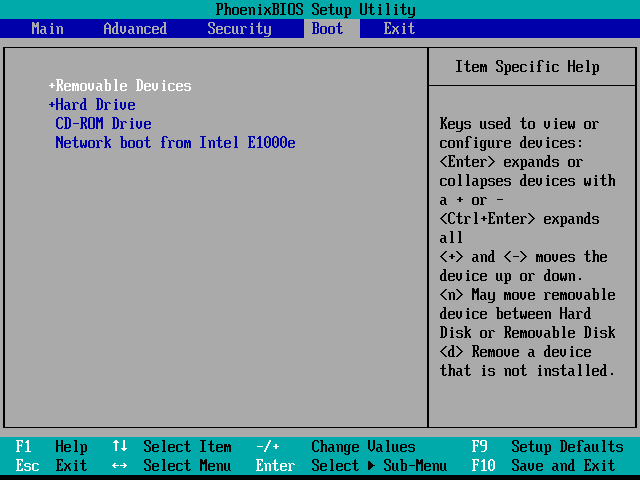
Τα χειριστήρια κάθε BIOS εμφανίζονται συνήθως στο κάτω μέρος (εκτός αν είστε αρκετά τυχεροί για να έχετε ένα GUI BIOS - οπότε θα μπορείτε να χρησιμοποιήσετε το ποντίκι για πλοήγηση). Χρησιμοποιήστε τα για να μεταβείτε στη συσκευή από την οποία θα εγκαταστήσετε τα Windows και να την τοποθετήσετε στην κορυφή. Θα χρησιμοποιήσω ένα DVD, οπότε θα τοποθετήσω το "CD-ROM Drive" στην κορυφή. Εάν χρησιμοποιείτε μια μονάδα USB, πρέπει να μετακινήσετε "USB Device" ή "Removable Devices" στην κορυφή.
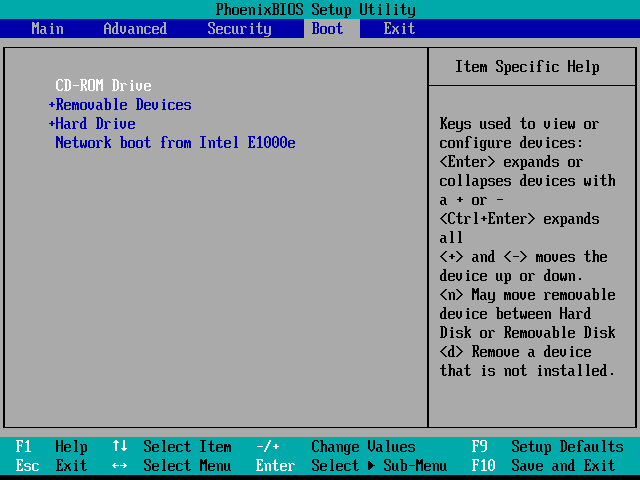
Μόλις τελειώσετε με την αλλαγή της σειράς εκκίνησης, χρησιμοποιήστε το δεξί πλήκτρο βέλους για να μεταβείτε στην ενότητα Exit του BIOS. Από εκεί θα θέλετε να επιλέξετε "Έξοδος από την αποθήκευση αλλαγών" ακολουθούμενη από Ναι ή "y".
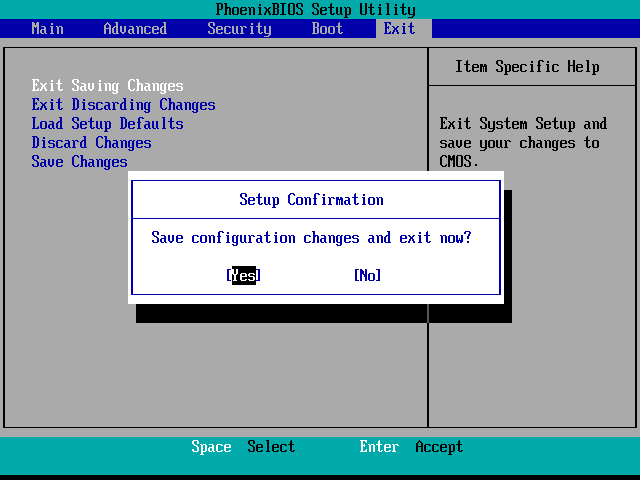
Μετά από αυτό, ο υπολογιστής σας θα πρέπει να είναι σε θέση να κάνει επανεκκίνηση απευθείας στο πρόγραμμα εγκατάστασης των Windows.
Σημείωση: - αν χαιρετίστηκε από ένα "Πατήστε οποιοδήποτε πλήκτρο για εκκίνηση από ..." πατήστε αυτό το κλειδί! Δεν θα φτάσετε στον εγκαταστάτη διαφορετικά.
Βήμα 2. Εγκατάσταση των Windows 10
Μετά την επανεκκίνηση θα πρέπει να δείτε την οθόνη Επιλογή γλώσσας. Από εδώ, απλά επιλέξτε την επιθυμητή γλώσσα, την ώρα και τη μορφή νομισμάτων και την πληκτρολόγηση εισόδου. Στη συνέχεια πατήστε Επόμενο να συνεχίσει.
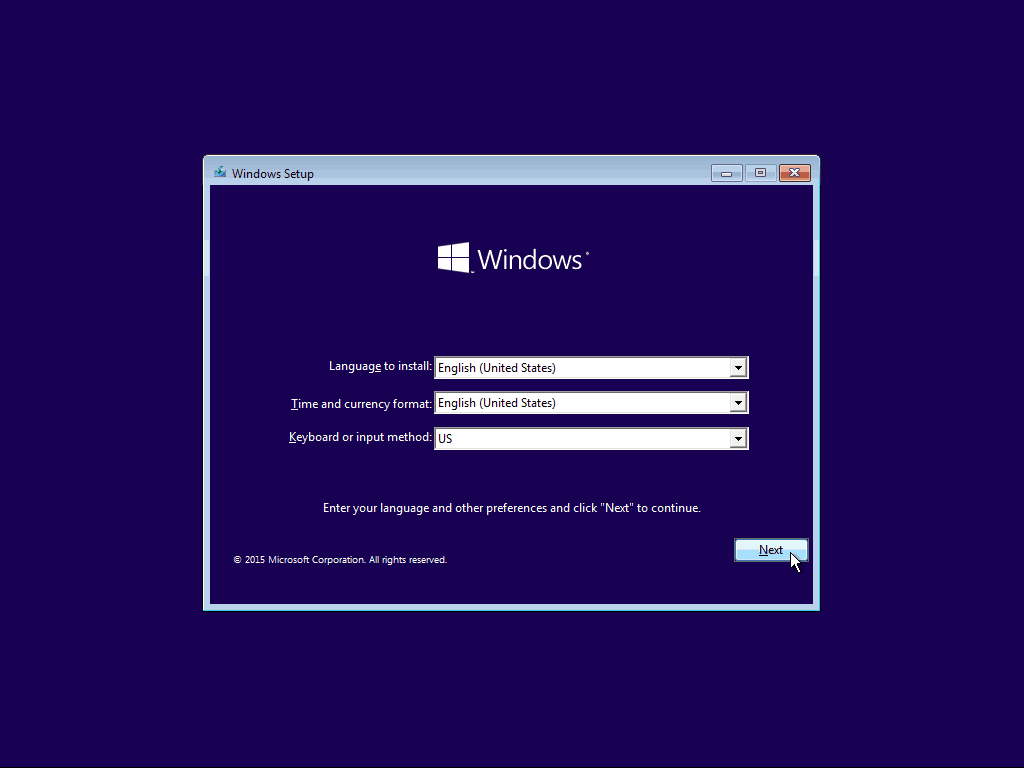
Στην επόμενη οθόνη απλά πατήστε το κουμπί "Εγκατάσταση τώρα".
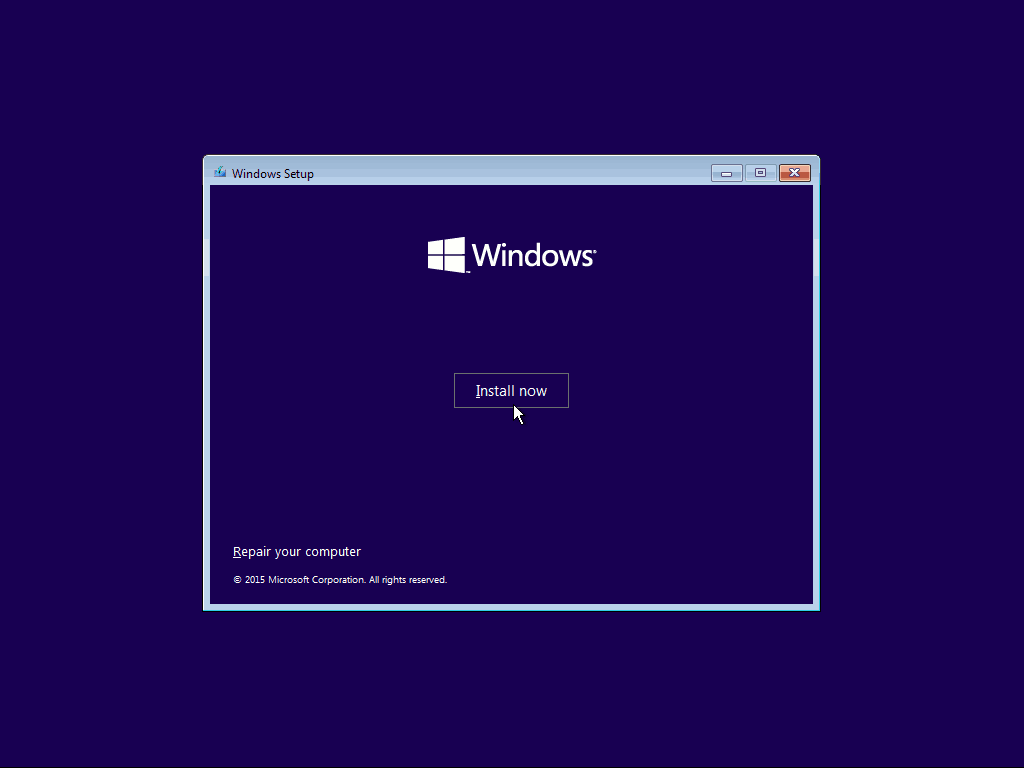
Θα χρειαστεί να συμφωνήσετε με τη Σύμβαση EULA της Microsoft για να συνεχίσετε. Διαβάστε το (... ή όχι) και σημειώστε το πλαίσιο ελέγχου πριν πατήσετε το κουμπί "Επόμενο".
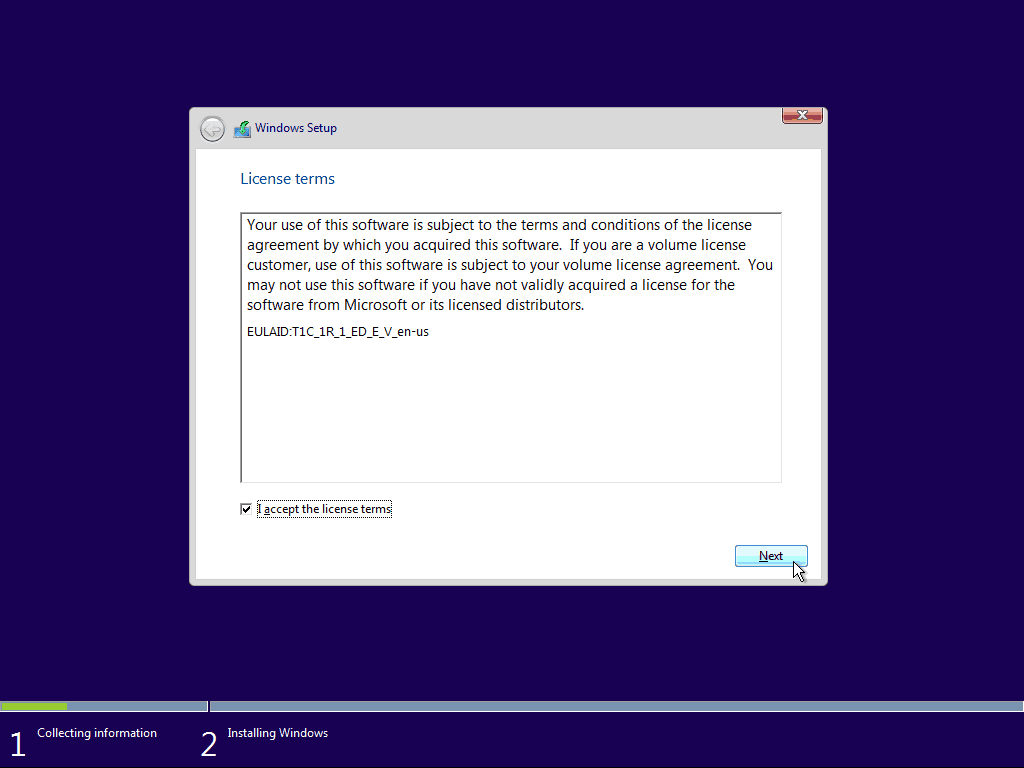
Για να εκτελέσετε μια καθαρή εγκατάσταση, θα πρέπει να επιλέξετε την επιλογή "Προσαρμογή: Εγκατάσταση μόνο των Windows". Όπως λέει ο εγκαταστάτης - θα πρέπει να έχετε ένα αντίγραφο ασφαλείας των αρχείων και των προγραμμάτων σας, προκειμένου να τα αντιγράψετε στη νέα εγκατάσταση αφού ολοκληρωθεί.
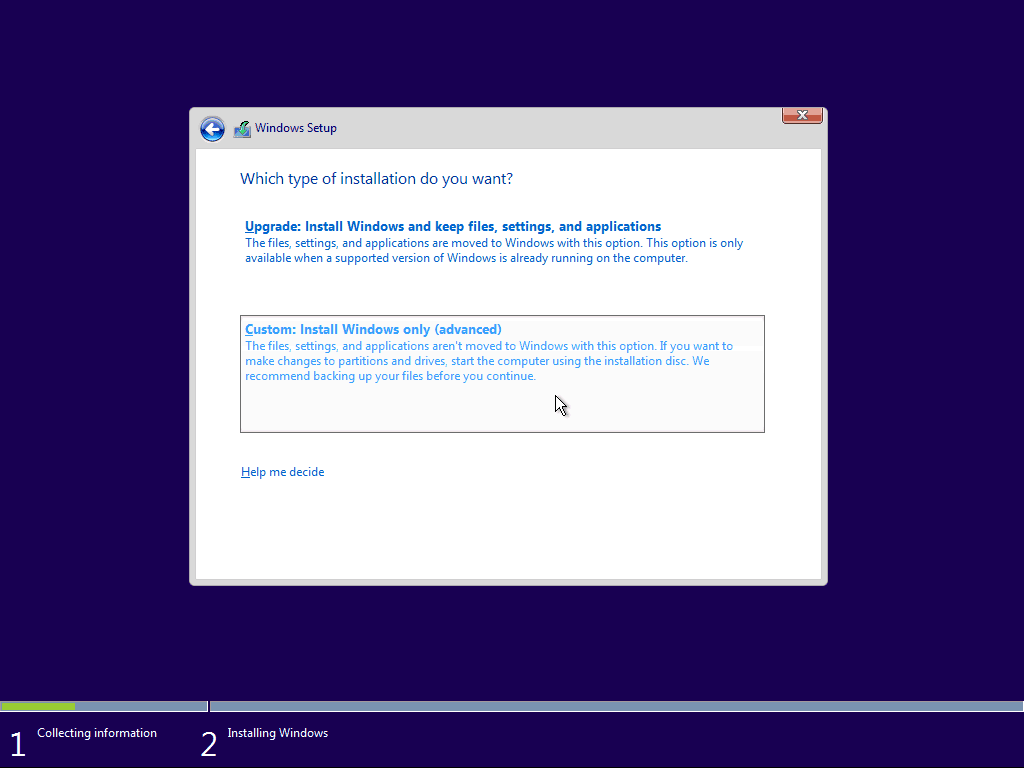
Αυτό το επόμενο μέρος μπορεί να είναι λίγο δύσκολο αν έχετε πολλούς σκληρούς δίσκους ή διαμερίσματα. Θα χρειαστεί να διαγράψετε το πρωτεύον διαμέρισμα και το διαμέρισμα του συστήματος. Για να εξασφαλίσετε μια καθαρή εγκατάσταση 100%, καλύτερα να διαγράψετε πλήρως αυτά, αντί να τα διαμορφώσετε μόνο.
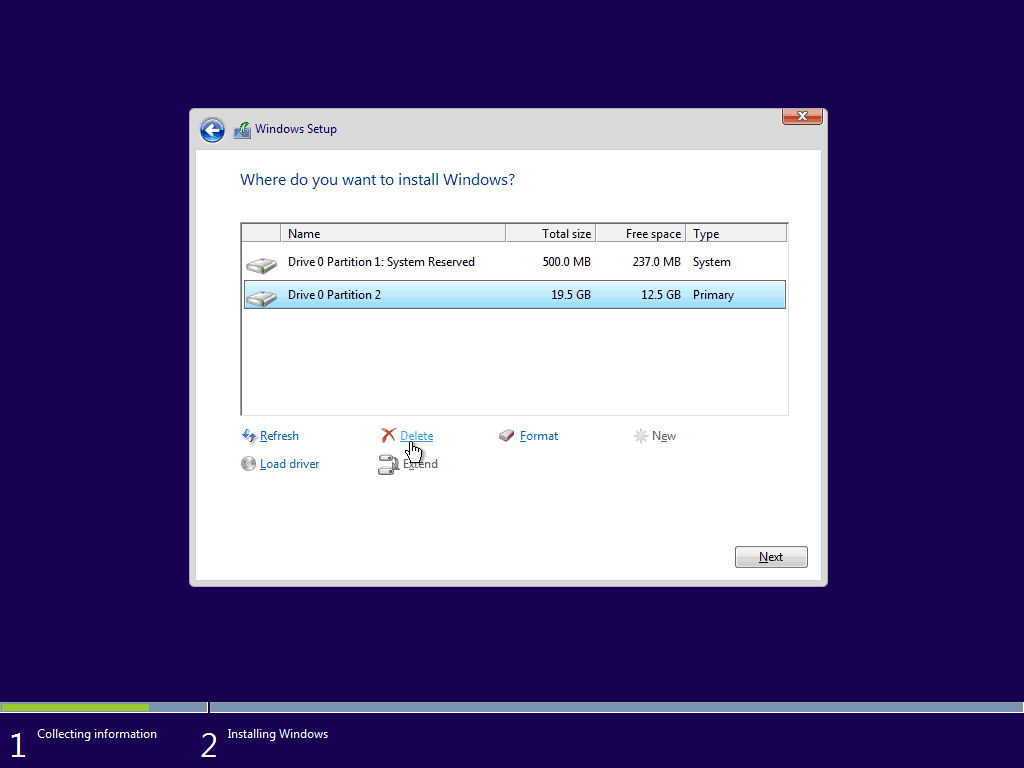
Αφού διαγράψετε και τα δύο διαμερίσματα, πρέπει να αφήσετε κάποιο μη διατεθέν χώρο. Επιλέξτε το και κάντε κλικ στο κουμπί "Νέο" για να δημιουργήσετε ένα νέο διαμέρισμα.
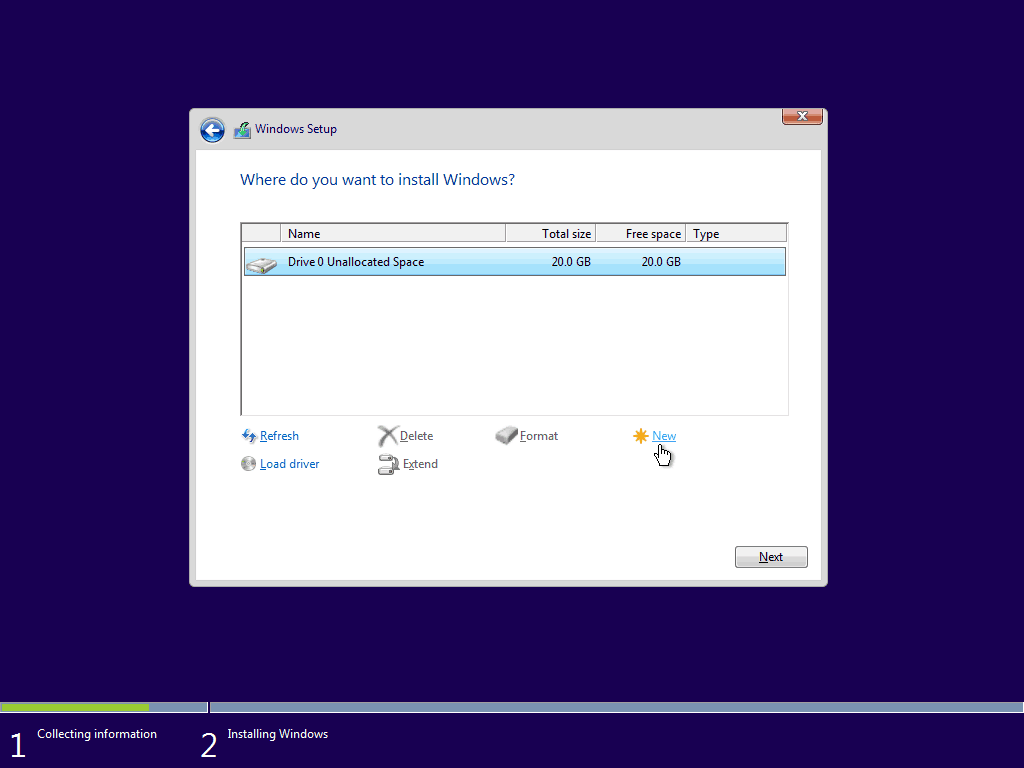
Από προεπιλογή, τα Windows εισάγουν το μέγιστο διαθέσιμο χώρο για το διαμέρισμα. Σας συμβουλεύω να αφήσετε το μέγεθος όπως είναι και πατήστε "Ισχύουν“.
Σημείωση: Κατά πάσα πιθανότητα θα ενημερωθείτε ότι τα Windows ενδέχεται να δημιουργήσουν πρόσθετα διαμερίσματα συστήματος. Αυτό είναι φυσιολογικό και απαραίτητο για τις περισσότερες εγκαταστάσεις παραθύρων, απλά πατήστε "OK".
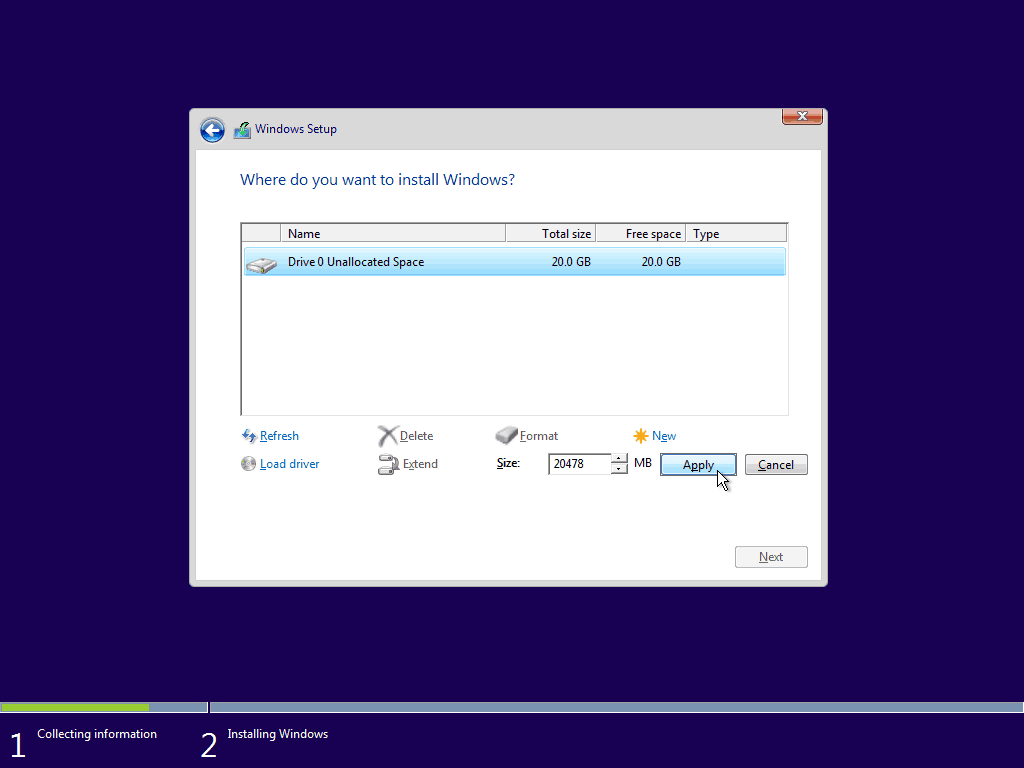
Αφού δημιουργήσετε το νέο διαμέρισμα, επιλέξτε το πρωτεύον και πατήστε "Επόμενο".
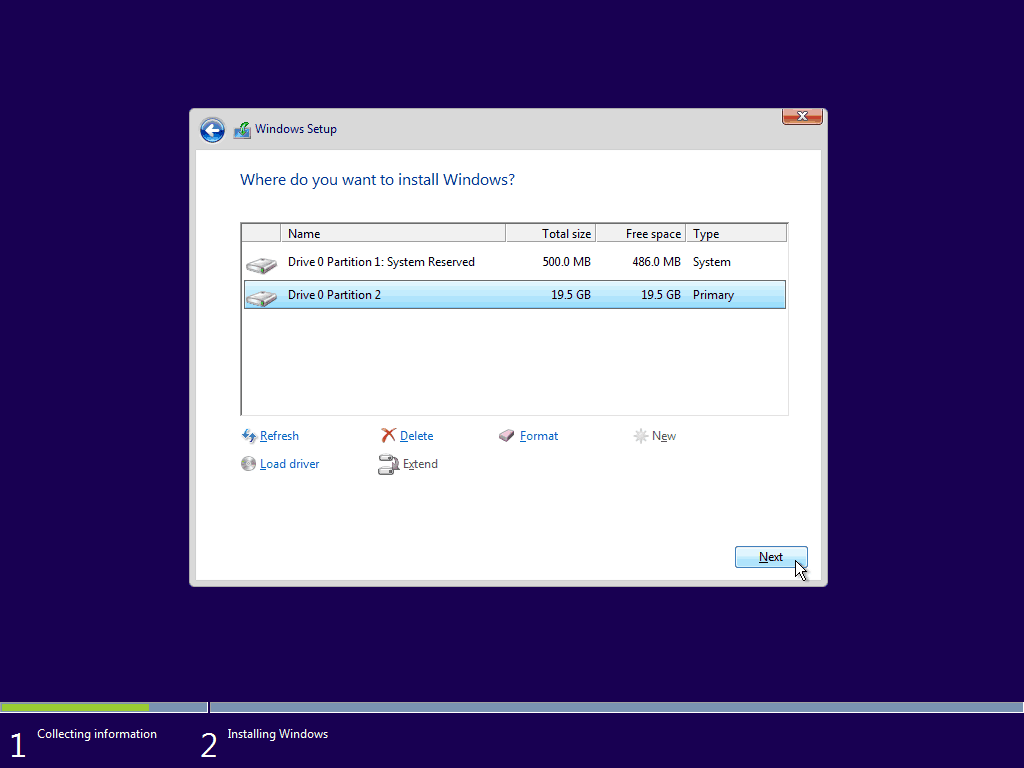
Η εγκατάσταση των Windows πρέπει τώρα να ξεκινήσει. Οι καθαρές εγκαταστάσεις είναι συνήθως σημαντικά ταχύτερες από τις αναβαθμίσεις, γι 'αυτό πρέπει να πάρετε από αυτό ...
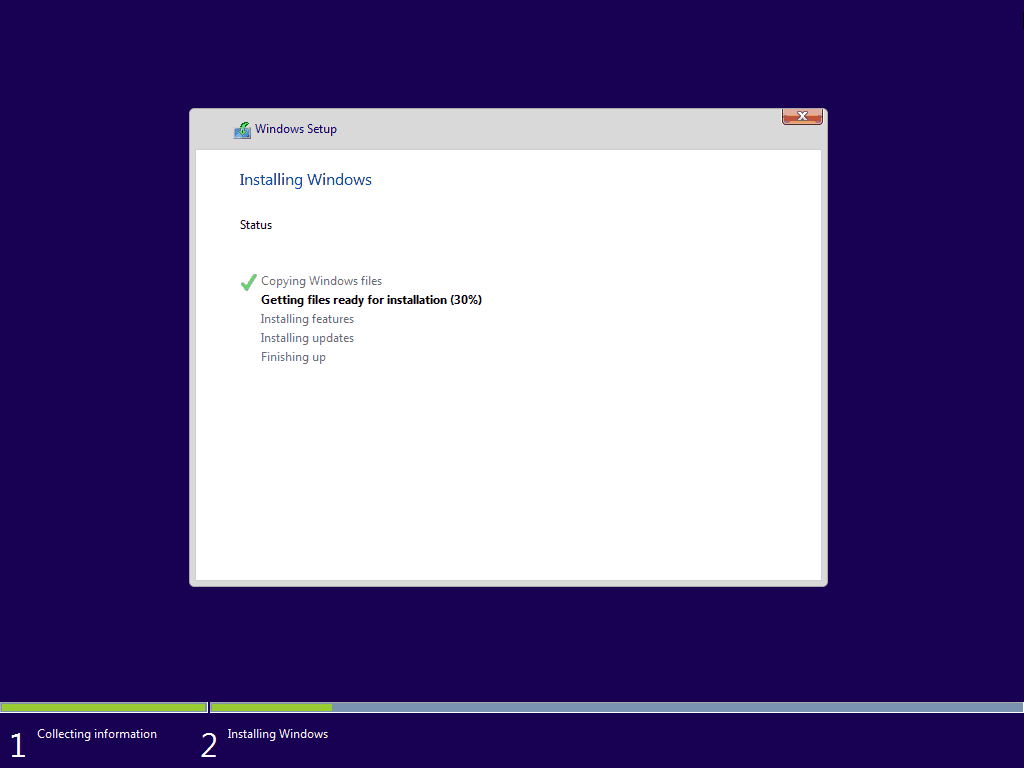
... σε αυτό το θέμα σε λίγα λεπτά.
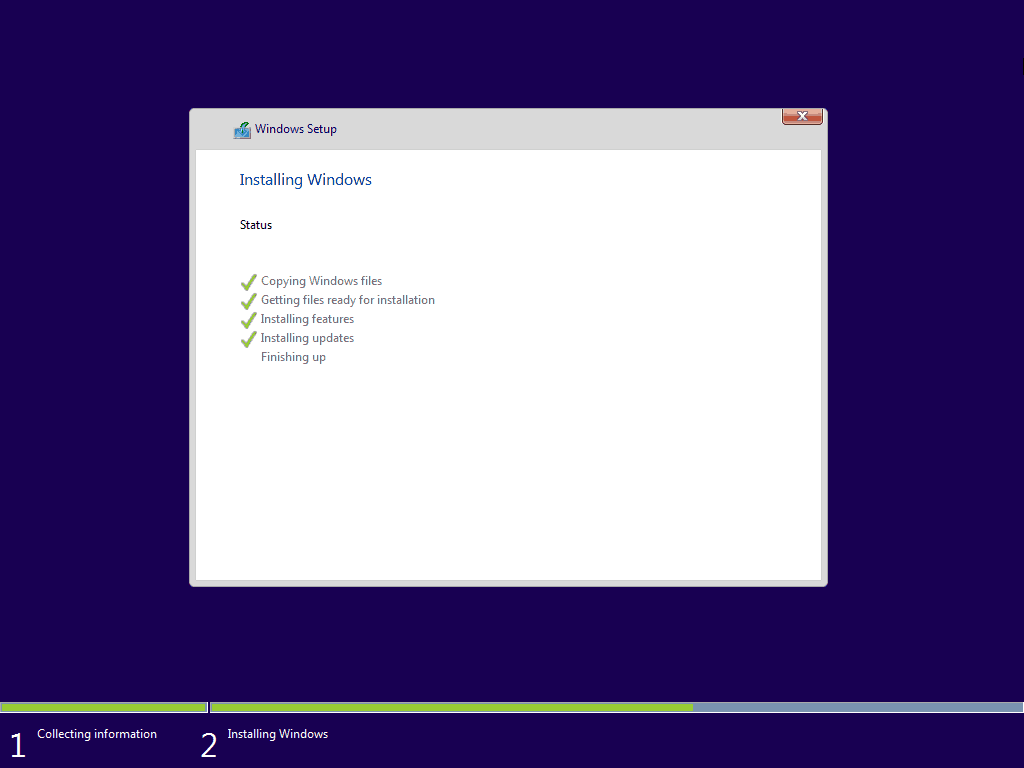
Μετά το "Τέλος", θα ειδοποιηθείτε Τα Windows θα επανεκκινηθούν τώρα.
Προειδοποίηση: Εάν εμφανιστεί η οθόνη "Πιέστε οποιοδήποτε πλήκτρο για εκκίνηση από USB / DVD ..." κατά την επανεκκίνηση ΜΗΝ ΠΙΕΣΤΕ ΟΠΟΙΑΔΗΠΟΤΕ ΚΛΕΙΔΙ! Εάν πατήσετε ένα, θα ξεκινήσετε ξανά την εγκατάσταση.
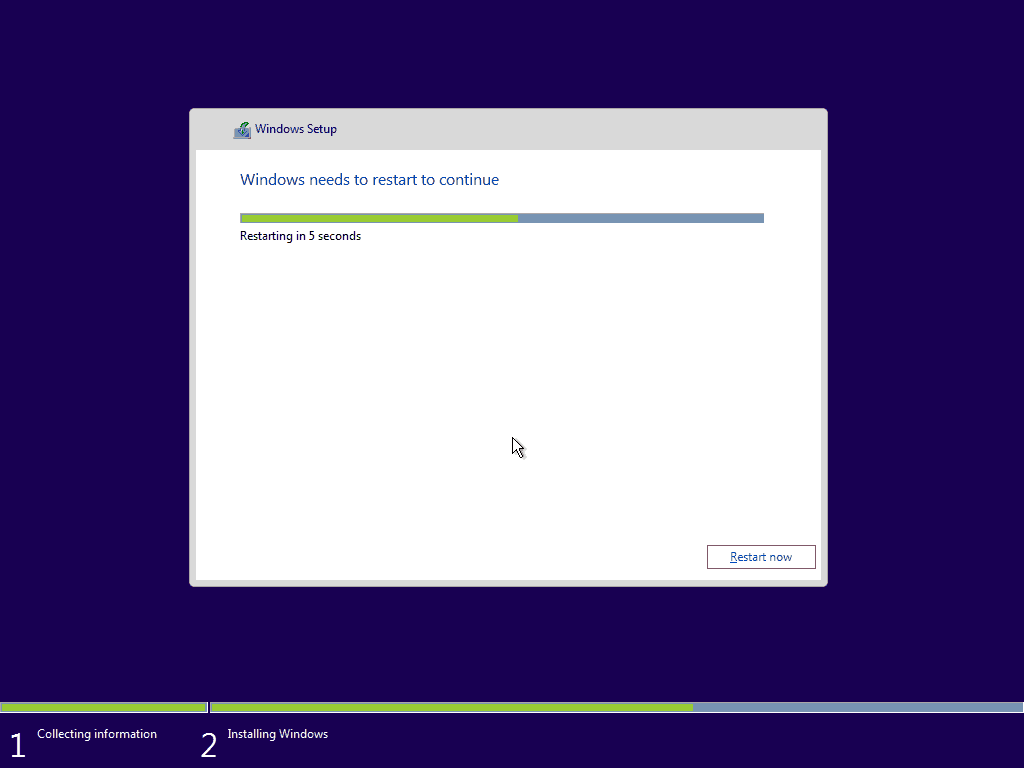
Βήμα 3. Ρύθμιση των Windows
Μετά την επανεκκίνηση, θα πρέπει να σας υποδεχτεί η παρακάτω οθόνη. Οι προεπιλεγμένες ρυθμίσεις των Windows 10 είναι τέλεια και δεν σας ενοχλούν πραγματικά το απόρρητο σας συνιστούμε να χρησιμοποιήσετε τις ρυθμίσεις Express. Προαιρετικά, μπορείτε επίσης να προσαρμόσετε τις ρυθμίσεις αν επιμένετε να απενεργοποιήσετε ορισμένες λειτουργίες.
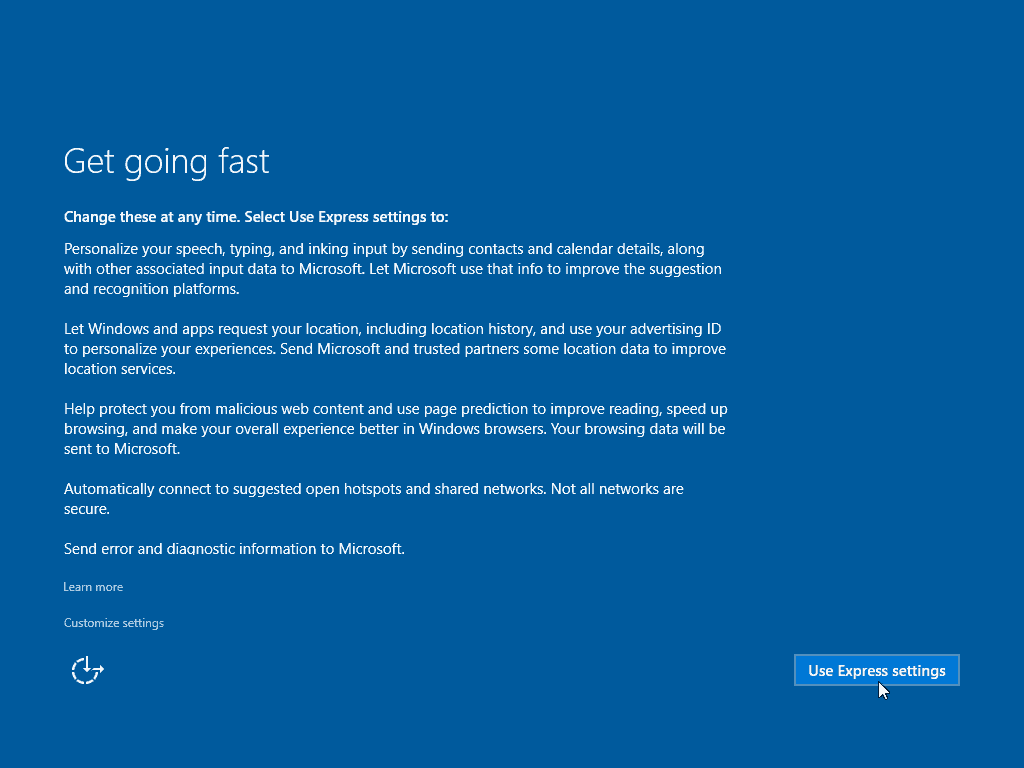
Τα Windows θα περάσουν τώρα μερικές διαδικασίες εγκατάστασης.
Σημείωση: Οι συχνές επανεκκινήσεις σε αυτό το στάδιο είναι φυσιολογικές, απλά αφήστε τον υπολογιστή να είναι μέχρι να φτάσετε στην οθόνη "Δημιουργία λογαριασμού".
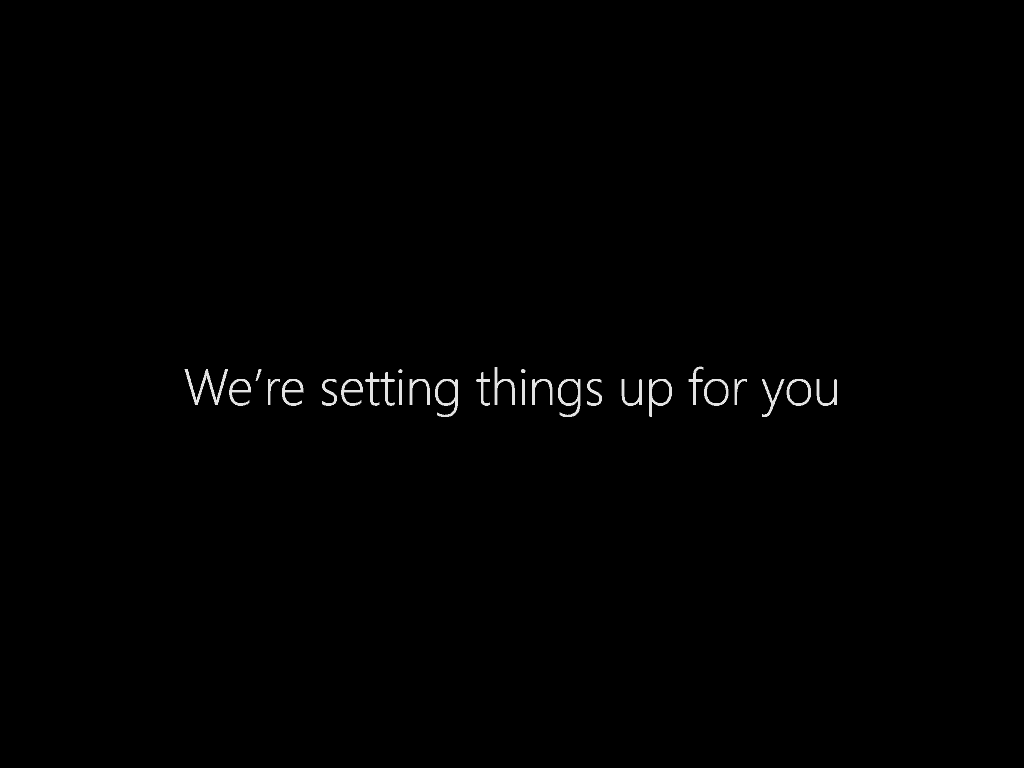
Μόλις φτάσετε σε αυτή την οθόνη απλά συμπληρώστε τα νέα στοιχεία του λογαριασμού σας και πατήστε Επόμενο.
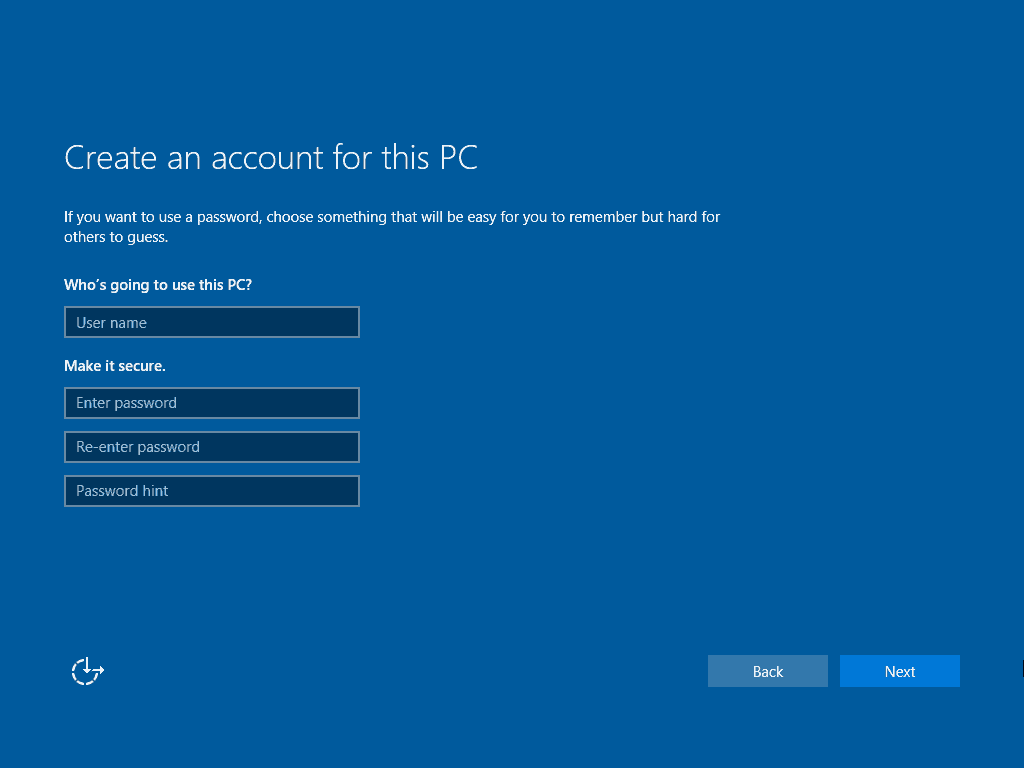
Τα Windows θα περάσουν τώρα τα τελικά βήματα της ρύθμισης ...
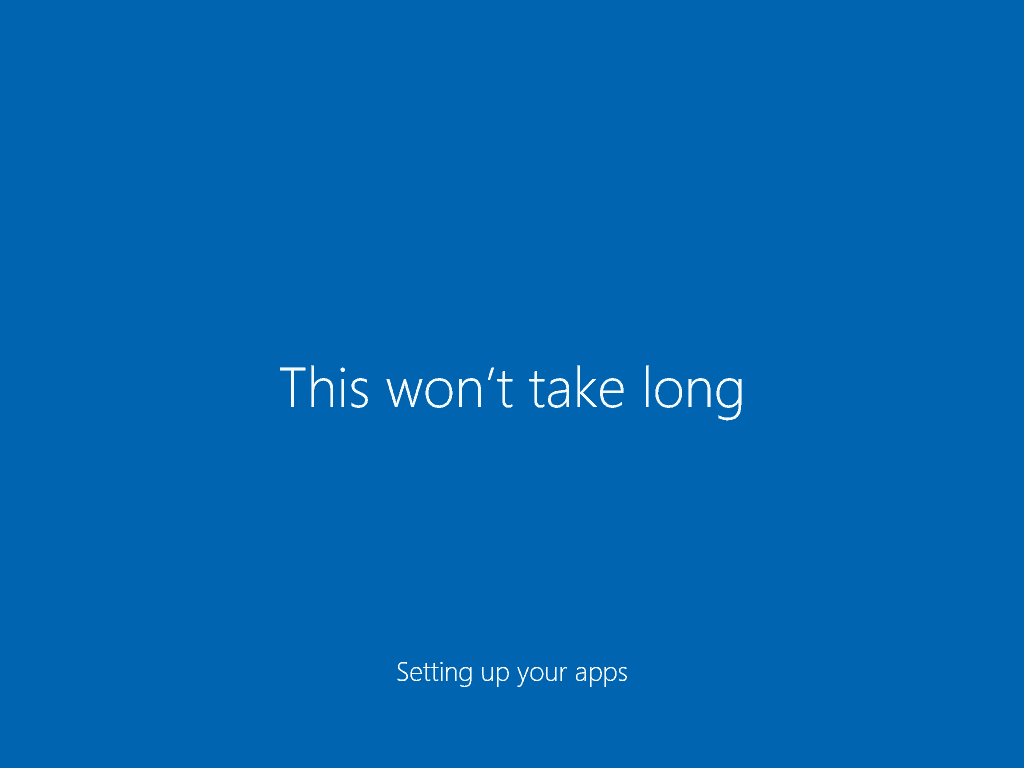
... και θα εκκινήσει απευθείας στην επιφάνεια εργασίας. Συγχαρητήρια!
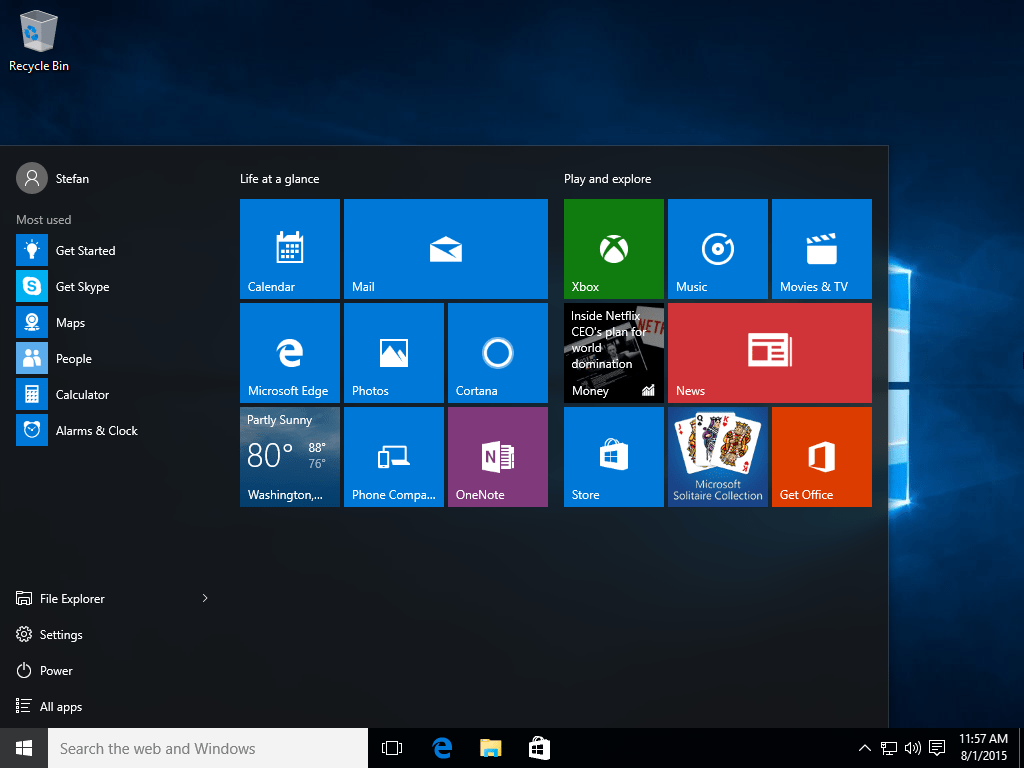
Τώρα τι?
Θα έχετε πολλά να δείτε στα Windows 10 - από τη διαμόρφωση των γενικών ρυθμίσεων έως τον έλεγχο των νέων και συναρπαστικών λειτουργιών. Εδώ είναι μερικά άρθρα που μπορείτε να δείτε αμέσως:
- Windows 10 Συμβουλή: Βρείτε εφαρμογές με την πρώτη επιστολή από το μενού Έναρξη
- Συμβουλή των Windows 10: Προσθέστε ή αφαιρέστε τα εικονίδια συστήματος στην επιφάνεια εργασίας
- Windows 10 Συμβουλή: Πιέστε τις συγκεκριμένες ρυθμίσεις στο μενού Έναρξη
- Windows 10 Συμβουλή: Συνδέστε τους ιστότοπους από το Περιηγητή Edge στο μενού Έναρξη
- Windows 10 Συμβουλή: Κλείστε τις λίστες αναπαραγωγής αγαπημένων μουσικών μενού στο μενού Έναρξη
- Windows 10 Συμβουλή: Ενεργοποιήστε και δημιουργήστε ένα σημείο επαναφοράς συστήματος
- Πώς να δημιουργήσετε ζωντανές ομάδες κεραμιδιών στα Windows 10 μενού Έναρξη
- Προσθέστε το Gmail και άλλο μήνυμα ηλεκτρονικού ταχυδρομείου στα Windows 10 Mail & Calendar
- Κάντε το Συγχρονισμό Συναλλαγών Συναλλαγών των Windows 10 πιο συχνά
- Windows 10 Συμβουλή: Κάντε το περιηγητή περιγράμματος να ανοίγει σε πολλές ιστοσελίδες
- Πώς να ορίσετε τις προεπιλεγμένες εφαρμογές στα Windows 10
- Πώς να ενεργοποιήσετε τη λειτουργία αδρανοποίησης στα Windows 10
- Πώς να δημιουργήσετε μια μονάδα ανάκτησης USB των Windows 10
- Μεταφορά λίστας αναπαραγωγής iTunes σε εφαρμογή μουσικής των Windows 10
- Κάντε την Άνοιγμα αρχείων Windows 10 σε αυτόν τον υπολογιστή αντί για γρήγορη πρόσβαση
- Προσθήκη περισσότερων τοποθεσιών φακέλων στα Windows 10 Μενού Έναρξης



