Πώς να παρακολουθείτε τις αλλαγές στα έγγραφα του Microsoft Word
το γραφείο της Microsoft Γραφείο 2016 / / March 19, 2020
Τελευταία ενημέρωση στις
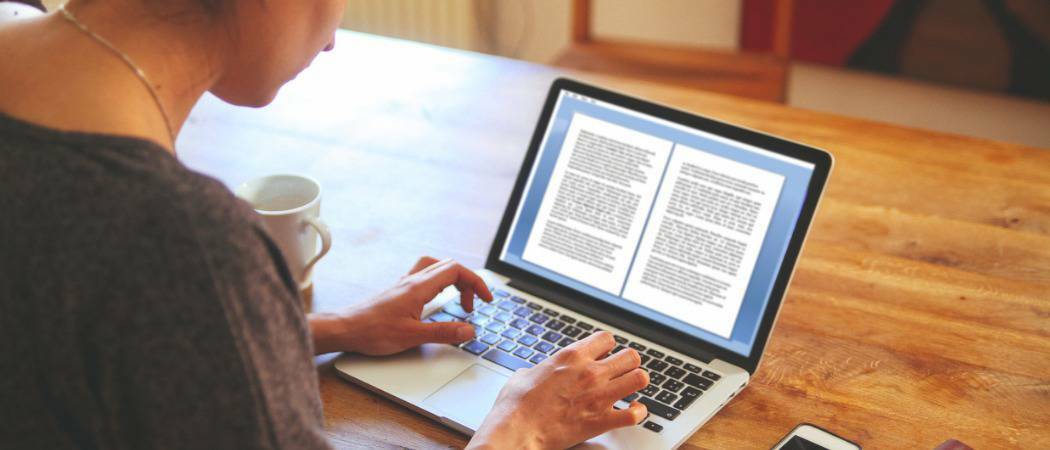
Εάν συνεργάζεστε με μέλη της ομάδας σε έργα, η δυνατότητα Track Changes στο Word 2016 είναι απαραίτητη και τώρα πιο ισχυρή. Ετσι δουλευει.
Εάν συνεργαστείτε με μέλη της ομάδας σε έργα ή επισημάνετε συμβόλαια με κόκκινες γραμμές, η παρακολούθηση των αλλαγών στο Microsoft Word μπορεί να είναι ένα lifesaver! Η παρακολούθηση αλλαγών είναι μια ενσωματωμένη δυνατότητα στο Microsoft Word, η οποία φέρνει αληθινά τη λογική στη διαδικασία. Ακόμη και αν δεν εργάζεστε σε σύνθετα έργα όπως εξαγορές, συγχωνεύσεις, συμβάσεις ή συγγραφικά έργα ο καλύτερος πωλητής - οι Track Changes μπορούν να είναι εξίσου χρήσιμοι και για τα έργα μικρών ομάδων, όπως το σχολείο αναθέσεις.
Από το τελευταίο κάλυψε αυτή τη δυνατότητα στο Microsoft Word 2010, υπήρξαν σημαντικές βελτιώσεις που καθιστούν ακόμα πιο ισχυρό το Track Changes. Με τη διαθεσιμότητα του Office Online, οι χρήστες μπορούν να εκτελούν σε πραγματικό χρόνο συνεργασία σε ένα έγγραφο και αυτό είναι ένα από τα συναρπαστικά νέα χαρακτηριστικά που εξετάζουμε σε αυτό το άρθρο.
Ενεργοποίηση και χρήση αλλαγών παρακολούθησης στο Word 2016
Βήμα 1: Έναρξη περιεχομένου
Θα χρειαστεί να ξεκινήσετε με κάποιο περιεχόμενο μέσα στο έγγραφο στο οποίο συνεργάζεστε. Αυτό το μέρος του εγγράφου γράφεται από διαφορετικό χρήστη. Η πρώτη παράγραφος γράφτηκε από εμένα.
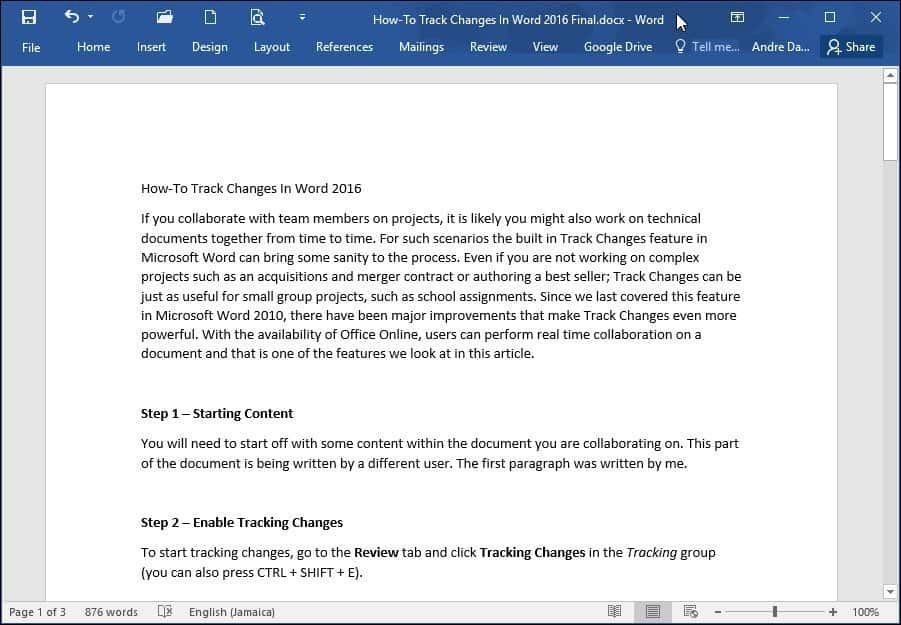
Βήμα 2: Ενεργοποίηση αλλαγών παρακολούθησης
Για να ξεκινήσετε την παρακολούθηση των αλλαγών, μεταβείτε στο Ανασκόπηση καρτέλα και πατήστε Παρακολούθηση αλλαγών στο Παρακολούθηση ομάδα (μπορείτε επίσης να πατήσετε CTRL + SHIFT + Ε.)
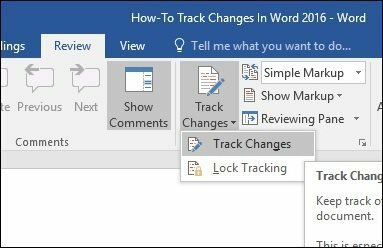
Όταν είναι ενεργοποιημένη η λειτουργία Παρακολούθηση αλλαγών, θα δείτε ένα μπαλόνι για κάθε συγγραφέα στη δεξιά πλευρά της οθόνης.
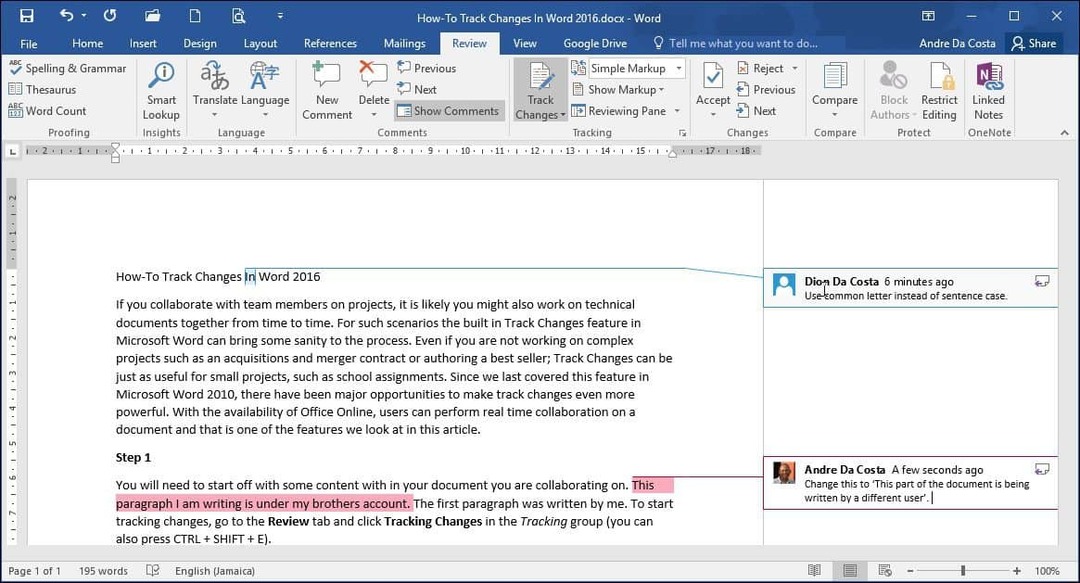
Βήμα 3: Επεξεργασία
Παρακολούθηση αλλαγών στο Word χρησιμοποιεί συντονισμό χρώματος για να αποφευχθεί η σύγχυση. Ο πρώτος συγγραφέας είναι μπλε και ο δεύτερος είναι κόκκινος. Όταν επιπλέον συγγραφείς πραγματοποιούν επεξεργασίες, θα τους δοθεί επίσης ένα μοναδικό χρώμα.
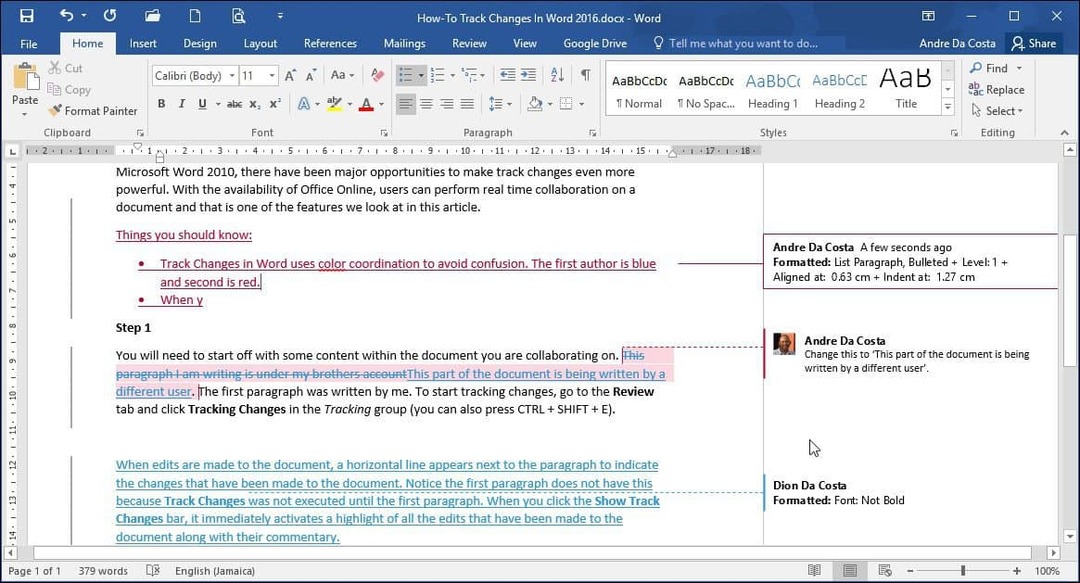
Όταν πραγματοποιούνται αλλαγές στο έγγραφο, εμφανίζεται μια κατακόρυφη γραμμή δίπλα στην παράγραφο για να υποδείξει τις αλλαγές που έγιναν στο έγγραφο. Παρατηρήστε ότι η πρώτη παράγραφος δεν έχει αυτό επειδή Παρακολούθηση αλλαγών δεν ήταν ενεργοποιημένη παρά μόνο στο έγγραφο. Όταν κάνετε κλικ στο Εμφάνιση αλλαγών παρακολούθησης bar, ενεργοποιεί αμέσως ένα highlight όλων των τροποποιήσεων που έχουν γίνει στο έγγραφο μαζί με τα σχόλιά τους. Εάν το διατηρήσετε ενεργοποιημένο και κάνετε αλλαγές, θα δείτε τις αλλαγές σε πραγματικό χρόνο καθώς πληκτρολογείτε και διαγράφετε.
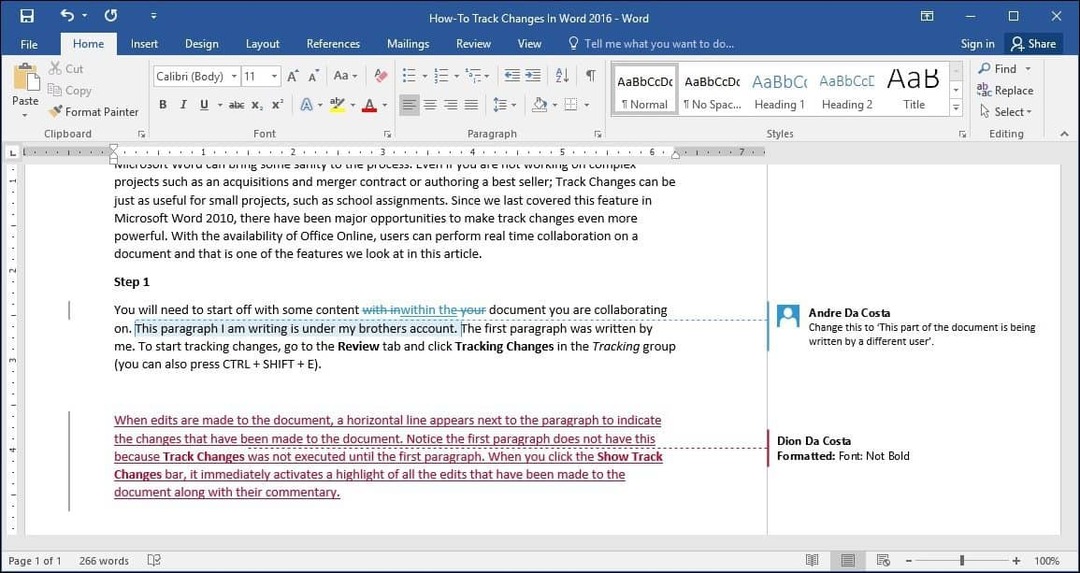
Βήμα 4: Σχόλια, μπαλόνια και πρόσθετα εργαλεία επεξεργασίας
Αν θέλετε να προσθέσετε ένα σχόλιο σε μια λέξη ή μια παράγραφο, επισημάνετε το και στη συνέχεια επιλέξτε το Ανασκόπηση καρτέλα και πατήστε Νέο σχόλιο στο Σχόλια ομάδα. Στη συνέχεια, τα σχόλιά σας θα εμφανιστούν στη δεξιά πλευρά του εγγράφου όταν ολοκληρωθεί το έγγραφο. μπορείτε να τα απενεργοποιήσετε.
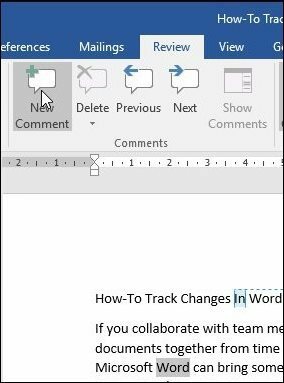
Ένα από τα πράγματα που θα παρατηρήσετε όταν εφαρμόζετε ειδικές διαμορφώσεις όπως Bold, Italic ή Underline, ένα σχόλιο προστίθεται αυτόματα στις αλλαγές του κομματιού που ονομάζονται Διαμορφωμένο.
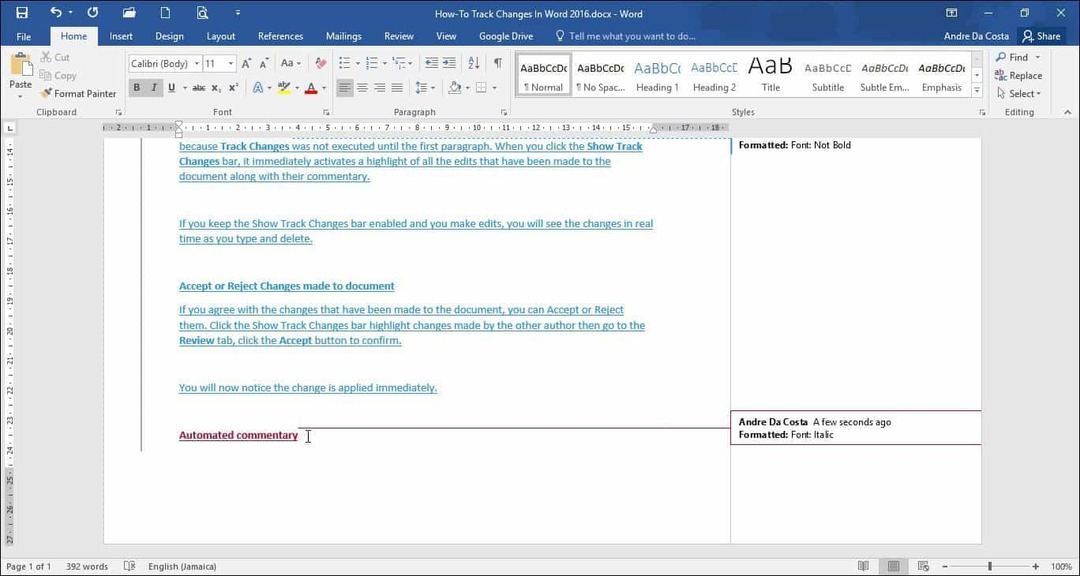
Μπορείτε επίσης να προσαρμόσετε τον τρόπο εμφάνισης των μπαλονιών στο έγγραφο. Για παράδειγμα, αν θέλετε να δείτε όλες τις αναθεωρήσεις που έχουν προστεθεί στο έγγραφο από κάθε συγγραφέα, πατήστε Ανασκόπηση καρτέλα> Εμφάνιση σήμανσης μενού> Μπαλόνια > Εμφάνιση αναθεωρήσεων σε μπαλόνια.
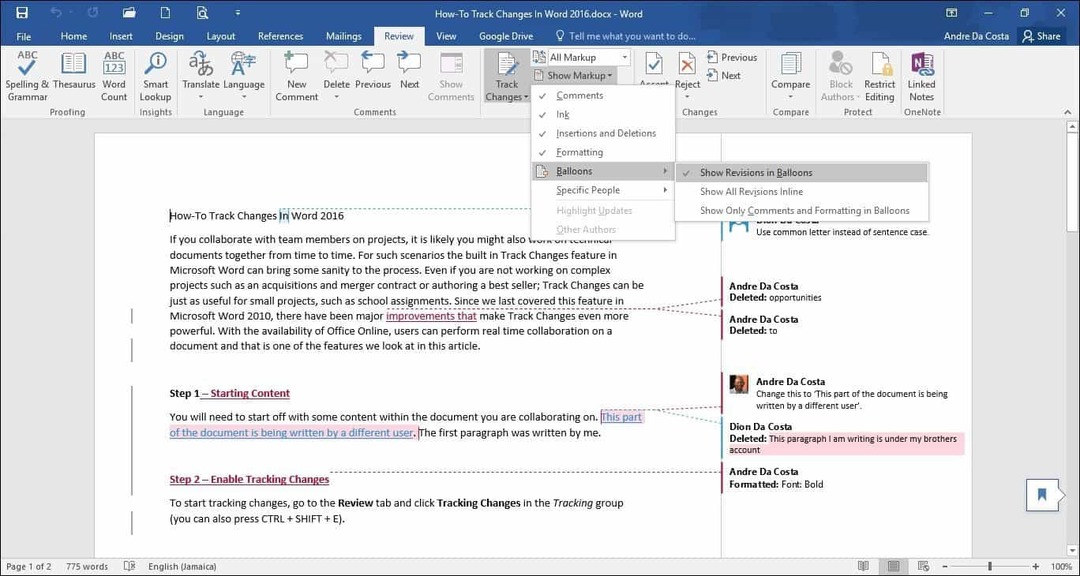
Αναθεωρήσεις
Το παράθυρο ανασκόπησης (Ανασκόπηση > Ανασκόπηση παραθύρου) σας επιτρέπει να ελέγξετε όλες τις επεξεργασίες από κάθε συγγραφέα που μπορείτε να δείτε κάθετα ή οριζόντια στην οθόνη. Μπορείτε να κάνετε κλικ σε μια λέξη ή μια παράγραφο στο παράθυρο αναθεωρήσεων και αυτόματα θα μεταβείτε σε εκείνο το τμήμα του εγγράφου.
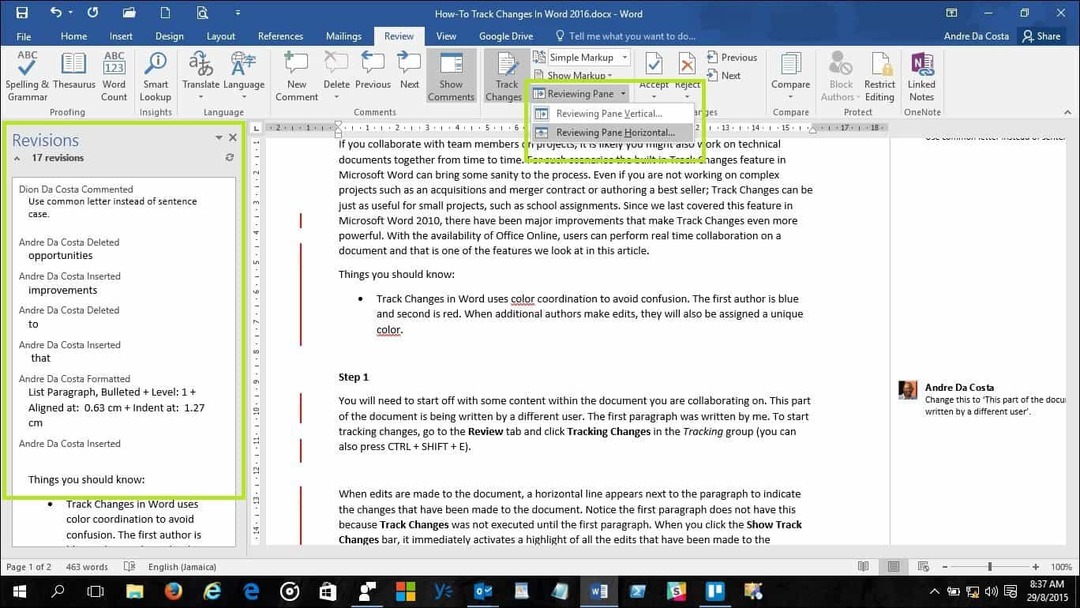
Βήμα 5: Αποδοχή ή απόρριψη αλλαγών που έγιναν στο έγγραφο
Αν συμφωνείτε με τις αλλαγές που έγιναν στο έγγραφο, μπορείτε να τις αποδεχτείτε ή να τις απορρίψετε. Κάντε κλικ στη γραμμή Εμφάνιση αλλαγών γραμμής, για να επισημάνετε τις αλλαγές που έγιναν από τον άλλο συντάκτη και, στη συνέχεια, μεταβείτε στο Ανασκόπηση κάντε κλικ στην καρτέλα Αποδέχομαι για επιβεβαίωση.
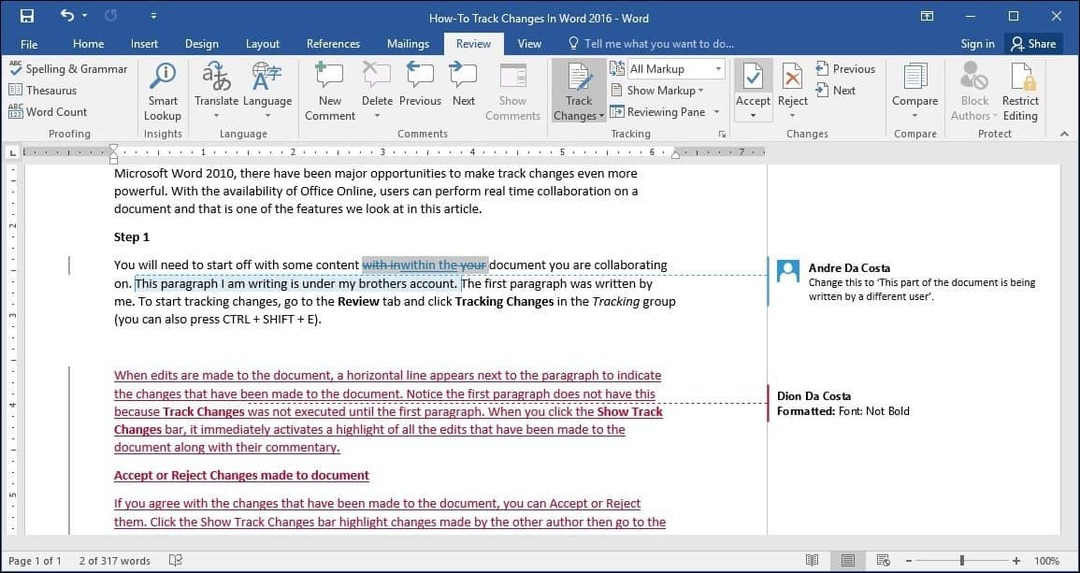
Θα παρατηρήσετε τώρα ότι οι αλλαγές εφαρμόζονται αμέσως.

Βήμα 6: Συγκρίνετε ή συνδυάστε έγγραφα
Ένας άλλος εύχρηστος συγγραφέας χαρακτηριστικών μπορεί να επωφεληθεί είναι η δυνατότητα να εκτελείται η έκδοση ενός εγγράφου. Για παράδειγμα, εάν δύο συγγραφείς διχάλουν τα ίδια έγγραφα σε δύο αντίγραφα και συνεχίσουν να εργάζονται ξεχωριστά, μπορούν αργότερα να συγκρίνουν τις δύο εκδόσεις και να τα συνδυάσουν. Όσο έχουν παρόμοια δομή, μπορείτε να συνδυάσετε τα δύο δημιουργώντας ένα τελικό έγγραφο.
Για να συγκρίνετε και να συνδυάσετε τις αλλαγές, επιλέξτε Ανασκόπηση κάντε κλικ στην καρτέλα Συγκρίνω στη συνέχεια, επιλέξτε το πρωτότυπο έγγραφο στο πλαίσιο πεδίου, στη συνέχεια επιλέξτε την αναθεωρημένη έκδοση και στη συνέχεια κάντε κλικ στο κουμπί ΕΝΤΑΞΕΙ.
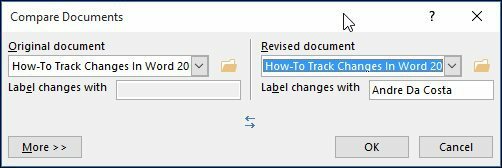
Το Microsoft Word θα παρουσιάσει μια προβολή τριών τμημάτων του εγγράφου, στην οποία θα εμφανίζεται η κύρια οθόνη ως το τελικό έγγραφο με συνδυασμένο περιεχόμενο και το πρωτότυπο και τα εναλλακτικά αντίγραφα σε ένα παράθυρο μίνι παραθύρου. Όταν μετακινηθείτε, μπορείτε να συγκρίνετε τις αλλαγές. Αυτό γίνεται κατά προτίμηση σε μια οθόνη με αρκετή ανάλυση οθόνης.
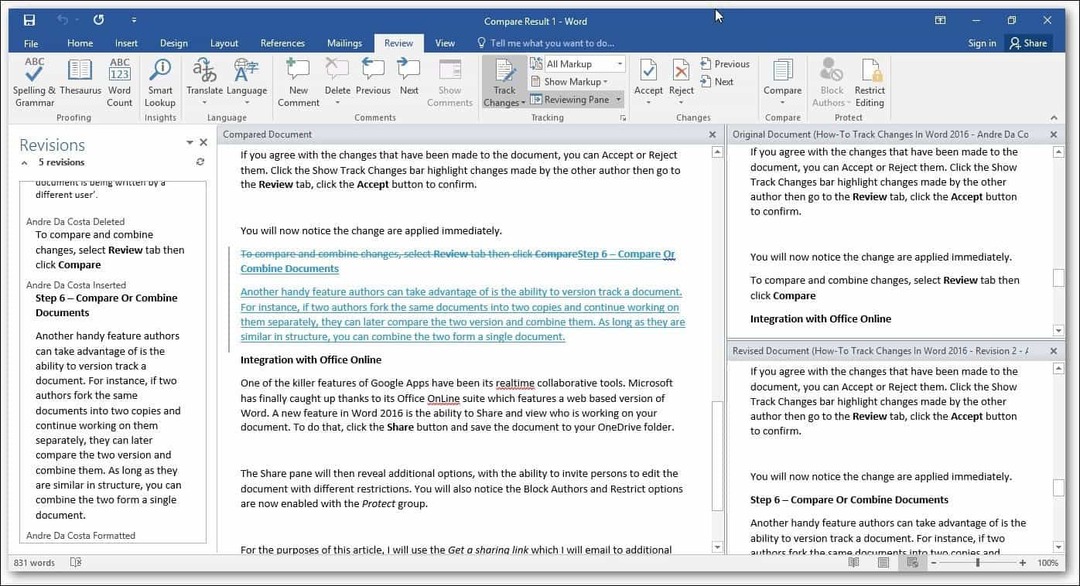
Όταν είστε έτοιμοι να συνδυάσετε τα έγγραφα σε ένα τελικό αντίγραφο, επιστρέψτε στο Ανασκόπηση κάντε κλικ στην καρτέλα Συγκρίνω στη συνέχεια κάντε κλικ στο κουμπί Συνδυασμός επιλέξτε το πρωτότυπο έγγραφο στο πλαίσιο πεδίου και, στη συνέχεια, επιλέξτε την αναθεωρημένη έκδοση και στη συνέχεια κάντε κλικ στο κουμπί ΕΝΤΑΞΕΙ.
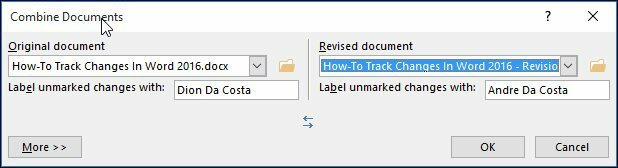
Στη συνέχεια, θα δείτε το συνδυασμένο έγγραφο μαζί με τις αλλαγές που έγιναν από άλλους συγγραφείς σε άλλο χρώμα.
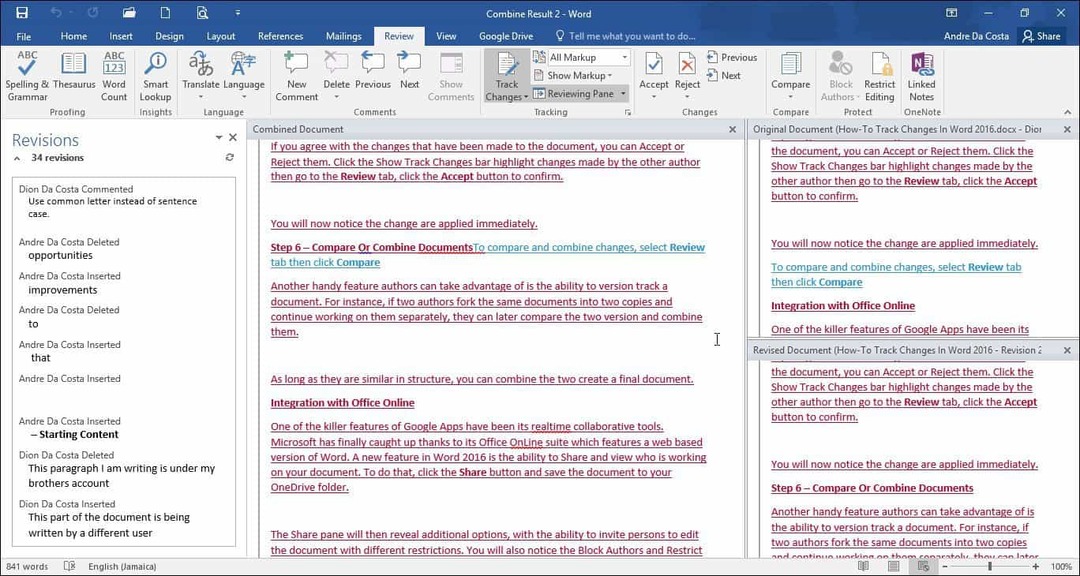
Ενσωμάτωση με το Office Online
Ένα από τα χαρακτηριστικά των δολοφόνων του Google Apps είναι τα εργαλεία συνεργασίας του σε πραγματικό χρόνο. Η Microsoft έχει τελικά πιάσει χάρη στη σουίτα Office Online η οποία διαθέτει μια έκδοση του Word που βασίζεται στον ιστό. Ένα νέο χαρακτηριστικό στο Word 2016 είναι η δυνατότητα να κάνετε κοινή χρήση και να δείτε ποιος εργάζεται για το έγγραφό σας. Για να το κάνετε αυτό, κάντε κλικ στο Μερίδιο και αποθηκεύστε το έγγραφο στο φάκελο OneDrive.
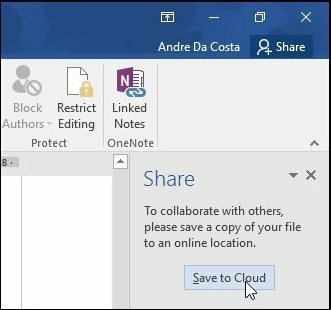
Το παράθυρο κοινής χρήσης θα αποκαλύψει επιπλέον επιλογές, με τη δυνατότητα να προσκαλέσετε άτομα να επεξεργαστούν το έγγραφο με διαφορετικούς περιορισμούς. Θα παρατηρήσετε επίσης ότι οι επιλογές Block Authors και Restrict είναι πλέον ενεργοποιημένες μέσα στο Προστατεύω ομάδα. Εάν χρησιμοποιείτε το Office 365 σε μια επιχειρησιακή ρύθμιση, μπορείτε να καλέσετε συγγραφείς να συνεργαστούν.
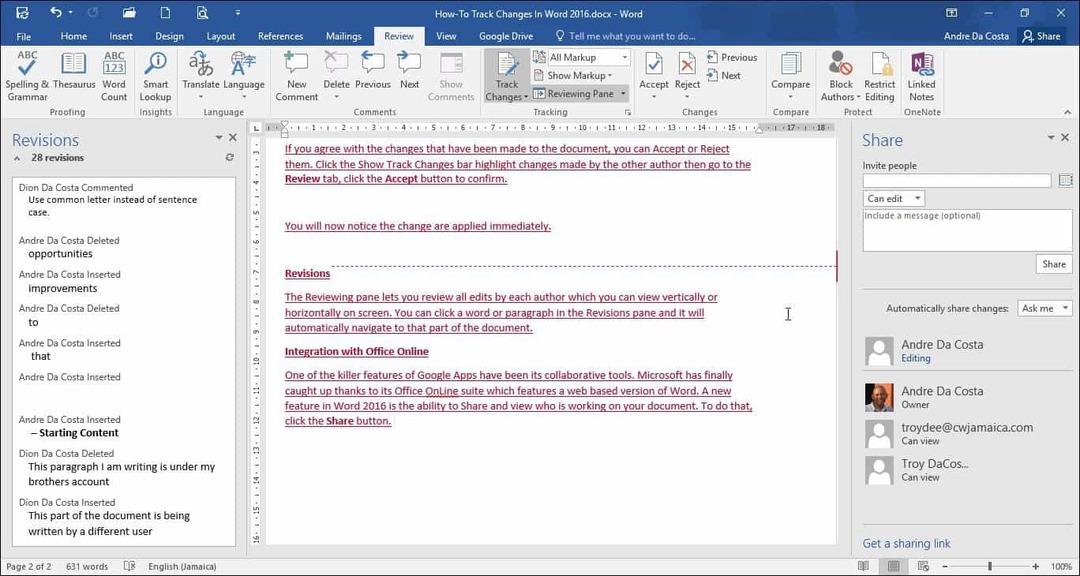
Για αυτό το άρθρο, θα χρησιμοποιήσω το Αποκτήστε έναν σύνδεσμο κοινής χρήσης την οποία θα στείλω μέσω ηλεκτρονικού ταχυδρομείου σε επιπλέον συγγραφείς με τους οποίους θα ήθελα να συνεργαστώ σχετικά με το έγγραφο.
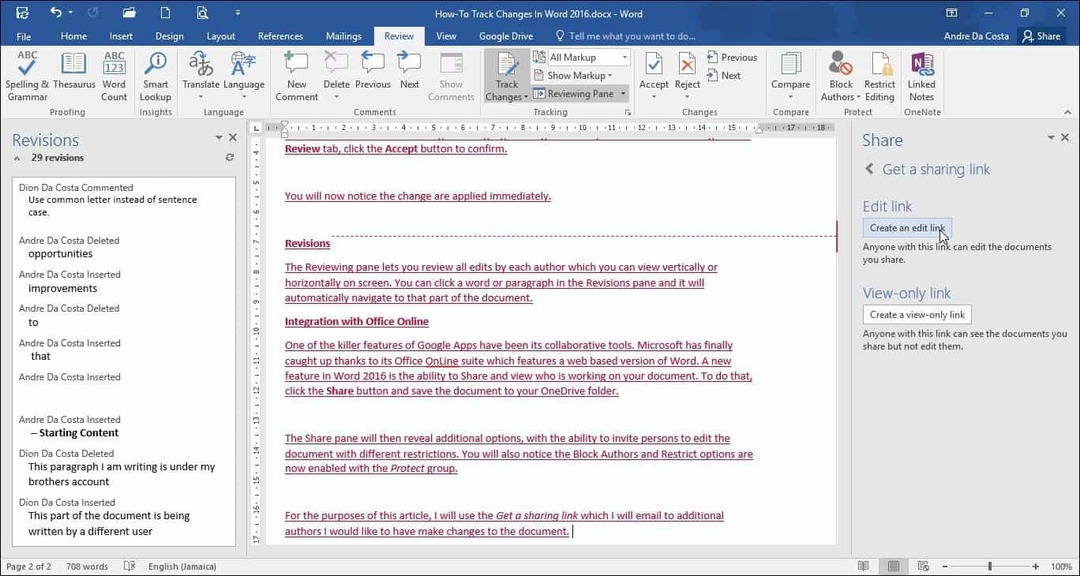
Όταν εσείς ή ο άλλος συντάκτης φορτώσετε το Word Online και πραγματοποιήσετε αλλαγές, τότε άλλα άτομα που συνεργάζονται στο έγγραφο θα ειδοποιηθούν σε πραγματικό χρόνο.
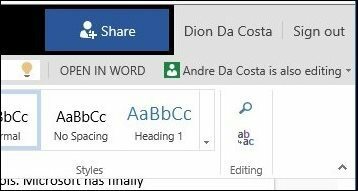
Εδώ μπορείτε να δείτε τις αποθηκευμένες επεξεργασίες του άλλου συγγραφέα που έχουν χρωματική κωδικοποίηση σε μπλε φωτισμό.
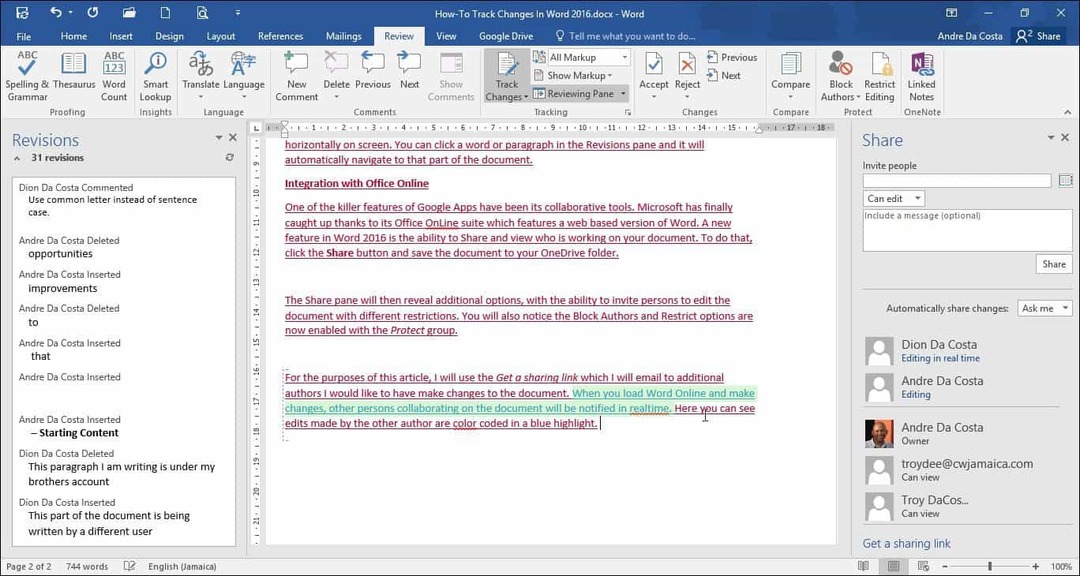
Όταν ένας συντάκτης δεν επεξεργάζεται πλέον το έγγραφο, θα ειδοποιηθείτε μέσα στο Word 2016.
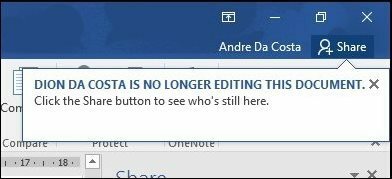
Όπως μπορείτε να δείτε, το Track Changes είναι ακόμα πιο ισχυρό με τις λειτουργίες συνεργασίας σε πραγματικό χρόνο. Είτε εργάζεστε σε μεγάλα είτε μικρά έργα, το Word 2016 μπορεί να σας βοηθήσει να κρατήσετε όλους όλοι στην ίδια σελίδα. Ο συντονισμός χρωμάτων, η κοινή χρήση, η επεξεργασία σε πραγματικό χρόνο και η ενσωμάτωση στο cloud με το OneDrive προσφέρουν μια συναρπαστική εμπειρία.



