Τρόπος προσαρμογής της κορδέλας στο Office 2016
το γραφείο της Microsoft Word 2016 / / March 19, 2020
Τελευταία ενημέρωση στις
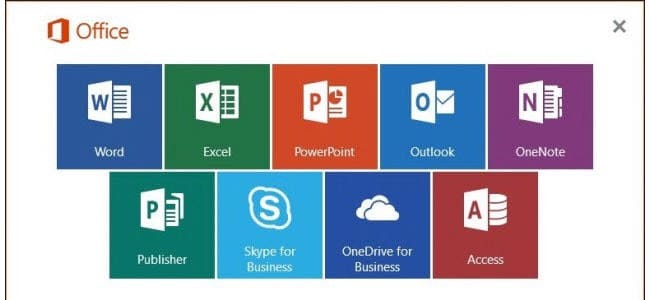
Σε αυτό το σεμινάριο, θα σας δείξουμε πώς να δημιουργήσετε τη δική σας καρτέλα, να αλλάξετε τα κουμπιά σας και να κάνετε άλλα τσιμπήματα στην Κορδέλα στο Office 2016.
Η Microsoft παρουσίασε την Κορδέλα στο Office 2007. Οι περισσότεροι άνθρωποι είτε το αγάπησαν είτε το απείλησαν. Η καμπύλη μάθησης στη Κορδέλα ήταν λίγο απότομη στην αρχή. Έπρεπε να μάθετε πού ήταν όλες οι πιο χρησιμοποιούμενες εντολές σας ξανά.
Στο Office 2010, η Microsoft διευκόλυνε την προσαρμογή της Κορδέλας. Αν δεν σας αρέσει να πηδάτε στις διαφορετικές καρτέλες της Κορδέλας για πρόσβαση στις εντολές, μπορείτε να δημιουργήσετε μια νέα καρτέλα και να προσθέσετε τις εντολές που χρησιμοποιείτε περισσότερο σε αυτήν. Μπορείτε επίσης να οργανώσετε τις εντολές στη νέα καρτέλα σε ομάδες για να τους διευκολύνετε ακόμη περισσότερο στην εύρεση. Στο Office 2016, η συνολική μέθοδος προσαρμογής της Κορδέλας είναι η ίδια, με λίγες μικρές αλλαγές.
Προσθέστε μια προσαρμοσμένη καρτέλα στην κορδέλα στο Office 2016
Θα προσθέσουμε μια προσαρμοσμένη καρτέλα στο Word 2016, αλλά η διαδικασία είναι η ίδια για τα άλλα προγράμματα του Office και στο Office 2013. Αυτό λειτουργεί και για το Excel 2016 και το Outlook 2016. Εάν εκτελείτε το Office 2010, διαβάστε αυτό το βήμα-βήμα tutorial για τα βήματα αυτής της έκδοσης του Office.
Ανοίξτε ένα πρόγραμμα του Office και κάντε δεξί κλικ στη Κορδέλα. Στη συνέχεια, επιλέξτε Προσαρμόστε την Κορδέλα στο αναδυόμενο μενού.
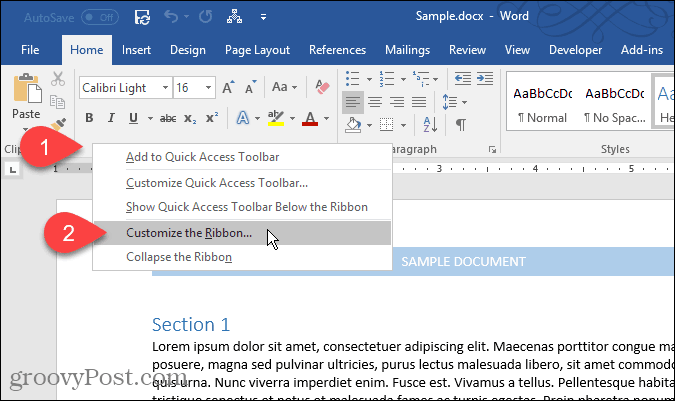
ο Προσαρμόστε τις κορδέλες κορδέλας και πληκτρολογίου οθόνη στην οθόνη Επιλογές λέξεων εμφανίζεται το παράθυρο διαλόγου. Υπάρχουν πολλοί τρόποι προσαρμογής της Κορδέλας. Για τις προεπιλεγμένες καρτέλες και τις εντολές που υπάρχουν ήδη στην Κορδέλα, μπορείτε να αποκρύψετε τις καρτέλες και να μετακινήσετε τις ομάδες στις καρτέλες. Δεν μπορείτε να προσθέσετε εντολές σε υπάρχουσες καρτέλες ή να μετακινήσετε εντολές γύρω από τις καρτέλες.
Ωστόσο, μπορείτε να προσθέσετε προσαρμοσμένες καρτέλες στη Κορδέλα, στην οποία μπορείτε να προσθέσετε εντολές σε μια ομάδα, αλλάξτε την τη σειρά των καρτελών, να προσθέσετε νέες καρτέλες, να δημιουργήσετε νέες ομάδες σε μια καρτέλα και να αλλάξετε τη σειρά των ομάδων σε μια αυτί.
Από προεπιλογή, το Κύριες καρτέλες εμφανίζονται στη λίστα στα δεξιά. Αυτές είναι οι καρτέλες που βλέπετε όλη την ώρα. Υπάρχουν επίσης Καρτέλες εργαλείων, οι οποίες είναι εξειδικευμένες καρτέλες που εμφανίζονται μόνο όταν επιλέγονται ορισμένοι τύποι περιεχομένου, όπως ένας πίνακας ή μια εικόνα. ο Προσαρμόστε την Κορδέλα από την αναπτυσσόμενη λίστα σας επιτρέπει να επιλέξετε τον τύπο των καρτελών που θα εμφανίζονται στη λίστα ή να εμφανίζονται και οι δύο τύποι.
Για παράδειγμα, θα δημιουργήσουμε μια νέα προσαρμοσμένη καρτέλα, θα προσθέσουμε μια δεύτερη ομάδα στην καρτέλα (μία δημιουργείται από προεπιλογή) και θα προσθέσουμε εντολές στις ομάδες. Για να ξεκινήσετε, κάντε κλικ στο κουμπί Νέα καρτέλα κάτω από τη λίστα καρτελών στα δεξιά.
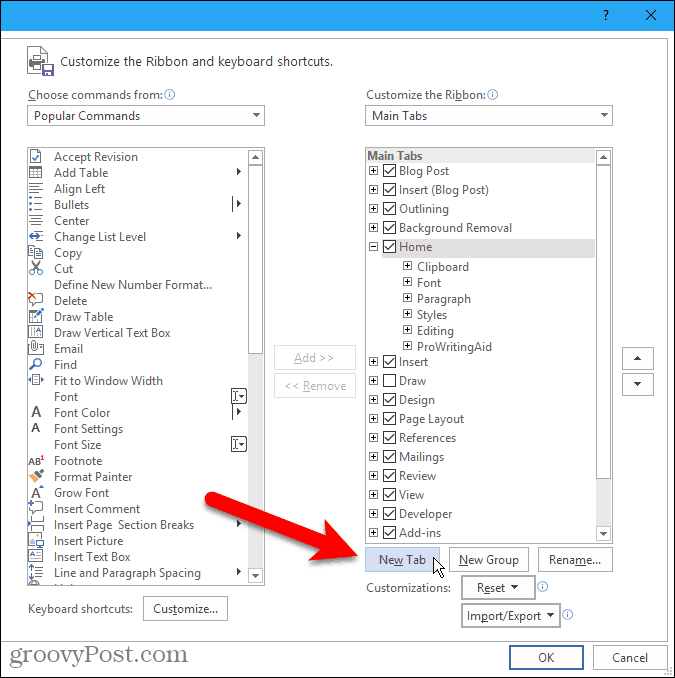
Μετονομασία καρτελών και ομάδων
Από προεπιλογή, η νέα καρτέλα ονομάζεται Νέα καρτέλα. Ας δώσουμε ένα καλύτερο όνομα.
Επιλέξτε την καρτέλα στη λίστα και κάντε κλικ στην επιλογή Μετονομάζω.
Μπορείτε επίσης να κάνετε δεξί κλικ στο όνομα της καρτέλας και να επιλέξετε Μετονομάζω από το αναδυόμενο μενού.
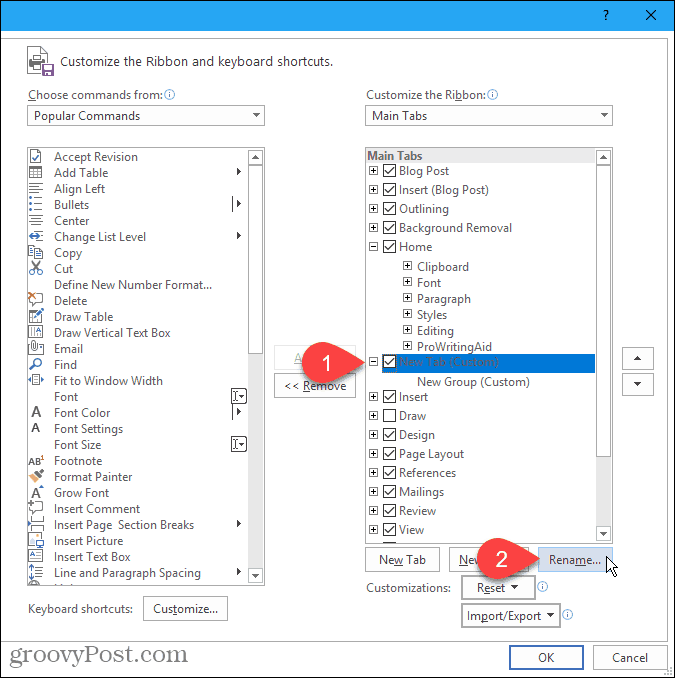
Εισαγάγετε ένα νέο όνομα για την καρτέλα στο Μετονομάζω και κάντε κλικ στο κουμπί Εντάξει.
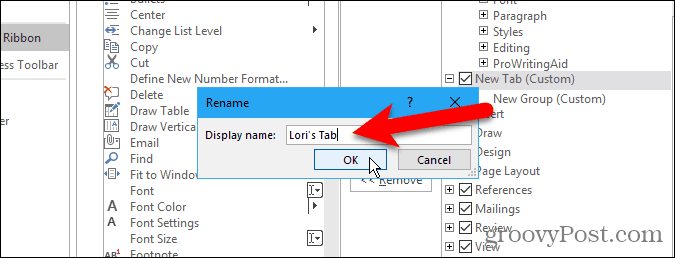
Κάθε καρτέλα πρέπει να έχει τουλάχιστον μία ομάδα σε αυτήν, οπότε μια ομάδα προστίθεται αυτόματα στη νέα σας καρτέλα. Ας μετονομάσουμε αυτή την ομάδα.
Επιλέξτε την ομάδα και πατήστε Μετονομάζω, όπως και για το όνομα καρτέλας. Μπορείτε επίσης να κάνετε δεξί κλικ στο όνομα της ομάδας και να επιλέξετε Μετονομάζω από το αναδυόμενο μενού.
ο Μετονομάζω το παράθυρο διαλόγου για τις ομάδες είναι λίγο διαφορετικό. Εκτός από την εισαγωγή νέου ονόματος στο Εμφανιζόμενο όνομα μπορείτε επίσης να επιλέξετε ένα εικονίδιο για την ομάδα στο Σύμβολο κουτί.
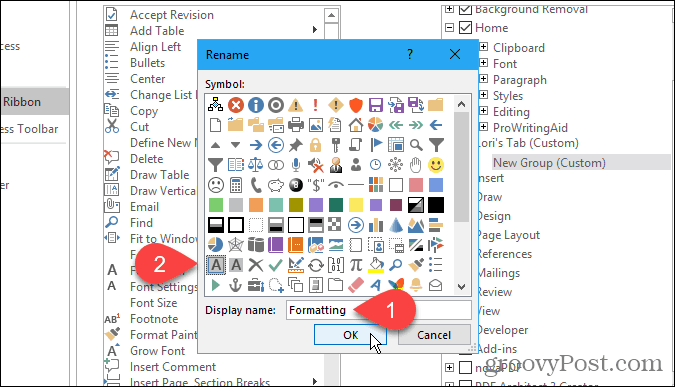
Το εικονίδιο που επιλέγετε στο Μετονομάζω ένα πλαίσιο διαλόγου για μια ομάδα χρησιμοποιείται αν προσθέσετε την ομάδα στη γραμμή εργαλείων γρήγορης πρόσβασης για πρόσβαση με ένα κλικ. Για να προσθέσετε μια ομάδα στη Γραμμή εργαλείων γρήγορης πρόσβασης, κάντε δεξί κλικ στο όνομα της ομάδας και επιλέξτε Προσθήκη στη γραμμή εργαλείων γρήγορης πρόσβασης από το αναδυόμενο μενού.
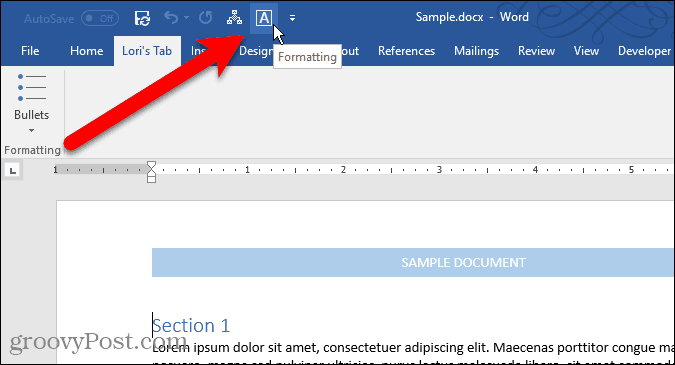
Προσθήκη εντολών σε μια προσαρμοσμένη καρτέλα
Τώρα, ας προσθέσουμε κάποιες εντολές στην καρτέλα. Οι εντολές προστίθενται μόνο σε ομάδες στην καρτέλα. Αυτός είναι ο λόγος για τον οποίο κάθε καρτέλα πρέπει να έχει τουλάχιστον μία ομάδα.
Για να προσθέσετε μια εντολή στην ομάδα στη νέα σας καρτέλα, επιλέξτε μια εντολή στη λίστα στα αριστερά και κάντε κλικ στο κουμπί Προσθήκη. Εάν δεν βλέπετε την εντολή που θέλετε, επιλέξτε Όλες οι εντολές από το Επιλέξτε εντολές από αναπτυσσόμενη λίστα πάνω από τη λίστα εντολών.
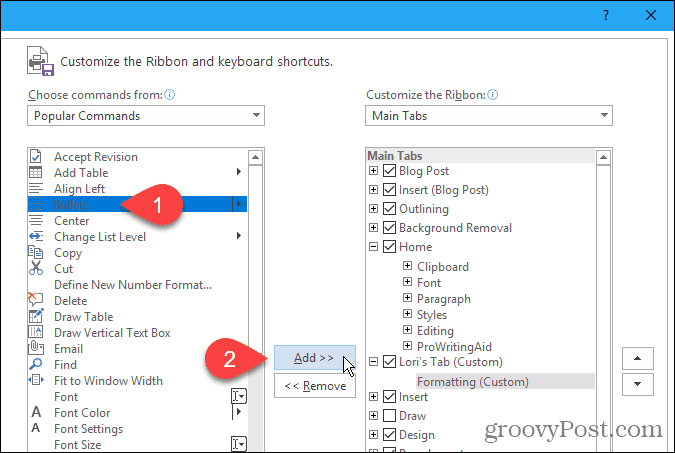
Προσθέστε μια νέα ομάδα σε μια προσαρμοσμένη καρτέλα
Όπως αναφέρθηκε, οι ομάδες βοηθούν στην οργάνωση των εντολών στη νέα σας καρτέλα. Έτσι, ας προσθέσουμε μια δεύτερη ομάδα στην καρτέλα μας.
Αρχικά, βεβαιωθείτε ότι έχει επιλεγεί το όνομα καρτέλας ή οποιαδήποτε ομάδα στην καρτέλα. Στη συνέχεια, κάντε κλικ στο κουμπί Νέα ομάδα.
Τώρα, προσθέστε εντολές στις ομάδες σας όπως κρίνετε κατάλληλο, όπως μιλήσαμε νωρίτερα.
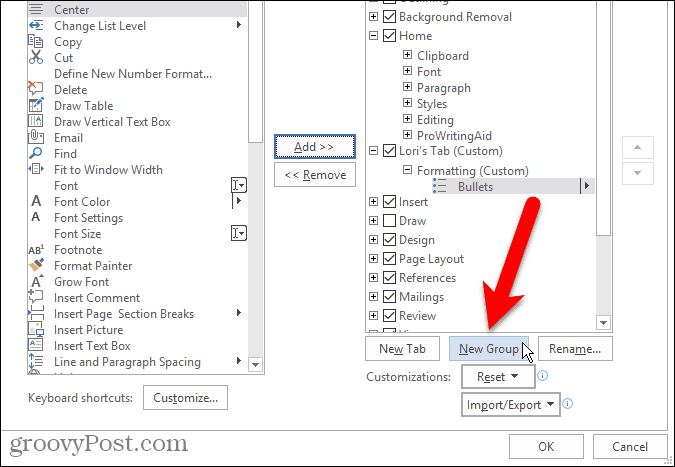
Επαναδιάταξη εντολών, ομάδων και καρτελών
Έχετε προσθέσει εντολές στις ομάδες στη νέα σας καρτέλα και αποφασίζετε ότι θέλετε να τις αναδιατάξετε.
Επιλέξτε την εντολή που θέλετε να μετακινήσετε και κάντε κλικ στο κουμπί επάνω ή κάτω βέλους προς τα δεξιά. Μπορείτε να αναδιατάξετε ομάδες στις καρτέλες με τον ίδιο τρόπο.
Μπορείτε επίσης να μεταφέρετε και να αποθέσετε μια εντολή σε μια διαφορετική θέση στην ίδια ομάδα ή σε μια διαφορετική ομάδα. Μπορείτε να μεταφέρετε και να αποθέσετε μια εντολή σε μια ομάδα σε μια διαφορετική προσαρμοσμένη καρτέλα. Η λειτουργία "μεταφορά και απόθεση" λειτουργεί επίσης για την αναδιάταξη ομάδων στις και μεταξύ καρτελών.
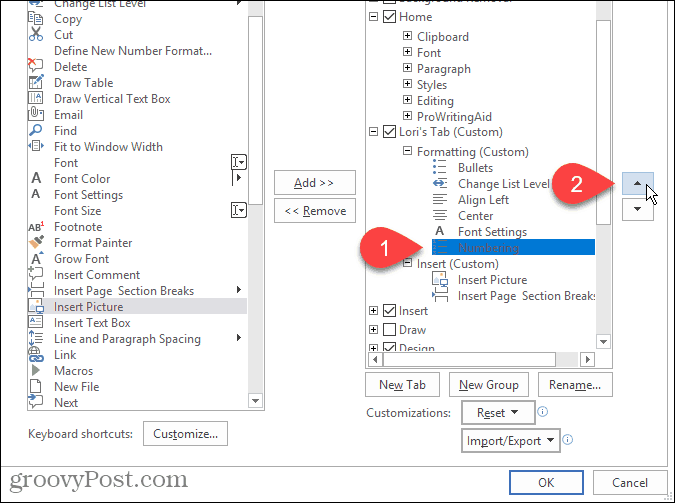
Μπορείτε επίσης να μετακινήσετε καρτέλες στη Κορδέλα, τόσο προσαρμοσμένες καρτέλες όσο και ενσωματωμένες καρτέλες.
Για να μετακινήσετε μια καρτέλα, επιλέξτε την καρτέλα και κάντε κλικ στο πάνω ή κάτω βέλος προς τα δεξιά. Μπορείτε επίσης να μεταφέρετε και να αποθέσετε καρτέλες για να τις μετακινήσετε.
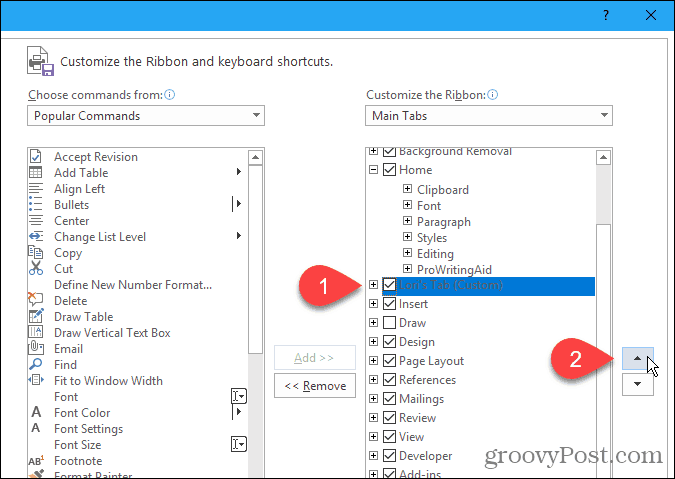
Χρησιμοποιήστε τη νέα σας προσαρμοσμένη καρτέλα
Μόλις τελειώσετε τη ρύθμιση της προσαρμοσμένης καρτέλας, κάντε κλικ στην επιλογή Εντάξει στο Επιλογές λέξεων κουτί διαλόγου.
Θα δείτε την προσαρμοσμένη καρτέλα σας στη Κορδέλα, όπου μπορείτε να έχετε γρήγορη πρόσβαση σε όλες τις εντολές που χρησιμοποιείτε πιο συχνά.
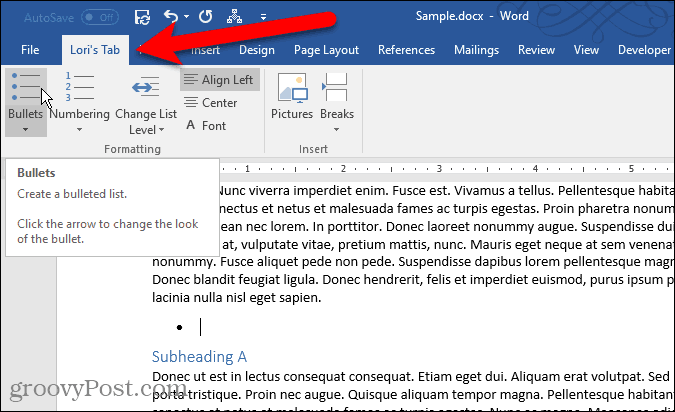
Δημιουργήσατε τις δικές σας προσαρμοσμένες καρτέλες στο Office; Ποιες εντολές έχετε προσθέσει στις προσαρμοσμένες καρτέλες που χρησιμοποιείτε πιο συχνά; Μοιραστείτε τις ιδέες σας στα σχόλια.


