Πώς να επεξεργαστείτε βίντεο με την εφαρμογή Φωτογραφίες στο iPhone
μήλο Ίος 13 Iphone Ήρωας / / March 19, 2020
Τελευταία ενημέρωση στις

Η εφαρμογή Φωτογραφίες στο iOS 13 περιλαμβάνει τη δυνατότητα επεξεργασίας βίντεο απευθείας από την εφαρμογή σας από το iPhone σας. Εδώ είναι πώς να το κάνουμε.
Η εφαρμογή Φωτογραφίες στο iOS έχει υποστηρίξει από καιρό την επεξεργασία φωτογραφιών. Ξεκινώντας με το iOS 13, αυτά τα εργαλεία επεξεργασίας έχουν πλέον επεκταθεί σε βίντεο. Εργαλεία και εφέ όπως η περιστροφή, η περικοπή, η αυτόματη βελτίωση και άλλα είναι επίσης διαθέσιμα στο iPad με το iPadOS 13. Ας το κάνουμε!
iOS 13 Επεξεργασία Βίντεο: Ένα Primer
Εάν δείτε ένα εργαλείο επεξεργασίας φωτογραφιών διαθέσιμο για εικόνες στην εφαρμογή εγγενών φωτογραφιών στο iPhone σας, οι πιθανότητες είναι υψηλές και το ίδιο εργαλείο είναι διαθέσιμο για βίντεο. Η λειτουργικότητα επεκτείνεται σε όλες τις μορφές βίντεο που υποστηρίζονται από τις κινητές συσκευές της Apple, συμπεριλαμβανομένων 4K σε 60 fps και slo-mo σε 1080p σε 240 fps. Η υποστηριζόμενη μορφή βίντεο περιορίζεται στη συσκευή που χρησιμοποιείτε. Το iPhone XR, το iPhone 11, το iPhone 11 Pro και το iPhone 11 Pro Max υποστηρίζουν εγγραφή βίντεο 4K σε 24 fps, 30 fps, ή 60 fps, εγγραφή βίντεο 1080p HD σε 30 fps ή 60 fps, υποστήριξη βίντεο Slo-mo για 1080p σε 120 fps ή 240 fps.
Τα εργαλεία επεξεργασίας βίντεο είναι διαθέσιμα στο iOS 13 / iPadOS 13 στο iPhone SE και αργότερα, στο iPod touch (μόνο 7η γενιά) και στο iPad Air 2 και αργότερα.
Τι μπορείς να κάνεις
Στις επόμενες παραγράφους, θα μάθετε πώς να κόβετε, να αλλάζετε μέγεθος και να περιστρέφετε / περιστρέφετε ένα βίντεο. Μπορείτε επίσης να δείτε πώς μπορείτε να ρυθμίσετε τη φωτεινότητα, τον κορεσμό και άλλα χαρακτηριστικά του βίντεό σας και πολλά άλλα. Όλες οι επεξεργασίες εκτελούνται στην εφαρμογή Φωτογραφίες, η οποία βρίσκεται στην Αρχική οθόνη της συσκευής σας.
Για να βρείτε τα βίντεό σας και να τα ετοιμάσετε για επεξεργασία:
- Επιλέγω Άλμπουμ στο κάτω μέρος της εφαρμογής.
- Παρακέντηση Βίντεο κάτω από τους τύπους μέσων.
- Επίλεξε το βίντεο για να επεξεργαστείτε.
- Παρακέντηση Επεξεργασία στην επάνω δεξιά γωνία.
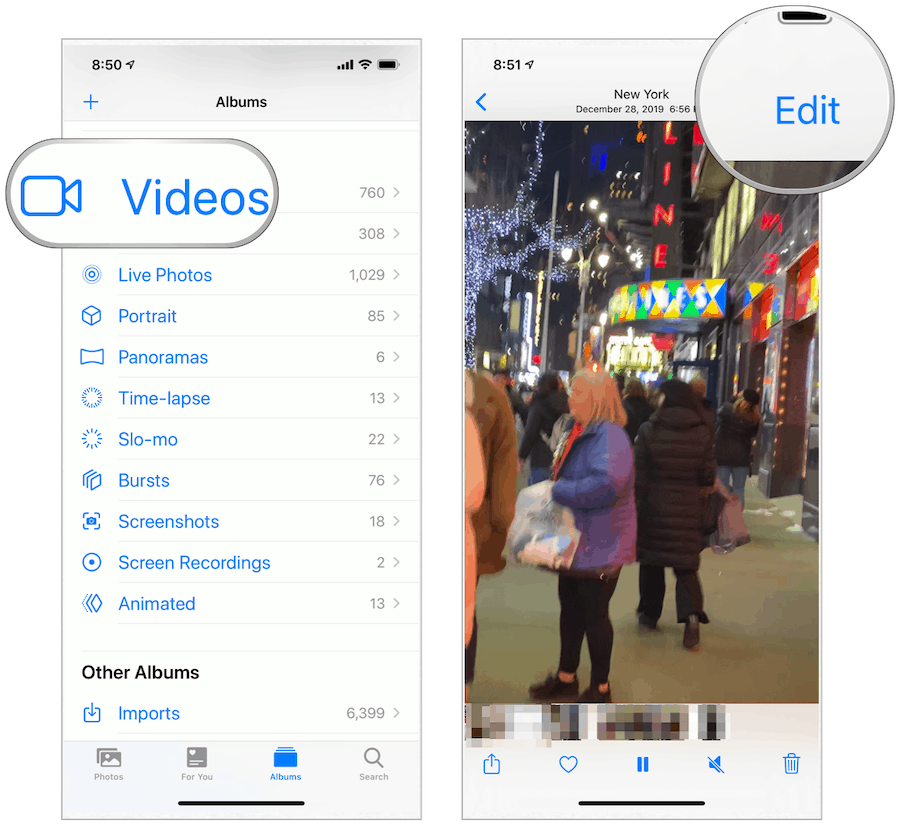
Περικοπή του βίντεό σας
Για να κόψετε ένα βίντεο στην εφαρμογή Φωτογραφίες, πρέπει πρώτα να ενεργοποιήσετε το χρονοδιάγραμμα, το οποίο βρίσκεται ακριβώς κάτω από το βίντεο. Το χρονοδιάγραμμα περιέχει μικροσκοπικές εικόνες που αποτελούν το βίντεό σας. Από τις δύο πλευρές του χρονοδιαγράμματος υπάρχουν άγκυρες που σημαίνουν την αρχή και το τέλος του βίντεο.
- Πατήστε και κρατήστε πατημένο το πλήκτρο αριστερά ή δεξιά της χρονικής γραμμής, η οποία ενεργοποιεί το εργαλείο κοπής.
- Σύρετε το άγκυρα προς τα αριστερά ή προς τα δεξιά, για να κόψετε το βίντεό σας. Για να επεκτείνετε το βίντεό σας, πατήστε παρατεταμένα μια άγκυρα και μετακινήστε το δάχτυλό σας προς τα έξω.
- Παρακέντηση Ολοκληρώθηκε στο κάτω δεξιά, όταν τελειώσετε το βίντεό σας.
- Επιλέγω Αποθήκευση βίντεο ή Αποθηκεύστε το βίντεο ως νέο κλιπ. Ο πρώτος επεξεργάζεται το υπάρχον κλιπ, ενώ ο τελευταίος δημιουργεί ένα νέο ενώ αφήνει το πρωτότυπο άθικτο.
Το τέλος ενός βίντεο γίνεται περικοπή στο παρακάτω παράδειγμα:
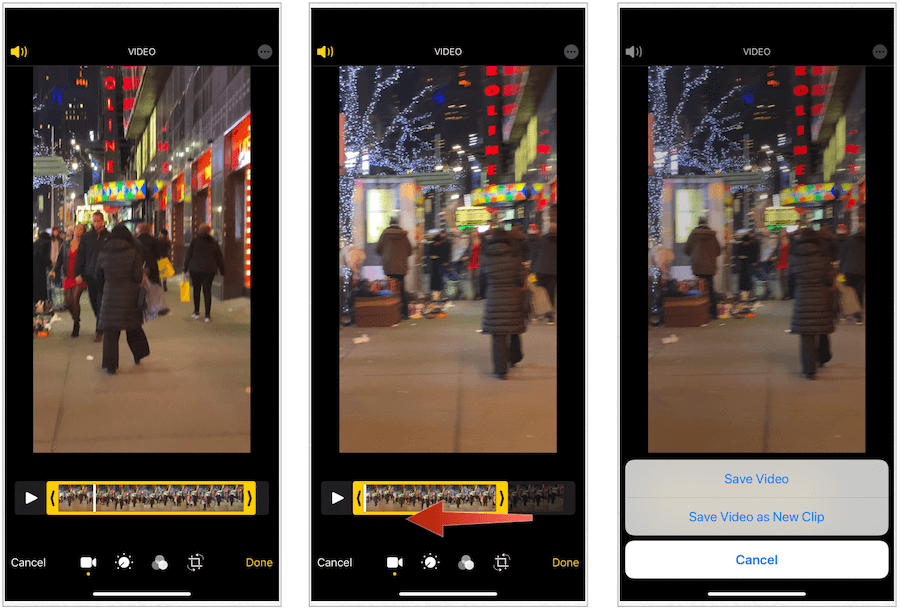
Αλλαγή μεγέθους ενός βίντεο
Τα εργαλεία αλλαγής μεγέθους στην εφαρμογή Φωτογραφίες σας επιτρέπουν να αλλάξετε τον τρόπο παρουσίασης ενός βίντεο. Μπορείτε να επιλέξετε ανάμεσα σε Ευθυγραμμίσεις, Οριζόντια και Κάθετα.
- Στην οθόνη επεξεργασίας βίντεο, πατήστε το Καλλιέργεια εικονίδιο στο κάτω μέρος της οθόνης.
- Με το δάχτυλό σας, επιλέξτε από Ισιώστε, Οριζόντια, ή Κατακόρυφος; το καθένα αντιπροσωπεύεται από ένα κυκλικό εικονίδιο στο κάτω μέρος της οθόνης.
- Αλλαγή μεγέθους του βίντεό σας χρησιμοποιώντας το δάχτυλό σας, ανάλογα με την περίπτωση.
- Παρακέντηση Ολοκληρώθηκε για να αποθηκεύσετε το βίντεό σας.
Το κατακόρυφο μέγεθος του βίντεο αλλάζει παρακάτω:
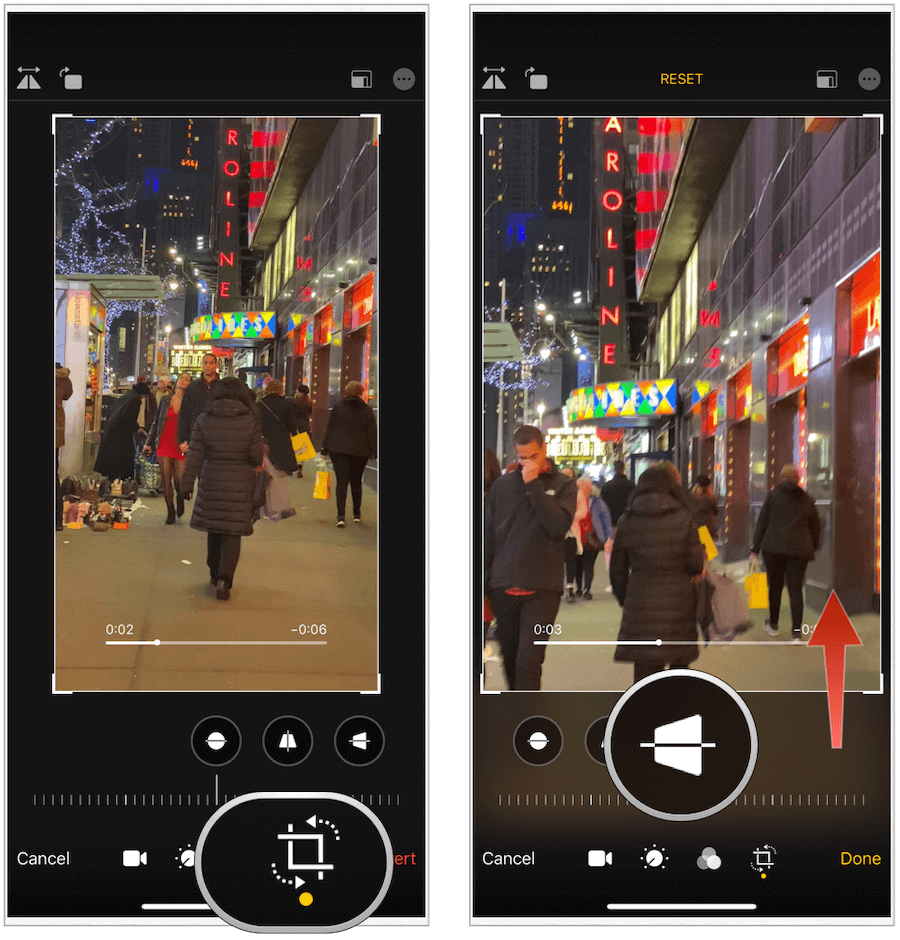
Αναστροφή και περιστροφή ενός βίντεο
Αν θέλετε να περιστρέψετε ή να περιστρέψετε το βίντεό σας, η Apple σας καλύπτει!
- Στην οθόνη επεξεργασίας βίντεο, πατήστε το καλλιέργεια εικόνισμα.
- Αγγίξτε το αναρρίπτω εικονίδιο στο επάνω αριστερό μέρος.
- Επιλέξτε το γυρίζω στο πάνω αριστερό εικονίδιο για να περιστρέψετε το βίντεο.
- Παρακέντηση Ολοκληρώθηκε όταν τελειώσετε.
Στο ακόλουθο παράδειγμα, το βίντεό μας παίρνει περιστροφή και έπειτα περιστρέφεται:
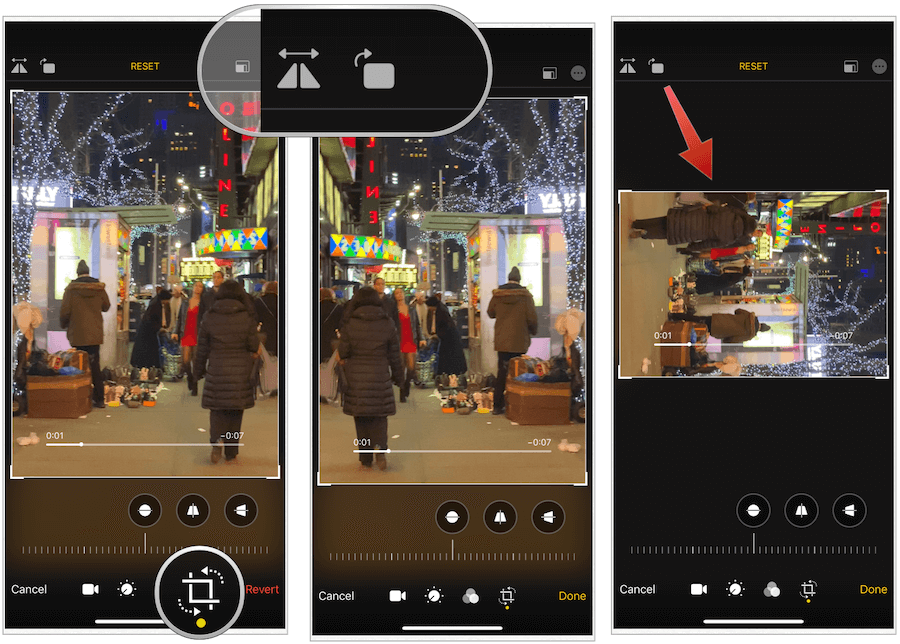
Ρύθμιση της φωτεινότητας του βίντεό σας
Όπως μπορείτε με τις εικόνες, μπορείτε να ρυθμίσετε τη φωτεινότητα των βίντεό σας στην εφαρμογή Φωτογραφίες στο iPhone ή στο iPad σας.
- Στην οθόνη επεξεργασίας βίντεο, επιλέξτε το προσαρμογή εικονίδιο, το οποίο βρίσκεται στο κάτω μέρος της οθόνης.
- Επιλέξτε το Λάμψη κύκλος.
- Μεταβείτε αριστερά και δεξιά για να αλλάξετε τη φωτεινότητα του βίντεό σας.
- Παρακέντηση Ολοκληρώθηκε.
Έχει προστεθεί αυξημένη φωτεινότητα στο παρακάτω βίντεο:
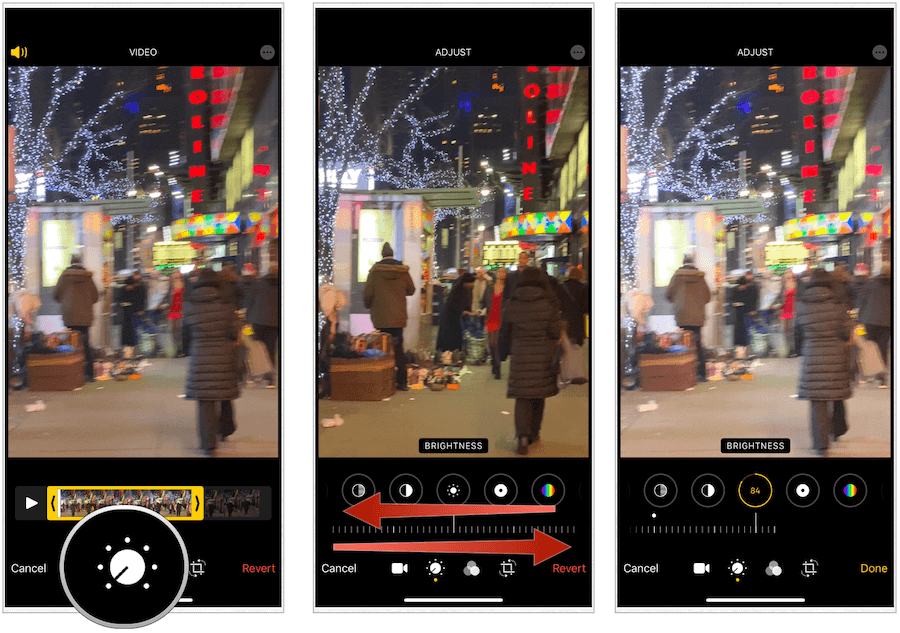
Άλλες πιθανές προσαρμογές
Η φωτεινότητα δεν είναι η μόνη ρύθμιση που μπορείτε να κάνετε στα βίντεο στην εφαρμογή Φωτογραφίες στο iOS 13. Μπορείτε επίσης να αλλάξετε την έκθεση, τονίζει, σκιές, αντίθεση, μαύρο σημείο, κορεσμό, ζωντάνια, ζεστασιά, απόχρωση, ευκρίνεια, ορισμό, μείωση θορύβου και βινιέτα. Υπάρχει επίσης μια επιλογή αυτόματης βελτίωσης, η οποία όταν επιλεγεί κάνει πολλές ρυθμίσεις πίσω από τις σκηνές για να δημιουργήσει ένα εκπληκτικό αποτέλεσμα που αξίζει να εξεταστεί.
Κάθε προσαρμογή βρίσκεται μετά το πάτημα του εικονιδίου ρύθμισης στην κύρια οθόνη επεξεργασίας βίντεο. Το καθένα αντιπροσωπεύεται από ένα εικονίδιο στην ίδια ενότητα στην οθόνη ρύθμισης ως φωτεινότητα, όπως μπορείτε να δείτε στα παρακάτω παραδείγματα:
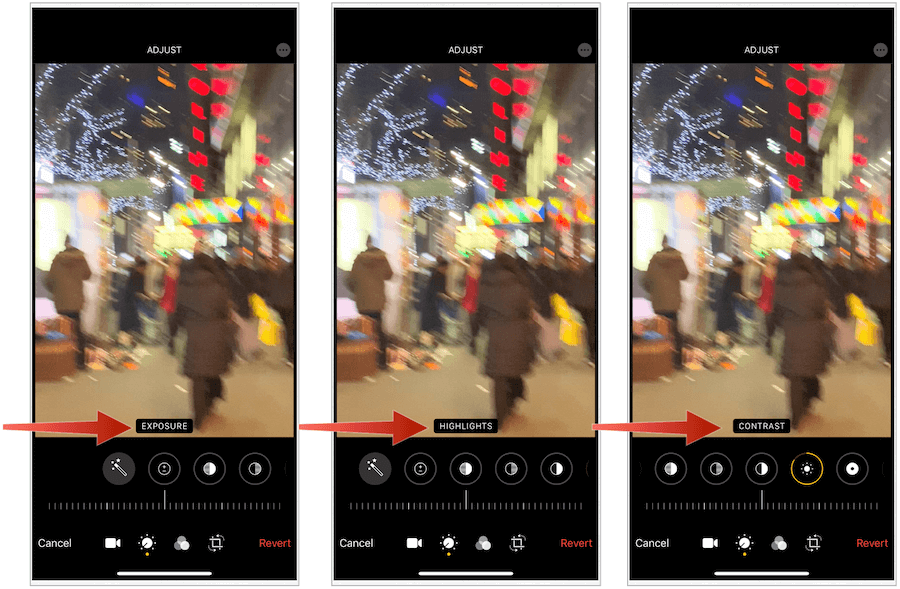
Προσθήκη φίλτρων στο βίντεο
Η χρήση φίλτρου σε εικόνες είναι από καιρό δημοφιλής επιλογή για τους μεταφτέρυγους φωτογράφους. Τώρα μπορείτε να προσθέσετε φίλτρα και σε βίντεο στην εφαρμογή Φωτογραφίες. Υπάρχουν τρέχοντα 10 φίλτρα, όπως πρωτότυπα, ζωντανά, ζωντανά ζεστά, ζωντανά δροσερά, δραματικά, δραματικά ζεστά, δραματικά δροσερά, mono, silvertone και noir.
- Στην οθόνη επεξεργασίας βίντεο, επιλέξτε το φίλτρο εικονίδιο στο κάτω μέρος της οθόνης.
- Επιλέξτε από το φίλτρα. Καθώς αγγίζετε σε ένα φίλτρο, θα δείτε μια προεπισκόπηση.
- Μετακινηθείτε αριστερά και δεξιά για να αλλάξετε την ένταση του φίλτρου.
- Επιλέγω Ολοκληρώθηκε.
Εδώ είναι μια ματιά σε τρία φίλτρα: ζωντανή ζεστή, δραματική δροσερό, και noir:
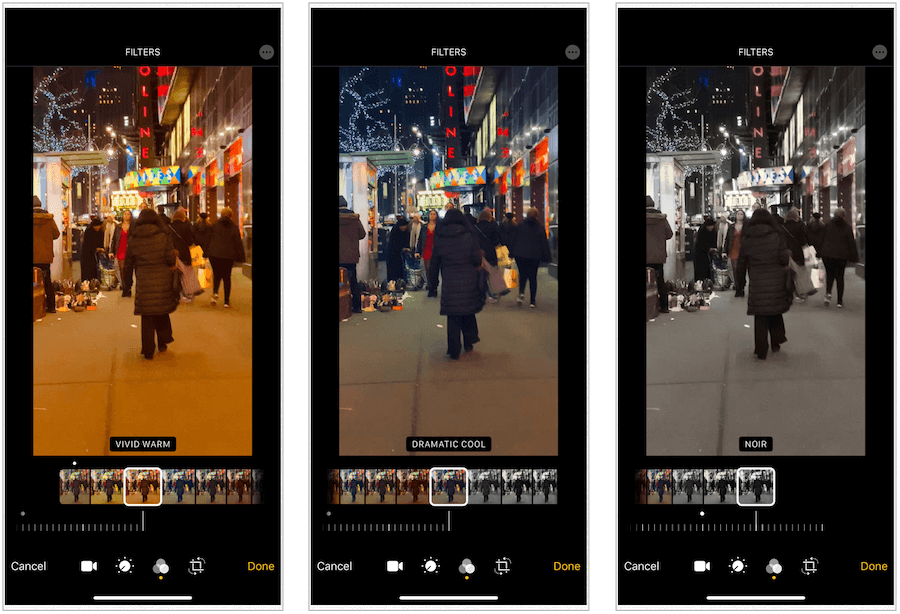
Σίγαση του ήχου
Το βίντεο, σε αντίθεση με τις εικόνες, συνήθως περιλαμβάνει ήχους. Εάν θέλετε να απενεργοποιήσετε τον ήχο στο βίντεό σας, μπορείτε να το κάνετε εύκολα με την εφαρμογή Φωτογραφίες.
- Στην οθόνη επεξεργασίας βίντεο, πατήστε το ήχος εικονίδιο επάνω αριστερά για να την ενεργοποιήσετε / απενεργοποιήσετε.
- Επιλέξτε Τέλος.
Μπορείτε να καταργήσετε τις τροποποιήσεις;
Οι τροποποιήσεις που γίνονται σε βίντεο (και εικόνες) στην εφαρμογή Φωτογραφίες είναι προσωρινές αν θέλετε να είναι. Ανά πάσα στιγμή, μπορείτε να τα επαναφέρετε στην αρχική κατάσταση.
Να το πράξουν:
- Στην οθόνη επεξεργασίας βίντεο, πατήστε Επαναστρέφω στην κάτω δεξιά γωνία της οθόνης.
- Επιλέγω Επαναφορά στο πρωτότυπο για να επιβεβαιώσετε.
Σημείωση: Αν έχετε κάνει πολλές αλλαγές στο βίντεό σας, αντί να επιστρέψετε στην αρχική φόρμα, μπορείτε να επιστρέψετε σε μια προηγούμενη επεξεργασία. Για να το κάνετε αυτό, αγγίξτε το βίντεο. Για να επιστρέψετε περισσότερο, αγγίξτε πάλι το βίντεο και ούτω καθεξής. Ο αριθμός των διαθέσιμων βρύων βασίζεται στον αριθμό των τροποποιήσεων που κάνατε. Στην τελευταία βρύση, θα δείτε την αρχική μορφή του βίντεο.
Το βίντεό σας βρίσκεται τώρα στην αρχική του μορφή:
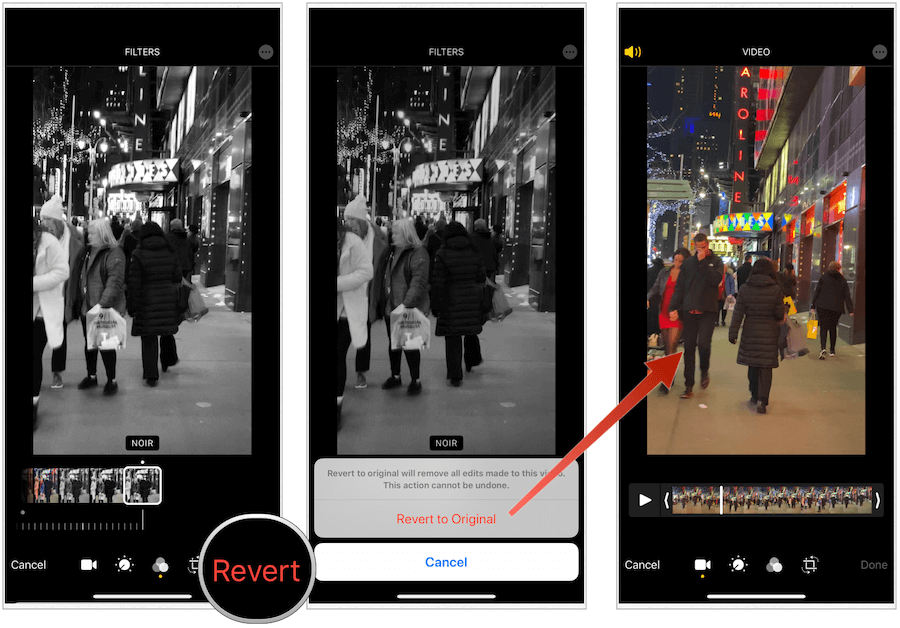
Η επιλογή
Το App Store προσφέρει πολλές λύσεις επεξεργασίας βίντεο τρίτων κατασκευαστών. Μέχρι τώρα, η χρήση αυτών ήταν ο μόνος τρόπος για να επεξεργαστείτε βίντεο στο iPhone ή στο iPad σας. Οχι πια. Με το iOS 13 / iPadOS 13, μπορείτε να χρησιμοποιήσετε τα ίδια εργαλεία για την επεξεργασία εικόνων για βίντεο.
Για τους επαγγελματίες, αυτά τα εργαλεία πιθανότατα δεν θα είναι αρκετά, καθώς πολλές από τις εφαρμογές τρίτων προσφέρουν προηγμένες λειτουργίες που λείπουν μέχρι στιγμής από την εγγενή εφαρμογή. Παρ 'όλα αυτά, η λύση της Apple είναι δωρεάν και χωρίς αμφιβολία, οι μελλοντικές εκδόσεις λογισμικού θα προσθέσουν περισσότερες δυνατότητες και επιλογές, ώστε να μείνετε συντονισμένοι!


