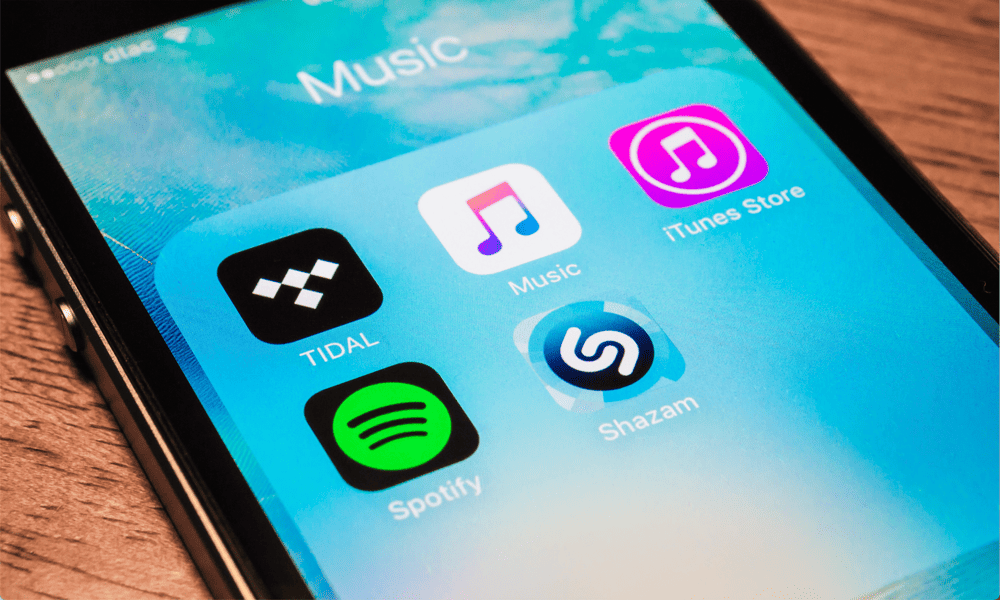Τρόπος αντιμετώπισης σφαλμάτων VLOOKUP στο Excel
το γραφείο της Microsoft Excel / / March 19, 2020
Τελευταία ενημέρωση στις

Αντιμετωπίζοντας τη λειτουργία VLOOKUP στο Microsoft Excel; Ακολουθούν μερικές συμβουλές αντιμετώπισης προβλημάτων για να σας βοηθήσουμε.
Υπάρχουν λίγα πράγματα που φέρνουν τους ιδρώτες μέσα Microsoft Excel χρήστες περισσότερο από τη σκέψη ενός σφάλματος VLOOKUP. Εάν δεν είστε πολύ εξοικειωμένοι με το Excel, το VLOOKUP είναι μία από τις πιο δύσκολες ή τουλάχιστον μία από τις λιγότερο κατανοητές διαθέσιμες λειτουργίες.
Ο σκοπός του VLOOKUP είναι να αναζητήσετε και να επιστρέψετε δεδομένα από άλλη στήλη του υπολογιστικού φύλλου του Excel. Δυστυχώς, αν λάβετε τον τύπο VLOOKUP εσφαλμένα, το Excel θα σας ρίξει λάθος. Ας δούμε μερικά κοινά σφάλματα VLOOKUP και να εξηγήσουμε πώς να τα αντιμετωπίσετε.
Περιορισμοί του VLOOKUP
Πριν αρχίσετε να χρησιμοποιείτε το VLOOKUP, θα πρέπει να γνωρίζετε ότι δεν είναι πάντα η καλύτερη επιλογή για τους χρήστες του Excel.
Αρχικά, δεν μπορεί να χρησιμοποιηθεί για αναζήτηση δεδομένων στα αριστερά του. Θα εμφανίσει επίσης μόνο την πρώτη τιμή που βρίσκει, πράγμα που σημαίνει ότι το VLOOKUP δεν είναι επιλογή για εύρος δεδομένων με διπλές τιμές. Η στήλη αναζήτησης πρέπει επίσης να είναι η πιο αριστερή στήλη του εύρους δεδομένων σας.
Στο παρακάτω παράδειγμα, η πιο μακριά στήλη (στήλη Α) χρησιμοποιείται ως στήλη αναζήτησης. Δεν υπάρχουν διπλές τιμές στην περιοχή και τα δεδομένα αναζήτησης (στην περίπτωση αυτή δεδομένα από στήλη Β) βρίσκεται στα δεξιά της στήλης αναζήτησης.

Οι λειτουργίες INDEX και MATCH θα ήταν καλές εναλλακτικές λύσεις εάν κάποιο από αυτά τα θέματα είναι ένα πρόβλημα, όπως και η νέα λειτουργία XLOOKUP στο Excel, που βρίσκεται αυτή τη στιγμή σε δοκιμές beta.
Το VLOOKUP απαιτεί επίσης την ταξινόμηση των δεδομένων σε σειρές ώστε να είναι δυνατή η ακριβής αναζήτηση και επιστροφή δεδομένων. HLOOKUP θα ήταν μια καλή εναλλακτική λύση αν αυτό δεν συμβαίνει.
Υπάρχουν ορισμένοι επιπλέον περιορισμοί στους τύπους VLOOKUP που μπορούν να προκαλέσουν σφάλματα, όπως θα εξηγήσουμε περαιτέρω.
VLOOKUP και # N / A σφάλματα
Ένα από τα πιο κοινά σφάλματα VLOOKUP στο Excel είναι το # N / A λάθος. Αυτό το σφάλμα παρουσιάζεται όταν το VLOOKUP δεν μπορεί να βρει την τιμή που αναζητάτε.
Αρχικά, η τιμή αναζήτησης ενδέχεται να μην υπάρχει στο εύρος δεδομένων σας ή μπορεί να έχετε χρησιμοποιήσει λάθος τιμή. Εάν δείτε ένα σφάλμα N / A, ελέγξτε ξανά την τιμή στον τύπο VLOOKUP.
Εάν η τιμή είναι σωστή, τότε η τιμή αναζήτησης δεν υπάρχει. Αυτό προϋποθέτει ότι χρησιμοποιείτε το VLOOKUP για να βρείτε ακριβείς αντιστοιχίσεις με το range_lookup το όρισμα που έχει οριστεί για ΨΕΥΔΗΣ.
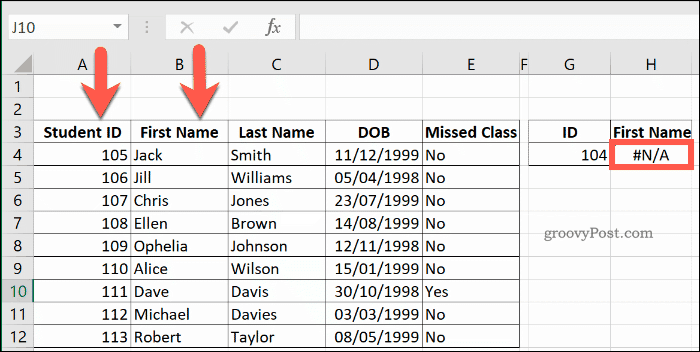
Στο παραπάνω παράδειγμα, αναζητώντας ένα Αναγνωριστικό σπουδαστών με την αριθμός 104 (στο κελί G4) επιστρέφει ένα # Σφάλμα N / A επειδή ο ελάχιστος αριθμός ταυτότητας στην περιοχή είναι 105.
Αν το range_lookup το όρισμα στο τέλος της φόρμας VLOOKUP σας λείπει ή έχει οριστεί σε ΑΛΗΘΗΣ, τότε το VLOOKUP θα επιστρέψει ένα σφάλμα # N / A εάν το εύρος δεδομένων σας δεν έχει ταξινομηθεί σε αύξουσα σειρά.
Θα επιστρέψει επίσης ένα σφάλμα # N / A εάν η τιμή αναζήτησης σας είναι μικρότερη από τη χαμηλότερη τιμή στο εύρος.
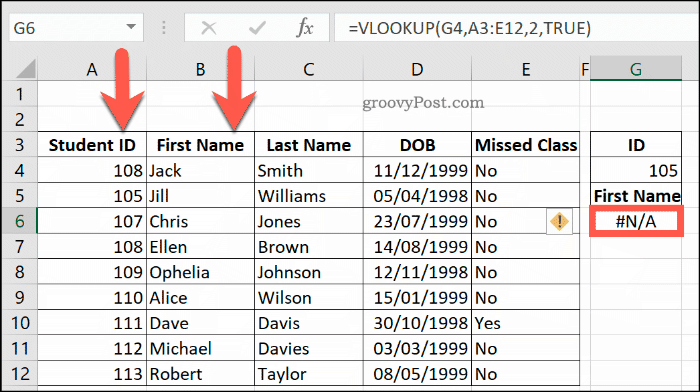
Στο παραπάνω παράδειγμα, το Αναγνωριστικό σπουδαστών οι τιμές αναμιγνύονται. Παρά την αξία του 105 που υπάρχουν στην περιοχή, το VLOOKUP δεν μπορεί να εκτελέσει σωστή αναζήτηση με το range_lookup το όρισμα που έχει οριστεί για ΑΛΗΘΗΣ επειδή στήλη Α δεν ταξινομείται με αύξουσα σειρά.
Άλλοι συνηθισμένοι λόγοι για τα σφάλματα # N / A περιλαμβάνουν τη χρήση στήλης αναζήτησης που δεν είναι η πιο αριστερή και χρησιμοποιεί κελιά αναφορές για τιμές αναζήτησης που περιέχουν αριθμούς αλλά μορφοποιούνται ως κείμενο ή περιέχουν χαρακτήρες πλεονάζοντος όπως χώρων.
Αντιμετώπιση σφαλμάτων #VALUE
ο #ΑΞΙΑ το σφάλμα είναι συνήθως ένα σημάδι ότι ο τύπος που περιέχει τη λειτουργία VLOOKUP είναι λανθασμένος με κάποιο τρόπο.
Στις περισσότερες περιπτώσεις, αυτό οφείλεται συνήθως στο κελί στο οποίο αναφερόμαστε ως αξία αναζήτησης. ο μέγιστο μέγεθος της τιμής αναζήτησης VLOOKUP είναι 255 χαρακτήρες.
Εάν ασχολείστε με κελιά που περιέχουν μεγαλύτερες χορδές χαρακτήρων, το VLOOKUP δεν θα μπορεί να τα χειριστεί.
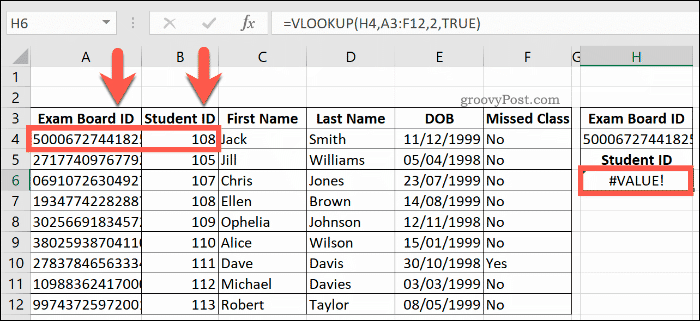
Ο μόνος τρόπος αντιμετώπισης αυτού του ζητήματος είναι να αντικαταστήσετε τον τύπο VLOOKUP με έναν συνδυασμό INDEX και MATCH. Για παράδειγμα, όταν μια στήλη περιέχει ένα κελί με μια συμβολοσειρά με περισσότερους από 255 χαρακτήρες, μπορεί να χρησιμοποιηθεί μια ένθετη λειτουργία MATCH μέσα στο INDEX για να εντοπίσει αυτά τα δεδομένα.
Στο παρακάτω παράδειγμα, ΔΕΙΚΤΗΣ επιστρέφει την τιμή στο κελί Β4, χρησιμοποιώντας το εύρος μέσα στήλη Α για να προσδιορίσετε τη σωστή σειρά. Αυτό χρησιμοποιεί το ένθετο ΑΓΩΝΑΣ για να προσδιορίσετε τη συμβολοσειρά σε στήλη Α (που περιέχει 300 χαρακτήρες) που αντιστοιχεί στην κελιά H4.
Σε αυτή την περίπτωση, αυτό είναι κύτταρο A4, με ΔΕΙΚΤΗΣ επιστρέφοντας 108 (η αξία του Β4).
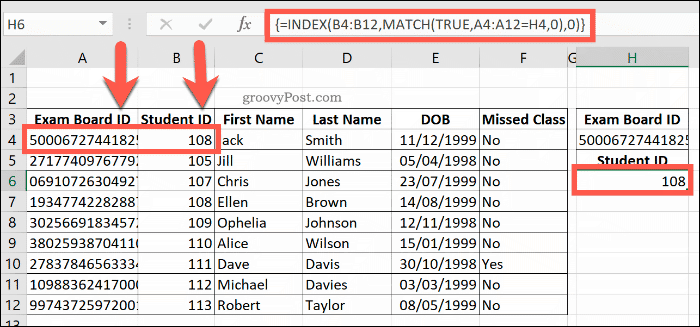
Αυτό το σφάλμα θα εμφανιστεί επίσης αν έχετε χρησιμοποιήσει εσφαλμένη αναφορά σε κελιά στον τύπο σας, ειδικά αν χρησιμοποιείτε εύρος δεδομένων από άλλο βιβλίο εργασίας.
Οι αναφορές βιβλίου εργασίας πρέπει να περικλείονται σε αγκύλες, ώστε ο τύπος να λειτουργεί σωστά.
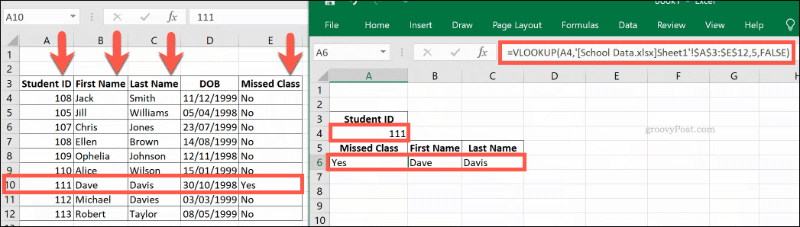
Εάν αντιμετωπίσετε σφάλμα #VALUE, ελέγξτε ξανά τον τύπο VLOOKUP για να επιβεβαιώσετε ότι οι αναφορές κυττάρων σας είναι σωστές.
#NAME και VLOOKUP
Εάν το σφάλμα VLOOKUP δεν είναι σφάλμα #VALUE ή σφάλμα # N / A, τότε πιθανότατα πρόκειται για σφάλμα #ΟΝΟΜΑ λάθος. Πριν πανικοβληθείτε στη σκέψη αυτού, βεβαιωθείτε ότι είναι το πιο εύκολο σφάλμα VLOOKUP για να διορθώσετε.
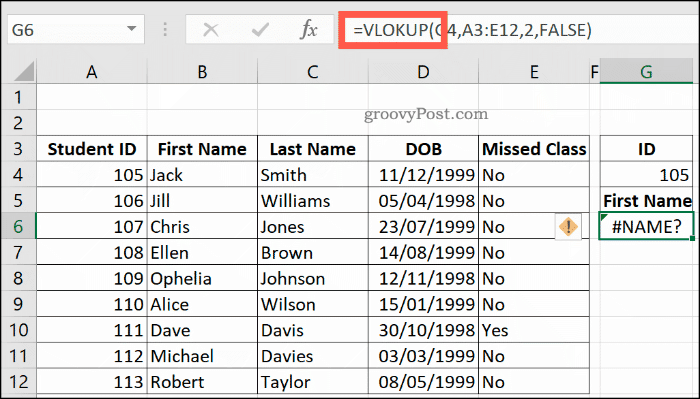
Ένα σφάλμα #NAME εμφανίζεται όταν έχετε αναγράψει εσφαλμένα μια λειτουργία στο Excel, είτε πρόκειται για VLOOKUP είτε για άλλη λειτουργία όπως το SUM. Κάντε κλικ στο κελί VLOOKUP και ελέγξτε ότι έχετε γράψει σωστά το VLOOKUP.
Εάν δεν υπάρχουν άλλα ζητήματα, ο τύπος VLOOKUP θα λειτουργήσει μόλις διορθωθεί αυτό το σφάλμα.
Χρήση άλλων λειτουργιών του Excel
Είναι μια τολμηρή δήλωση, αλλά λειτουργίες όπως Το VLOOKUP θα αλλάξει τη ζωή σας. Τουλάχιστον, θα αλλάξει την επαγγελματική σας ζωή, κάνοντας το Excel ένα ισχυρότερο εργαλείο για την ανάλυση δεδομένων.
Εάν το VLOOKUP δεν είναι κατάλληλο για εσάς, τότε επωφεληθείτε από αυτά κορυφαίες λειτουργίες του Excel αντι αυτου.