Ένας οδηγός για τη μορφοποίηση υπό όρους στο Excel
το γραφείο της Microsoft Excel / / March 19, 2020
Τελευταία ενημέρωση στις

Σε αυτόν τον οδηγό θα μάθετε πώς να χρησιμοποιείτε τη μορφοποίηση υπό όρους στο Excel και κάποια παραδείγματα για το πότε είναι καλύτερο να χρησιμοποιήσετε τη λειτουργία.
Μία από τις πιο χρήσιμες λειτουργίες στο Excel είναι η μορφοποίηση υπό όρους. Αυτό σας επιτρέπει να παρέχετε οπτικούς δείκτες για τα δεδομένα στο υπολογιστικό σας φύλλο. Χρησιμοποιώντας μορφοποίηση υπό όρους στο Excel, μπορείτε να δείξετε αν τα δεδομένα είναι πάνω ή κάτω από τα όρια, αυξάνοντας την τάση προς τα πάνω ή προς τα κάτω ή πολλά άλλα.
Σε αυτόν τον οδηγό, θα μάθετε πώς να χρησιμοποιείτε τη μορφοποίηση υπό όρους στο Excel και μερικά παραδείγματα για το πότε είναι καλύτερο να χρησιμοποιήσετε τη λειτουργία.
Αλλαγή του χρώματος κελιού με μορφοποίηση υπό όρους
Ένας από τους πιο συνηθισμένους τρόπους με τους οποίους οι χρήστες χρησιμοποιούν μορφοποίηση υπό όρους στο Excel είναι οι Κανόνες κυψελών επισημάνσεων. Για παράδειγμα, ας υποθέσουμε ότι ένας δάσκαλος χρησιμοποιεί ένα υπολογιστικό φύλλο για να διατηρεί ένα αρχείο βαθμών για μια δοκιμή.
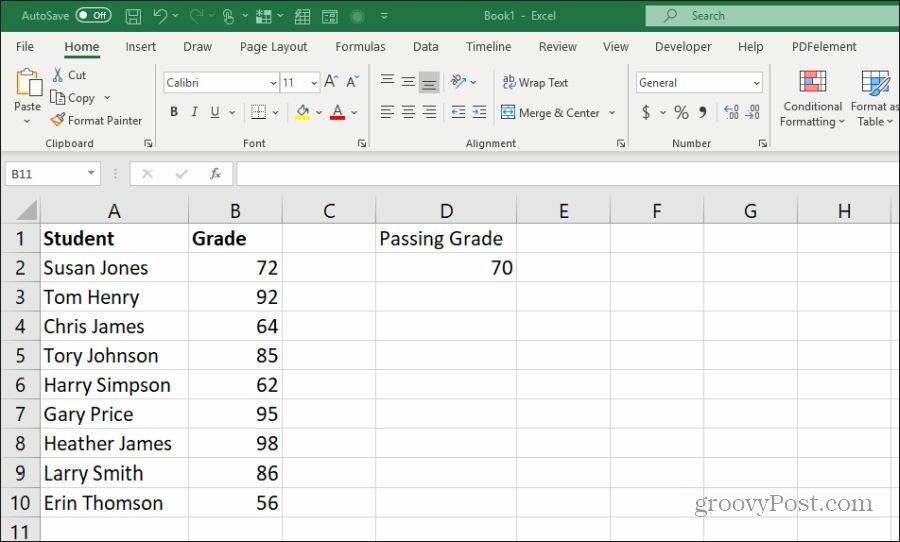
Ως απλό υπολογιστικό φύλλο, ο δάσκαλος θα μπορούσε απλώς να σαρώσει το φύλλο για να δει ποιοι φοιτητές πέρασαν ή απέτυχαν στη δοκιμή. Ή ένας δημιουργικός δάσκαλος θα μπορούσε να ενσωματώσει έναν κανόνα "highlight cells" που υπογραμμίζει τα περάσματα ή τις αποτυχημένες βαθμολογίες με το κατάλληλο χρώμα - κόκκινο ή πράσινο.
Για να το κάνετε αυτό, επιλέξτε το Σπίτι και επιλέξτε Μορφοποίηση υπό όρους στην ομάδα "Στυλ". Από τη λίστα αυτή, μπορείτε να επιλέξετε τον κανόνα που θέλετε να εφαρμόσετε. Αυτό περιλαμβάνει την επισήμανση κυψελών που είναι μεγαλύτερες, μικρότερες, μεταξύ, ή ίσες με μια τιμή.
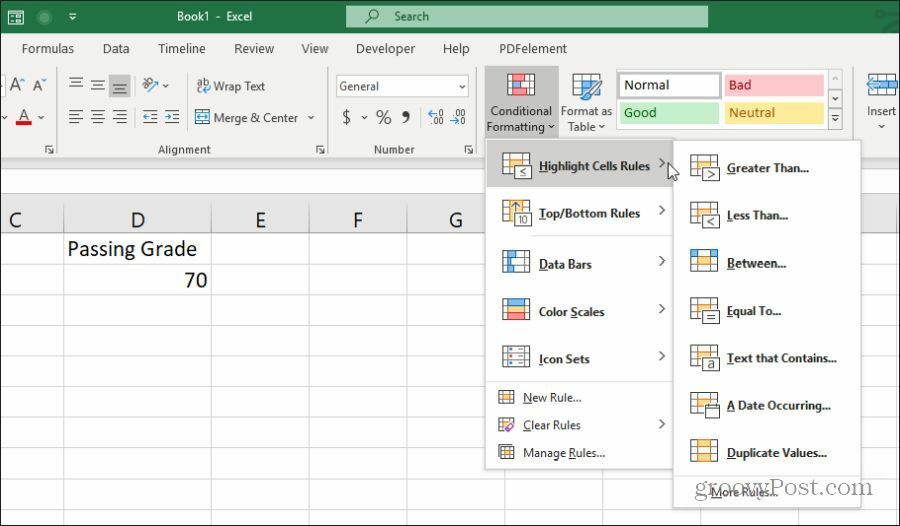
Σε αυτό το παράδειγμα, ο δάσκαλος θέλει να επισημάνει τα πράσινα κελιά αν είναι μεγαλύτερα από τον βαθμό μετάβασης που βρίσκεται στο κελί D2. Επισημάνετε όλα τα κελιά στη στήλη B (εκτός από την κεφαλίδα) και επιλέξτε Μεγαλύτερος από από το Επισημάνετε τους κανόνες των κυττάρων μενού.
Μπορείτε να εισαγάγετε μια στατική τιμή ως όριο ή επιλέξτε ένα κελί που περιέχει την τιμή. Μπορείτε να διατηρήσετε το τυπικό "Ανοιχτόχρωμο κόκκινο κείμενο με σκούρο κόκκινο κείμενο" στο αναπτυσσόμενο μενού, να επιλέξετε από οποιαδήποτε άλλη προσαρμοσμένη ρύθμιση χρώματος ή να επιλέξετε Προσαρμοσμένη μορφή να ρυθμίσετε τη δική σας.
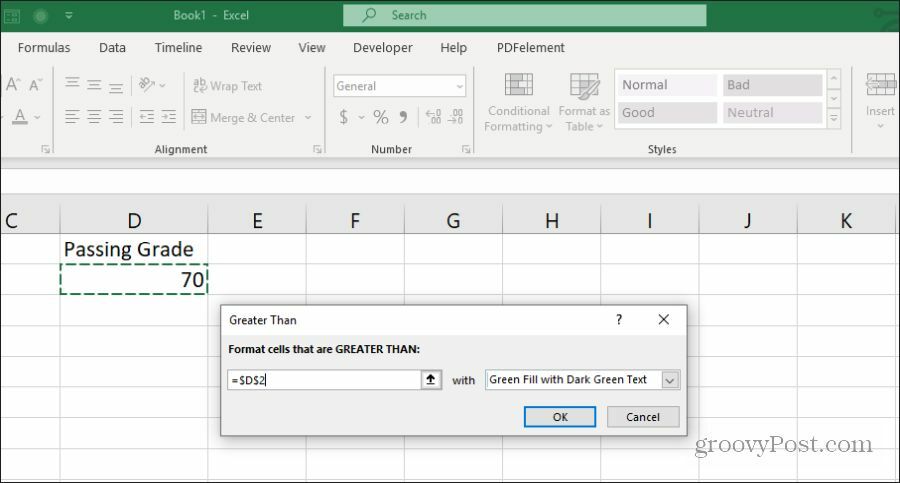
Μπορείτε να δείτε ότι αυτός ο κανόνας επισημαίνει όλες τις βαθμίδες που περνούν πράσινες.

Αλλά τι γίνεται με τους αποτυχημένους βαθμούς; Για να επιτευχθεί αυτό, θα πρέπει να επιλέξετε τα ίδια κελιά και να επαναλάβετε την παραπάνω διαδικασία, αλλά επιλέξτε τον κανόνα "λιγότερο από". Επιλέξτε το ίδιο κυψέλη βαθμού και κάντε το χρώμα Ανοικτό Κόκκινο με Σκούρο Κόκκινο Κείμενο.
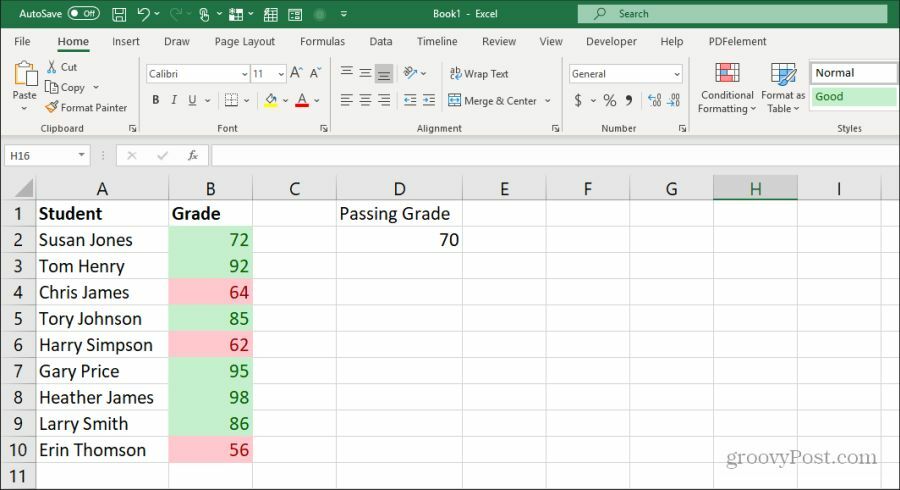
Αφού τελειώσετε, οι δύο κανόνες που ισχύουν για τα δεδομένα θα επισημάνουν κατάλληλα τα δεδομένα βαθμού ανάλογα με το αν βρίσκονται κάτω από το όριο πέραν του βαθμού.
Χρησιμοποιώντας κανόνες επάνω / κάτω στο Excel
Ένας άλλος πολύ χρήσιμος κανόνας μορφοποίησης υπό όρους στο Excel είναι οι κανόνες "Top / Bottom". Αυτό σας επιτρέπει να αναλύσετε οποιαδήποτε μακρά λίστα δεδομένων και να ταξινομήσετε τη λίστα με οποιοδήποτε από τα παρακάτω:
- Top 10 στοιχεία
- Κάτω 10 στοιχεία
- Top 10%
- Κάτω 10%
- Ανω του μέσω όρου
- Κάτω από το μέσο όρο
Για παράδειγμα, ας υποθέσουμε ότι έχετε μια λίστα με τα bestseller βιβλία της New York Times μαζί με τις βαθμολογίες των κριτών σε ένα υπολογιστικό φύλλο. Θα μπορούσατε να χρησιμοποιήσετε τους κανόνες Top / Bottom για να δείτε ποια βιβλία κατατάχθηκαν μεταξύ των 10 καλύτερων ή των 10 χειρότερων από ολόκληρη τη λίστα.
Για να το κάνετε αυτό, απλά επιλέξτε ολόκληρη τη λίστα και, στη συνέχεια, από το μενού Μορφοποίηση υπό όρους, επιλέξτε τους κανόνες Top / Bottom και, στη συνέχεια, επιλέξτε Top 10 Items.

Δεν περιορίζεστε στα πρώτα 10 στοιχεία. Στο παράθυρο διαμόρφωσης, μπορείτε να αλλάξετε αυτό σε οποιοδήποτε αριθμό θέλετε και μπορείτε επίσης να αλλάξετε το χρώμα για τα κελιά.
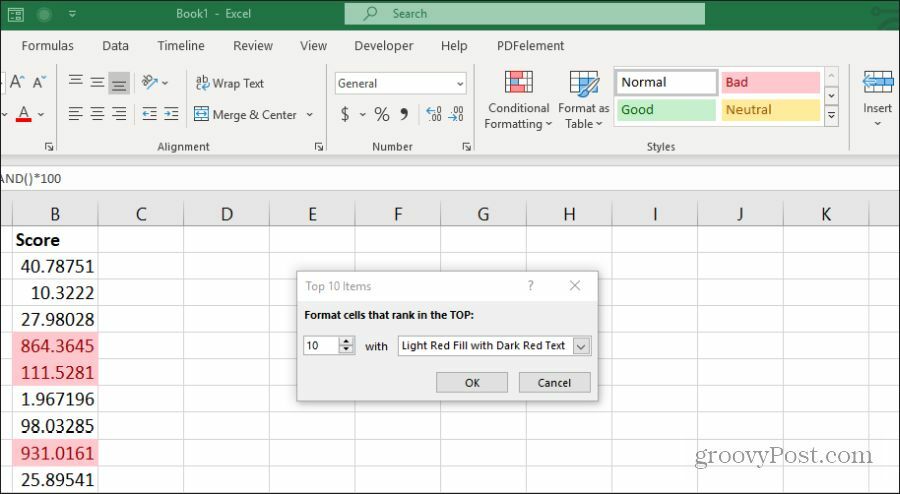
Μπορείτε να χρησιμοποιήσετε την ίδια προσέγγιση με την προηγούμενη ενότητα για να εμφανίσετε τόσο την κορυφή 10 όσο και την κάτω 10, προσθέτοντας έναν δευτερεύοντα κανόνα και τονίζοντας το κατώτατο 10 κόκκινο, ενώ υπογραμμίζετε τα κορυφαία 10 πράσινα.
Όταν τελειώσετε, με μια ματιά μπορείτε να δείτε την καλύτερη βαθμολογία και τη χαμηλότερη βαθμολογία στη λίστα.
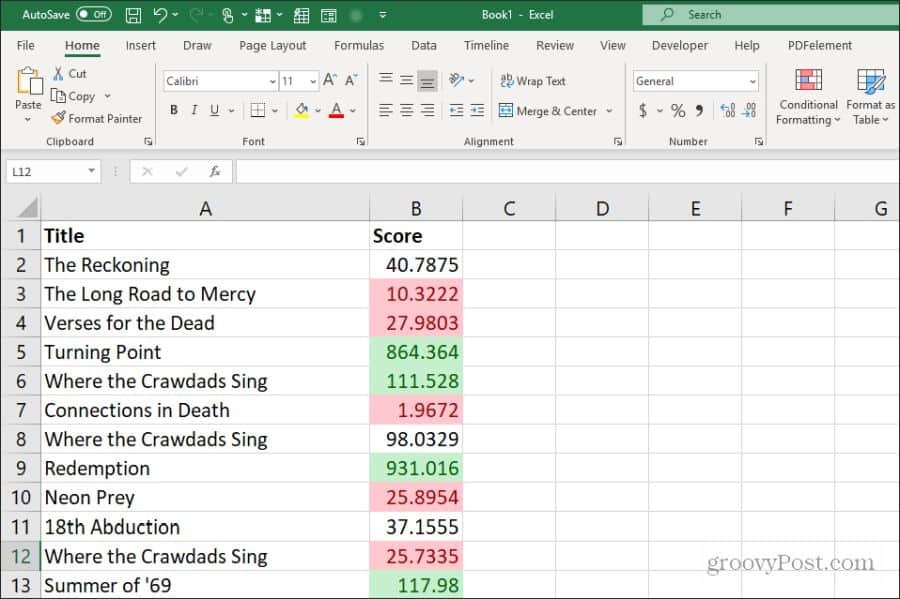
Η χρήση της επισήμανσης για τα υψηλότερα ή τα χαμηλότερα στοιχεία σας επιτρέπει να διατηρήσετε τη λίστα σας ταξινομημένη όπως σας αρέσει, αλλά εξακολουθείτε να βλέπετε τη διαλογή (υψηλότερη ή χαμηλότερη) με μια ματιά. Αυτό είναι επίσης εξαιρετικά χρήσιμο όταν χρησιμοποιείτε τον κανόνα άνω του μέσου ή κάτω του μέσου όρου.
Χρήση μορφοποίησης υπό όρους γραμμών δεδομένων
Ένας άλλος πολύ χρήσιμος κανόνας μορφοποίησης υπό όρους είναι οι κανόνες μορφοποίησης της γραμμής δεδομένων. Αυτό σας επιτρέπει να μετατρέψετε τα στοιχεία δεδομένων σας σε ένα εικονικό διάγραμμα ράβδων. Αυτός ο κανόνας θα γεμίσει το κελί με ένα ποσοστό χρώματος με βάση τη θέση που βρίσκεται το σημείο δεδομένων πάνω και κάτω από τα υψηλά και χαμηλά όρια που ορίσατε.
Για παράδειγμα, λέτε ότι κάνετε πολλά ταξίδια για δουλειά και καταγράφετε τα καύσιμα που χρησιμοποιείτε κατά τη διάρκεια ταξιδιών σε συγκεκριμένες καταστάσεις. Αυτή η δυνατότητα πλήρωσης θα εφαρμόζει ένα μοτίβο πλήρωσης για κάθε σημείο δεδομένων βάσει των μέγιστων και ελάχιστων σημείων δεδομένων σας ως υψηλά και χαμηλά όρια. Μπορείτε να μετατρέψετε τα στοιχεία των στοιχείων καυσίμου σε ένα διάγραμμα ράβδων χρησιμοποιώντας τον κανόνα μορφοποίησης υπό όρους γραμμής δεδομένων.
Για να το κάνετε αυτό, επιλέξτε ολόκληρη τη στήλη δεδομένων και επιλέξτε Γραμμές δεδομένων από το Μορφοποίηση υπό όρους μενού.
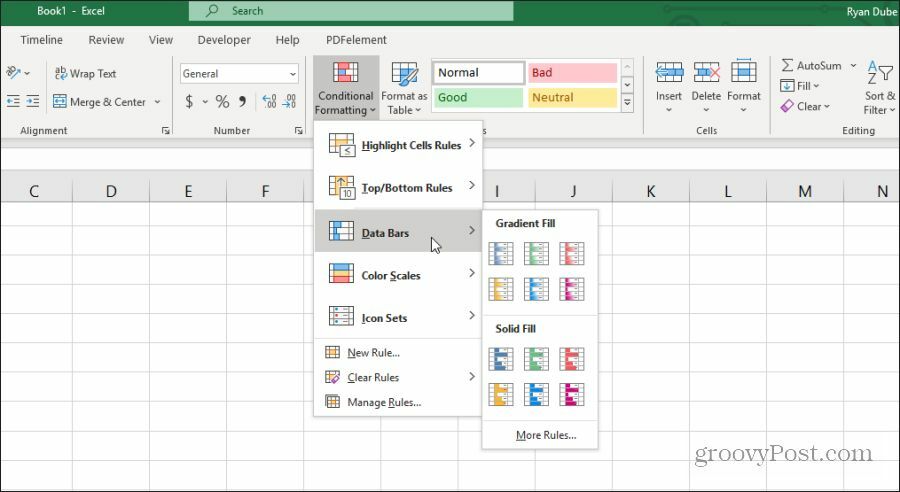
Μπορείτε να επιλέξετε από δύο διαφορετικές επιλογές μορφοποίησης της γραμμής δεδομένων.
- Gradient Fill: Αυτό θα γεμίσει τα κελιά με σκιασμένο πρότυπο κλίσης.
- Στερεό συμπλήρωμα: Αυτό θα γεμίσει τα κελιά με ένα συμπαγές σχέδιο χρώματος.
Για να ρυθμίσετε αυτήν τη ρύθμιση, απλώς επιλέξτε τη στήλη των δεδομένων που θέλετε να εφαρμόσετε και πληκτρολογήστε και επιλέξτε μια επιλογή γεμίσματος κλίσης ή στερεά πλήρωση από το μενού Conditional Formatting Bars Data.
Αφού εφαρμοστεί, θα δείτε την κλίση ή την στερεή γέμιση που εφαρμόζεται στο κελί κάθε σημείου δεδομένων.
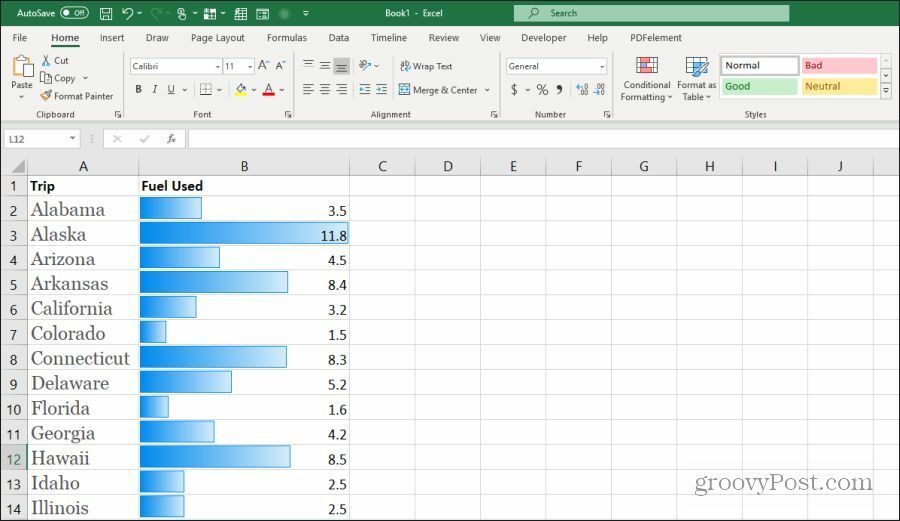
Η δυνατότητα μετατροπής δεδομένων υπολογιστικών φύλλων σε ενσωματωμένο διάγραμμα ράβδων έχει πολλές χρήσιμες εφαρμογές.
Χρήση μορφοποίησης υπό όρους κλίμακας χρώματος
Μια εναλλακτική λύση στη χρήση μιας επιλογής οπτικής ράβδου γραμμής που παρέχουν οι επιλογές γεμίσματος κελιού είναι η μορφοποίηση υπό όρους χρώματος κλίμακας χαρακτηριστικό. Συμπληρώνει τα κελιά με μια κλίση που αντιπροσωπεύει εάν αυτό το σημείο δεδομένων βρίσκεται στο χαμηλό ή στο υψηλό τέλος του συνολικού εύρους δεδομένων.
Για να εφαρμόσετε αυτήν τη μορφοποίηση, απλά επιλέξτε το φάσμα των κελιών στα οποία θέλετε να εφαρμόσετε τη μορφοποίηση και, στη συνέχεια, επιλέξτε την επιλογή χρώματος από το Χρωματικές κλίμακες στο Μορφοποίηση υπό όρους μενού.
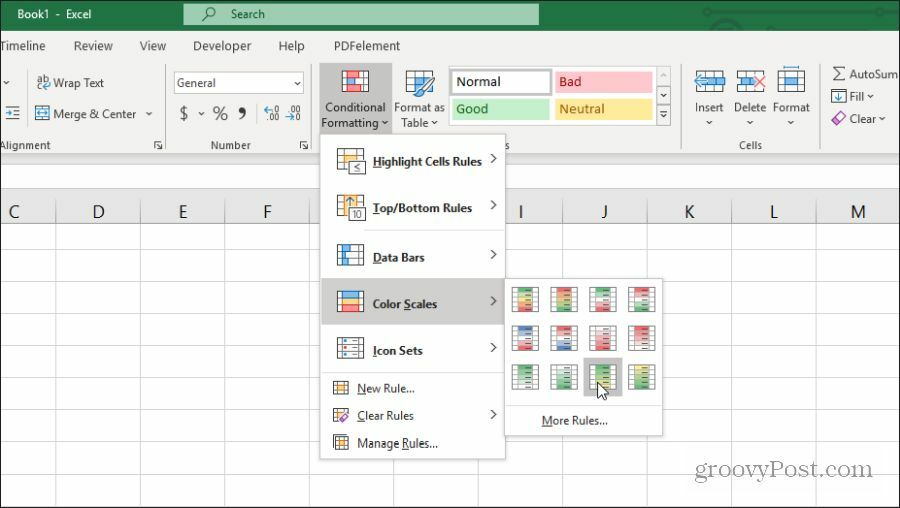
Όταν εφαρμόζετε αυτήν τη μορφοποίηση σε μια σειρά κελιών, παρέχει μια παρόμοια οπτικοποίηση με την επιλογή της γραμμής δεδομένων. Αλλά ο χρωματισμός των κελιών σας δίνει μια καλύτερη επισκόπηση του πού κάθε σημείο δεδομένων πέφτει σε μια περιοχή.
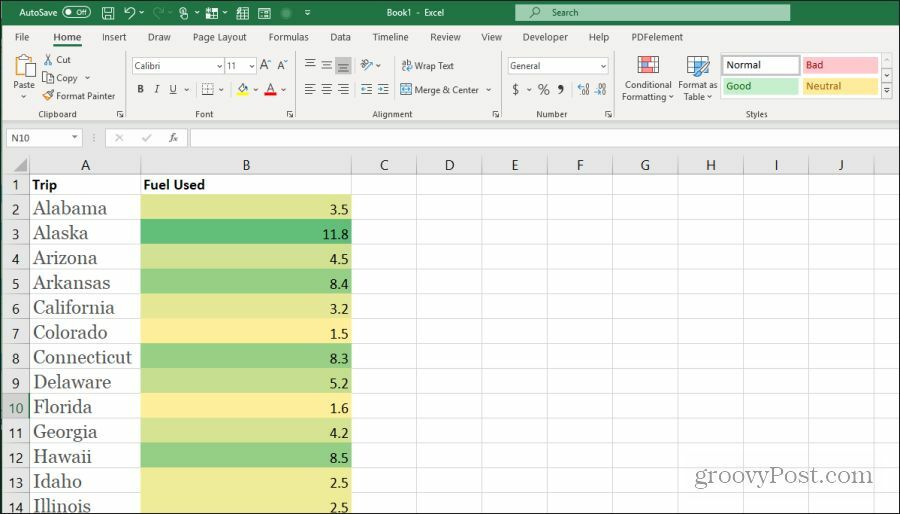
Η επιλογή που επιλέγετε εξαρτάται από το πώς προτιμάτε να παρουσιάζετε τα δεδομένα σας στο υπολογιστικό φύλλο. Μια χρωματική κλίμακα όπως αυτή είναι χρήσιμη αν δεν θέλετε πραγματικά το υπολογιστικό φύλλο σας να μοιάζει με ένα διάγραμμα ράβδων. Αλλά εξακολουθείτε να θέλετε να δείτε - με μια ματιά - πού βρίσκεται στην περιοχή κάθε σημείο δεδομένων πέφτει.
Πώς να χρησιμοποιήσετε τα εικονίδια σε Excel
Ένα από τα πιο δημιουργικά χαρακτηριστικά της μορφοποίησης υπό όρους στο Excel είναι τα σύνολα δεδομένων εικονιδίων. Αυτά σας επιτρέπουν να εφαρμόσετε ένα εικονίδιο για να απεικονίσετε κάτι σχετικά με τα δεδομένα στο γράφημα.
Στο Εικονίδιο Σετ στο μενού Κατάρτιση μορφοποίησης, μπορείτε να επιλέξετε από ένα ευρύ φάσμα συνόλων εικονιδίων.
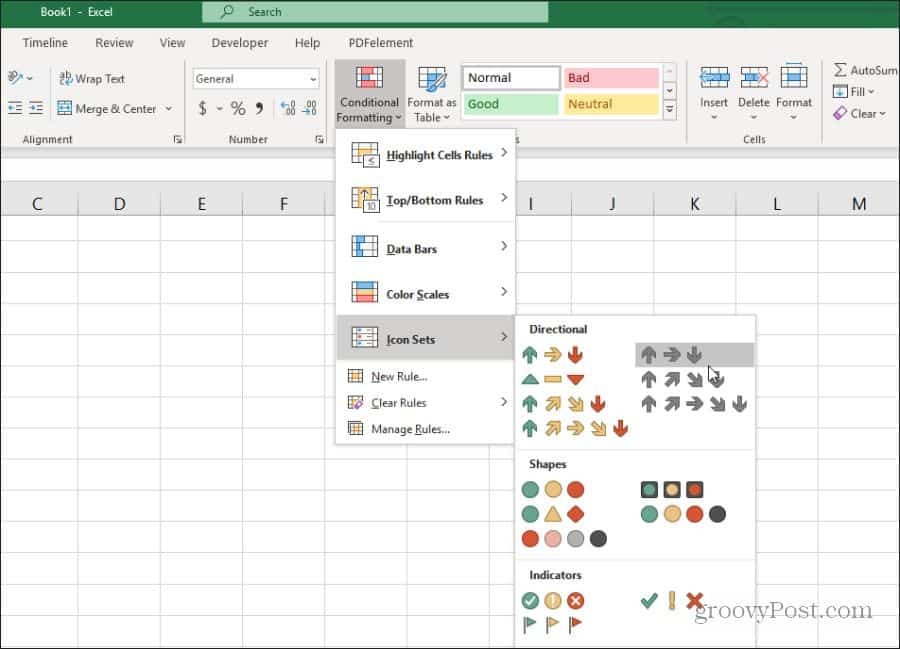
Αυτά τα σύνολα εικονιδίων θα εμφανίζονται μέσα σε κάθε κυψέλη δεδομένων για να αντιπροσωπεύουν όπου το συνολικό εύρος δεδομένων που καταλαμβάνει το στοιχείο. Αν επιλέξετε τα βέλη, θα δείτε ένα κόκκινο κάτω βέλος για χαμηλά δεδομένα. Ένα πράσινο βέλος για υψηλά δεδομένα. Ένα κίτρινο οριζόντιο βέλος για δεδομένα μεσαίας εμβέλειας.
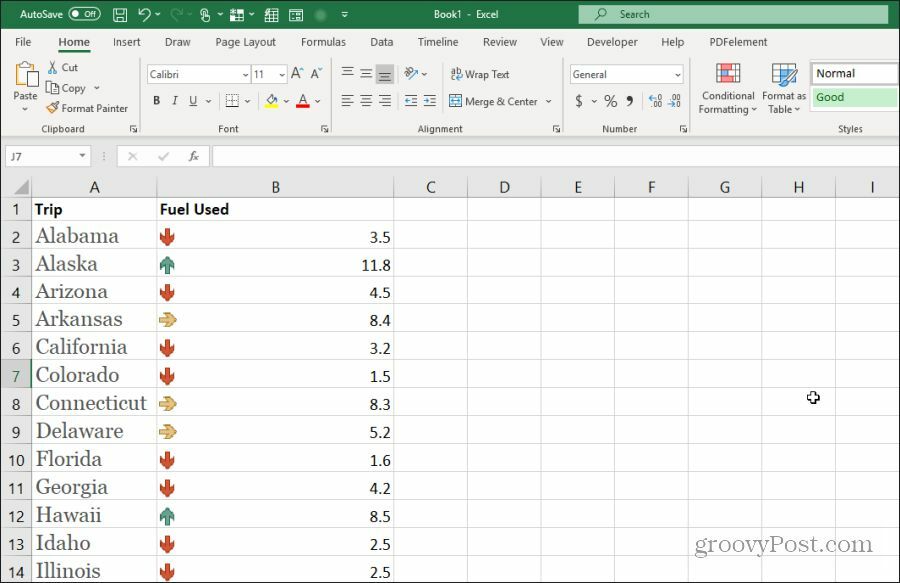
Αυτά τα χρώματα είναι πλήρως προσαρμόσιμα αν επιλέξετε. Για να προσαρμόσετε, απλά επιλέξτε τη στήλη των δεδομένων και επιλέξτε Διαχείριση Κανόνων στο μενού Μορφοποίηση υπό όρους.
Όλες αυτές οι επιλογές μορφοποίησης υπό όρους σας επιτρέπουν να απεικονίσετε τα δεδομένα στα υπολογιστικά σας φύλλα. Αυτό βοηθά στην καλύτερη κατανόηση του τι προσπαθείτε να αναπαράγετε με τα δεδομένα με μια ματιά.



