Τρόπος ενσωμάτωσης δεδομένων Excel στο Microsoft OneNote
το γραφείο της Microsoft Microsoft Μια σημείωση Ήρωας / / March 19, 2020
Τελευταία ενημέρωση στις

Χάρη στην ενοποίηση του Office, είναι απολύτως δυνατή η χρήση δεδομένων Excel στις σημειώσεις OneNote. Δείτε πώς.
Ως προϊόν της Microsoft, το OneNote προσφέρει εύκολη ενσωμάτωση με άλλα προϊόντα του Office όπως το Excel. Αυτό σημαίνει ότι μπορείτε να εισαγάγετε εύκολα δεδομένα Excel σε φορητούς υπολογιστές OneNote.
Υπάρχουν μερικοί τρόποι να το κάνετε αυτό. Μπορείτε να εισαγάγετε ολόκληρο Excel υπολογιστικό φύλλο, με τη δυνατότητα προβολής προεπισκόπησης των δεδομένων σας. Εναλλακτικά, μπορείτε να προσθέσετε ένα αρχείο Excel στο OneNote ως συνημμένο αρχείο για να το ανοίξετε ξεχωριστά. Δείτε πώς μπορείτε να κάνετε και τα δύο στο OneNote.
Εισαγωγή νέου υπολογιστικού φύλλου Excel στο OneNote
Τα σημειωματάρια OneNote είναι ευέλικτα, με δυνατότητα προσθήκης κειμένου, εικόνων και άλλων. Ένα χρήσιμο χαρακτηριστικό, ωστόσο, είναι η δυνατότητα εισαγωγής ολόκληρων υπολογιστικών φύλλων Excel στο σημειωματάριό σας OneNote.
Αν θέλετε να κάνετε κάποιο οικονομικό σχεδιασμό, για παράδειγμα, η εισαγωγή ενός υπολογιστικού φύλλου στο OneNote θα σας επιτρέψει να επωφεληθείτε από τις εκτεταμένες οικονομικές λειτουργίες και τις δυνατότητες μορφοποίησης του Excel. Ο περιορισμός αυτής της δυνατότητας, ωστόσο, είναι ότι μπορείτε να δείτε μόνο τα δεδομένα του Excel στο OneNote. Θα πρέπει πρώτα να επεξεργαστείτε τα δεδομένα στο Excel.
Για να εισαγάγετε το υπολογιστικό φύλλο του Excel, θα χρειαστείτε το OneNote εγκατεστημένο σε σας Windows 10 PC. Ανοίξτε την εφαρμογή OneNote για να ξεκινήσετε, με το σημειωματάριό σας OneNote ανοιχτό.
Για να εισαγάγετε ένα κενό υπολογιστικό φύλλο Excel, κάντε κλικ στο κουμπί Εισαγωγή> Πίνακας> Νέο υπολογιστικό φύλλο Excel ή Εισαγωγή> Υπολογιστικό φύλλο> Νέο υπολογιστικό φύλλο Excel.
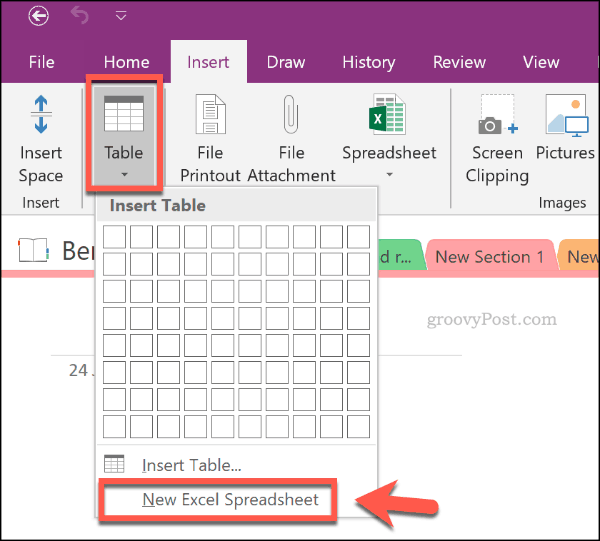
Για να ξεκινήσετε την επεξεργασία του νέου υπολογιστικού φύλλου Excel στο OneNote, επιλέξτε το αντικείμενο υπολογιστικού φύλλου και κάντε κλικ στο Επεξεργασία κουμπί.
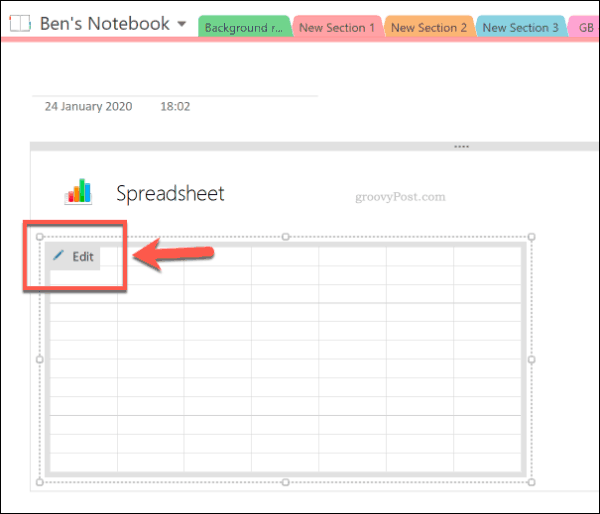
Αυτό θα ανοίξει το υπολογιστικό φύλλο σας σε ένα νέο παράθυρο του Excel. Μπορείτε να ξεκινήσετε την επεξεργασία και τη δημιουργία του νέου σας υπολογιστικού φύλλου από εδώ. Όταν επεξεργάζεστε το υπολογιστικό φύλλο του Excel, η προεπισκόπηση δεδομένων στο OneNote θα ενημερωθεί.
Για να ενημερώσετε αυτές τις πληροφορίες με μη αυτόματο τρόπο, κάντε δεξί κλικ το αντικείμενο υπολογιστικού φύλλου στο OneNote, στη συνέχεια κάντε κλικ στο κουμπί Φρεσκάρω.
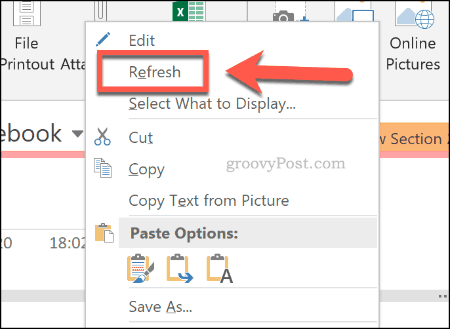
Θα χρειαστεί να αποθηκεύσετε το υπολογιστικό φύλλο του Excel ως νέο αρχείο (Αρχείο> Αποθήκευση ως στο Excel) μόλις τελειώσετε την επεξεργασία. Ωστόσο, οι πληροφορίες του Excel θα παραμείνουν στο OneNote, επιτρέποντάς σας να συνεχίσετε να τις βλέπετε και να έχετε πρόσβαση σε αυτό.
Εισαγωγή ενός υπάρχοντος υπολογιστικού φύλλου Excel στο OneNote
Αντί να δημιουργήσετε ένα νέο υπολογιστικό φύλλο Excel, είναι τελείως δυνατό να εισαγάγετε ένα υπάρχον υπολογιστικό φύλλο Excel στους φορητούς υπολογιστές σας OneNote.
Για να το κάνετε αυτό, ανοίξτε το σημειωματάριό σας OneNote, επιλέγοντας τη σημείωση για να εισάγετε το υπάρχον υπολογιστικό φύλλο. Από εκεί, κάντε κλικ στο Εισαγωγή> Υπολογιστικό φύλλο> Υπαίθριο υπολογιστικό φύλλο Excel.
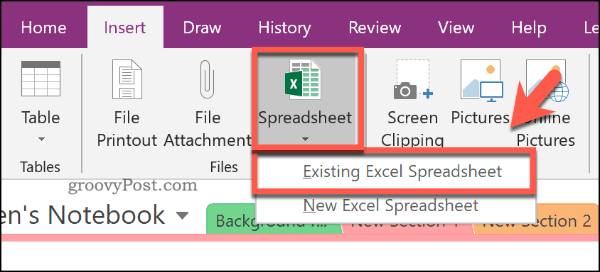
Στο Επιλέξτε το έγγραφο για εισαγωγή, εντοπίστε το υπολογιστικό φύλλο Excel για εισαγωγή. Επιλέξτε το και στη συνέχεια πατήστε το Εισάγετε κουμπί.
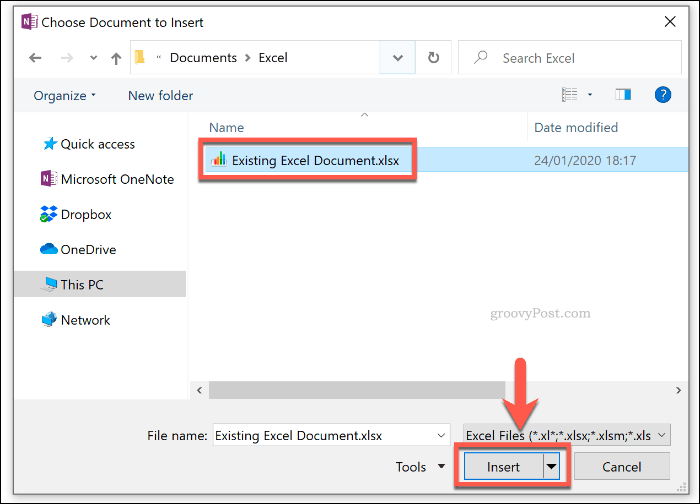
Στο Εισαγωγή αρχείου κάντε κλικ στο Εισαγωγή υπολογιστικού φύλλου επιλογή για να εισαγάγετε το υπολογιστικό φύλλο του Excel. Αυτό θα εμφανιστεί ως αντικείμενο υπολογιστικού φύλλου, όπου τα δεδομένα υπολογιστικού φύλλου θα είναι ορατά ως προεπισκόπηση.
Πάτα το Επεξεργασία για να ανοίξετε το υπάρχον υπολογιστικό φύλλο στο Excel και να κάνετε περαιτέρω αλλαγές.
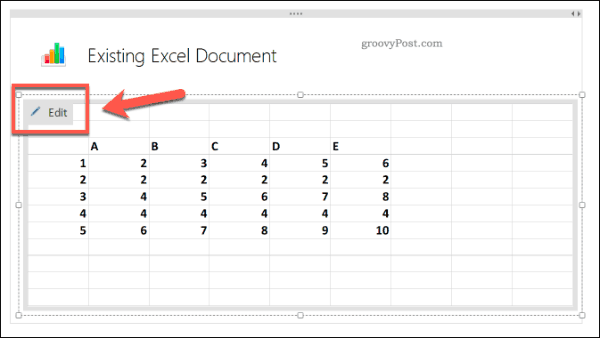
Προσθήκη αρχείου προσάρτησης αρχείου Excel
Αντί να εισάγετε ένα υπολογιστικό φύλλο Excel ως αντικείμενο, με τα δεδομένα του Excel ορατά, μπορείτε να το αποθηκεύσετε στο σημειωματάριό σας OneNote ως συνημμένο αρχείο. Αυτό σας επιτρέπει να έχετε γρήγορη πρόσβαση για να ανοίξετε το υπολογιστικό φύλλο του Excel χωρίς να αποκαλύψετε τα δεδομένα κάτω από αυτό.
Για να το κάνετε αυτό, ανοίξτε το σημειωματάριό σας OneNote και κάντε κλικ Εισαγωγή> Επισύναψη αρχείου.
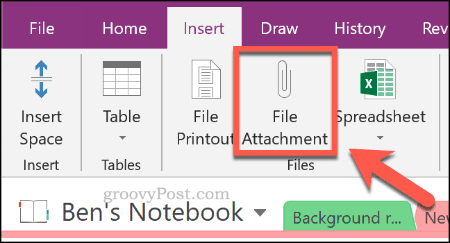
Στο Επιλέξτε ένα αρχείο παράθυρο, εντοπίστε το υπολογιστικό φύλλο του Excel. Επιλέξτε το και στη συνέχεια πατήστε το Εισάγετε για επιβεβαίωση της επιλογής σας.
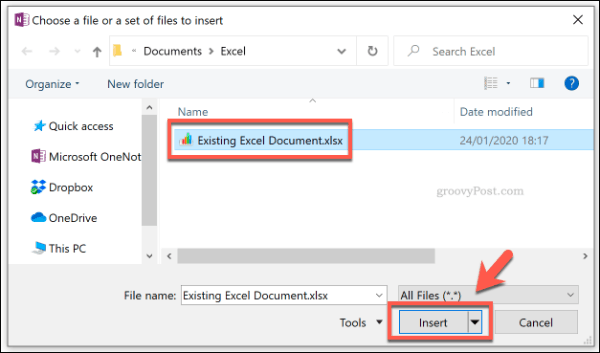
Στο Εισαγωγή αρχείου που εμφανίζεται, κάντε κλικ στο κουμπί Επισυνάψετε το αρχείο.
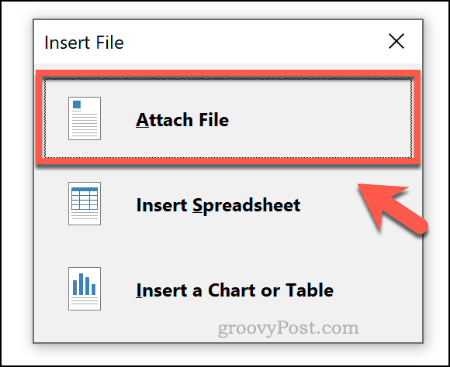
Μόλις πατηθεί, το αρχείο Excel θα εμφανιστεί ως πολύ μικρότερο συνημμένο αρχείο στο σημειωματάριό σας OneNote. Δεν θα μπορείτε να προβάλετε δεδομένα, αλλά κάνοντας διπλό κλικ στο αντικείμενο συνημμένου θα ανοίξει το αρχείο σε ένα νέο παράθυρο του Excel.
Κάντε κλικ Εντάξει για να αποδεχθείτε την προειδοποίηση προσάρτησης που εμφανίζεται όταν επιχειρείτε να το κάνετε αυτό.
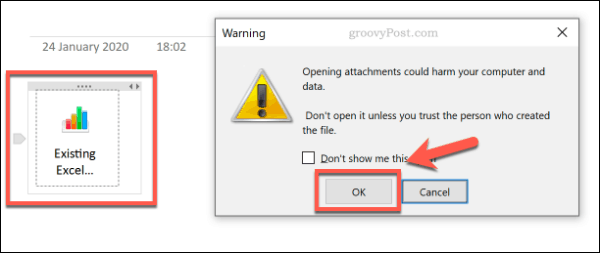
Χρησιμοποιώντας τις λειτουργίες του Excel στο OneNote
Δυστυχώς, το OneNote δεν υποστηρίζει τη χρήση μεμονωμένων λειτουργιών του Excel. Ωστόσο, είναι δυνατό να χρησιμοποιήσετε απευθείας κάποια χαρακτηριστικά στυλ Excel, αντί να δείτε απλώς μια προεπισκόπηση των δεδομένων του Excel.
Ο ευκολότερος τρόπος για να γίνει αυτό είναι χρησιμοποιώντας το Gem για OneNote προσθέτω. Μια άδεια για το Gem κοστίζει 33 δολάρια, αλλά μπορείτε να το δοκιμάσετε για 30 ημέρες δωρεάν.
Ανοίξτε το σημειωματάριό σας OneNote και, με μια νέα σημείωση, δημιουργήστε ένα τραπέζι κάνοντας κλικ Εισαγωγή> Πίνακας και επιλέγοντας το κατάλληλο μέγεθος με το ποντίκι σας.
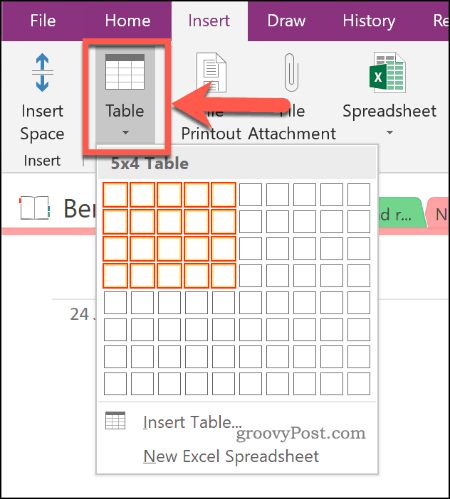
Επιλέξτε ένα κελί στο τραπέζι σας μόλις δημιουργηθεί. Κάθε κυψέλη πίνακα έχει μια αναφορά κυψέλης, παρόμοια με το Excel. Για παράδειγμα, το πρώτο κελί είναι το A1, το κελί δίπλα του είναι το B1, κλπ.
Με την υπόθεση ότι το Gem for OneNote είναι εγκατεστημένο στον υπολογιστή σας, κάντε κλικ στο Κόσμημα στη γραμμή κορδέλας OneNote, κάτω από το πλαίσιο Εργαλεία πίνακα Ενότητα.
Από εδώ, κάντε κλικ στο Τύπος κουμπί.
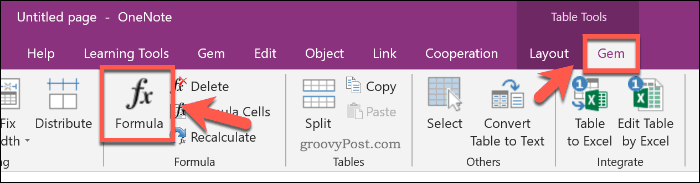
Στο Τύπος παράθυρο, επιλέξτε τον τύπο σας από το Λειτουργία λίστα. Αυτό θα το εισαγάγει στο Τύπος κουτί. Επεξεργαστείτε το για να δημιουργήσετε τον τύπο σας.
Για παράδειγμα, για να δημιουργήσετε ένα ΑΘΡΟΙΣΜΑ τύπος που υπολογίζει το άθροισμα των κυττάρων στην πρώτη στήλη του πίνακα σας, πληκτρολογήστε SUM (A: A), στη συνέχεια πληκτρολογήστε τον αριθμό 0 στο Μορφή κουτί.
Τύπος Εντάξει για να εισαγάγετε τον τύπο σας.
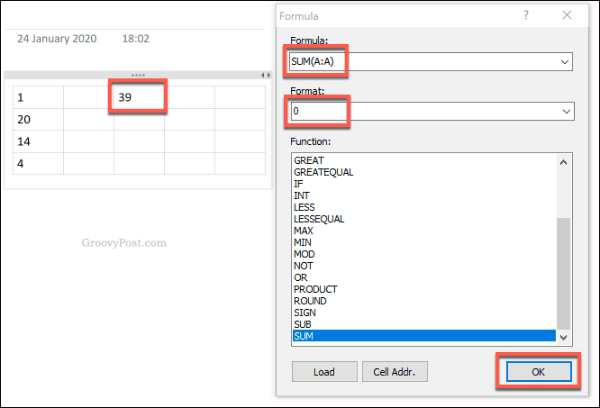
Το αποτέλεσμα του υπολογισμού σας, χρησιμοποιώντας τον τύπο που έχετε επιλέξει, θα εμφανιστεί στο κελί που επιλέξατε.
Χρησιμοποιώντας το Excel αποτελεσματικά στο Microsoft OneNote
Ο προγραμματισμός του οικονομικού σας μέλλοντος μπορεί να γίνει πλήρως εφικτός στο Microsoft OneNote, χάρη στην ολοκλήρωση του Excel. Αυτό είναι μόνο ένα από τα τα καλύτερα πρόσθετα και εργαλεία του Microsoft OneNote μπορείτε να χρησιμοποιήσετε για να αξιοποιήσετε στο έπακρο αυτήν τη φανταστική (και δωρεάν) εφαρμογή λήψης σημειώσεων.
Εάν είστε αρχάριος του Excel και θέλετε να μάθετε περισσότερα, εδώ είναι μερικοί Excel συμβουλές που πρέπει να γνωρίζει κάθε χρήστης.
