Πώς να εισάγετε υποσημειώσεις και σημειώσεις στο Word
το γραφείο της Microsoft Microsoft Word Γραφείο Ήρωας Λέξη / / March 19, 2020
Τελευταία ενημέρωση στις

Η προσθήκη των υποσημειώσεων και των υποσημειώσεων στο έγγραφό σας του Word μπορεί να είναι χρήσιμη για τη λήψη σημείωσης ή για την αναφορά άλλων εγγράφων. Εδώ είναι πώς να το κάνουμε.
Μπορεί μερικές φορές να είναι χρήσιμο να προσθέσετε επιπλέον σημειώσεις στα έγγραφά σας στο Microsoft Word. Αυτό ισχύει ιδιαίτερα για την ακαδημαϊκή γραφή, όπου ίσως θέλετε να αναφερθώ σε άλλη δημοσίευση. Ένας τρόπος για να γίνει αυτό είναι με την εισαγωγή υποσημειώσεων ή τελικών σημείων στο έγγραφό σας.
Οι υποσημειώσεις εμφανίζονται στο κάτω μέρος κάθε σελίδας του εγγράφου σας, ενώ οι τελικές υποδείξεις εμφανίζονται στο τέλος του εγγράφου σας. Δείτε πώς μπορείτε να τα εισαγάγετε στο Microsoft Word.
Εισαγωγή υποσημειώσεων στο Microsoft Word
Το Word έχει προσφέρει τη δυνατότητα να προσθέσει υποσημειώσεις και υποσημειώσεις σε έγγραφα του Word για πολλά χρόνια, οπότε αυτές οι οδηγίες πρέπει να λειτουργούν σε όλες τις σύγχρονες εκδόσεις του λογισμικού.
Για να προσθέσετε μια υποσημείωση στο Word, ανοίξτε το έγγραφο και τοποθετήστε τον δρομέα που αναβοσβήνει σε ένα σημείο του εγγράφου σας. Εάν αναφέρετε μια άλλη δημοσίευση, αυτό θα ήταν συνήθως στο τέλος μιας πρότασης.
Αυτή η θέση γίνεται το σημείο αναφοράς για την υποσημείωση σας. Για να προσθέσετε την υποσημείωση, κάντε κλικ στην επιλογή Αναφορές> Εισαγωγή υποσημείωσης από τη γραμμή κορδέλας.
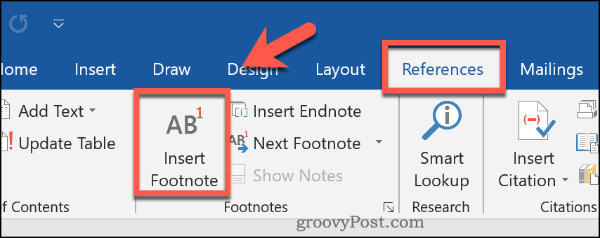
Η υποσημείωση θα εισαχθεί σε αυτό το σημείο. Στο σημείο αναφοράς θα τοποθετηθεί ένας μικρός αριθμός αρχικού δείκτη, ο οποίος θα ταιριάζει με τον αριθμό στην ενότητα ακριβώς πάνω από το υποσέλιδο σελίδας.
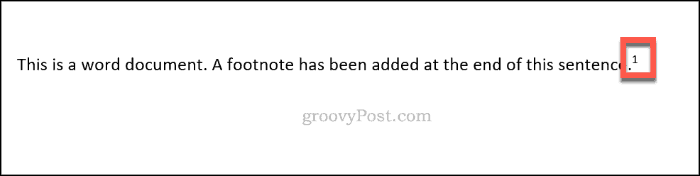
Κάθε μία από τις προστιθέμενες υποσημειώσεις θα εμφανιστεί στο τέλος κάθε σελίδας, αλλά οι αριθμοί αναφοράς θα χρησιμοποιηθούν διαδοχικά σε όλο το έγγραφό σας.
Μπορείτε να προσθέσετε εδώ τη σημείωση ή την αναφερόμενη αναφορά για να ανατρέξετε σε αυτό.

Μπορείτε επίσης να τοποθετήσετε δείκτη πάνω από τον αριθμό αναφοράς στο έγγραφό σας για να δείτε γρήγορα την υποσημείωση που είναι προσαρτημένη σε αυτό.
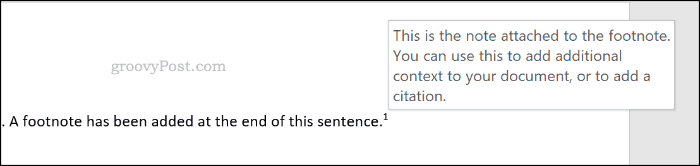
Για να μετακινήσετε όλες τις υποσημειώσεις σας με τη σειρά τους, κάντε κλικ στο κουμπί Παραπομπές> Επόμενη υποσημείωση.
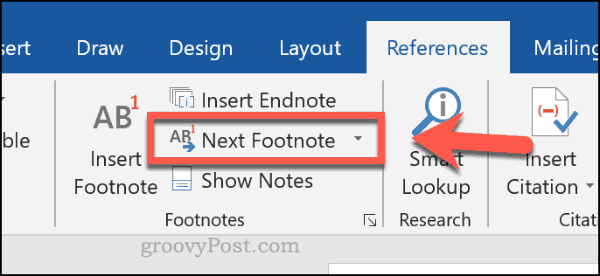
Εισαγωγή τεκμηρίων στο Microsoft Word
Αν δεν θέλετε να γεμίζετε κάθε σελίδα με υποσημειώσεις, μπορείτε να χρησιμοποιήσετε τις υποσημειώσεις. Αυτά δουλεύουν με παρόμοιο τρόπο, με ένα σημείο αναφοράς που έχει εισαχθεί σε σημεία του εγγράφου σας.
Σε αντίθεση με τις υποσημειώσεις, οι υποσημειώσεις εμφανίζονται μόνο στο τέλος μιας ενότητας ή στο τέλος του εγγράφου σας εάν δεν χρησιμοποιείτε διαλείμματα ενότητας. Για να τις τοποθετήσετε, ανοίξτε το έγγραφο και τοποθετήστε τον δρομέα που αναβοσβήνει σε κατάλληλο μέρος.
Όταν είστε έτοιμοι, κάντε κλικ στο κουμπί Αναφορές> Εισαγάγετε Endnote για να εισαγάγετε την τελική υποσημείωση.
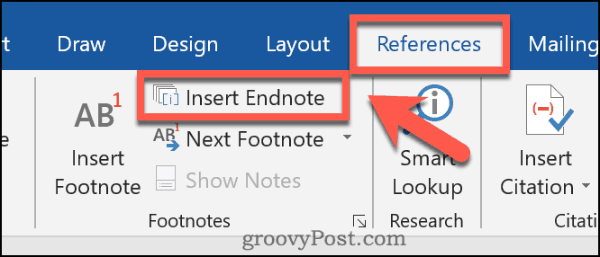
Όπως και οι υποσημειώσεις, δίπλα στο σημείο αναφοράς θα εμφανιστεί ένας αριθμός ή γράμμα επιστολής μόλις τοποθετηθεί. Αυτό θα αντιστοιχεί στον αριθμό ή στο γράμμα που εμφανίζονται στις υποσημειώσεις σας.

Στο τμήμα endnotes, μπορείτε να προσθέσετε μια σημείωση ή μια παραπομπή, δίπλα στον αντίστοιχο αριθμό ή γράμμα.
Αυτοί οι αριθμοί ή γράμματα θα προχωρήσουν διαδοχικά σε όλο το έγγραφό σας.
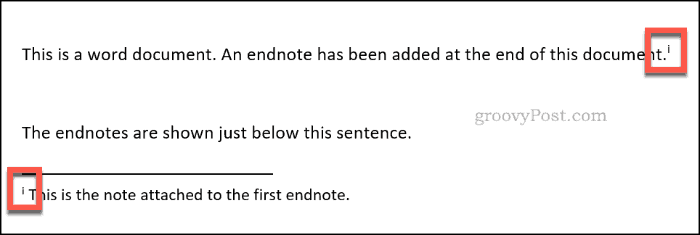
Μπορείτε επίσης να τοποθετήσετε το δείκτη του ποντικιού πάνω από το σημείο αναφοράς για να δείτε γρήγορα τη σημείωση ή την αναφορά που επισυνάπτεται στην endnote σας.
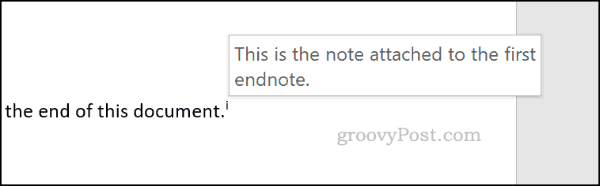
Για να περάσετε μέσα από τις υποσημειώσεις σας, κάντε κλικ στο κουμπί βέλους δίπλα στο Επόμενες υποσημειώσεις στο κουμπί Αναφορές> Τμήμα υποσημειώσεων.
Από εδώ, κάντε κλικ στο Επόμενο Endnote.
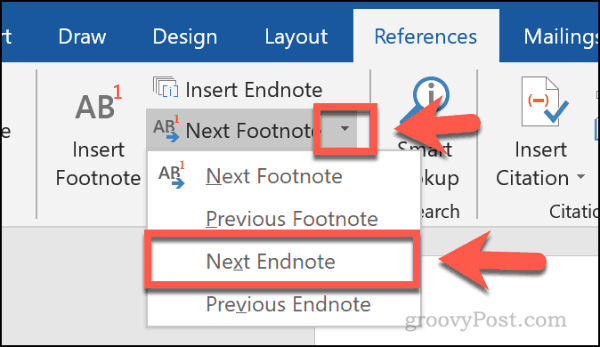
Πώς να προσαρμόσετε τις υποσημειώσεις και τις σημειώσεις
Μπορείτε να προσαρμόσετε τον τρόπο με τον οποίο οι υποσημειώσεις και οι υποσημειώσεις εμφανίζονται στο Word. Είναι δυνατό να αλλάξετε τις αναφορές υπερήχων σε αριθμούς, γράμματα ή σύμβολα. Μπορείτε επίσης να ορίσετε πού εμφανίζονται οι υποσημειώσεις ή οι υποσημειώσεις στο έγγραφό σας.
Για να το κάνετε αυτό, κάντε κλικ στο κουμπί βιβλιογραφικές αναφορές και κάντε κλικ στο εικονίδιο βέλους στην κάτω δεξιά γωνία του Υποσημειώσεις Ενότητα.
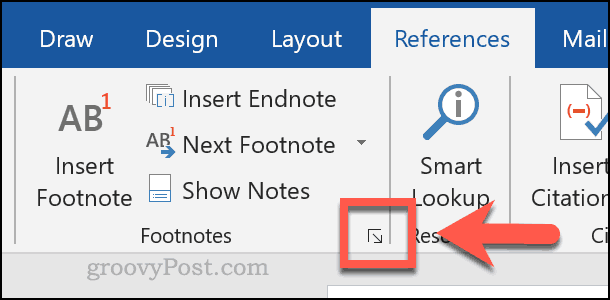
Πατήστε το κουμπί επιλογής για οποιαδήποτε από αυτές Υποσημειώσεις ή Σημειώσεις στην κορυφή του Υποσημείωση και σημείωση κουτί ρυθμίσεων. Αυτό θα σας επιτρέψει να αρχίσετε να αλλάζετε τις κατάλληλες ρυθμίσεις για κάθε λειτουργία.
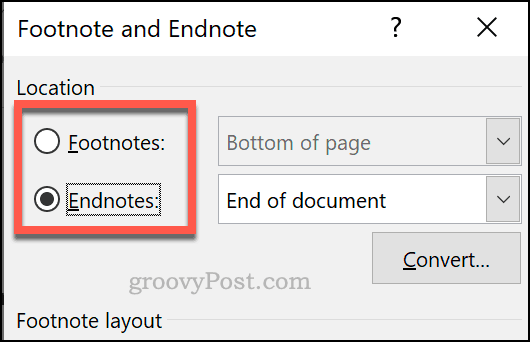
Για να αλλάξετε τις αναφορές υπερήχων σε αριθμούς, γράμματα ή σύμβολα, επιλέξτε μια επιλογή από το Μορφή αριθμών πτυσώμενο μενού.
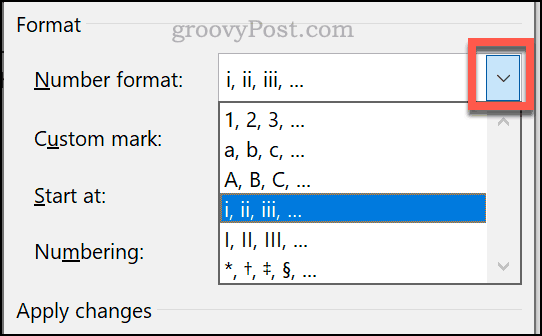
Μπορείτε να χρησιμοποιήσετε ένα προσαρμοσμένο σύμβολο για τις υποσημειώσεις ή τις υποσημειώσεις σας κάνοντας κλικ στο Σύμβολο κουμπί δίπλα στο Προσαρμοσμένο σήμα κουτί.
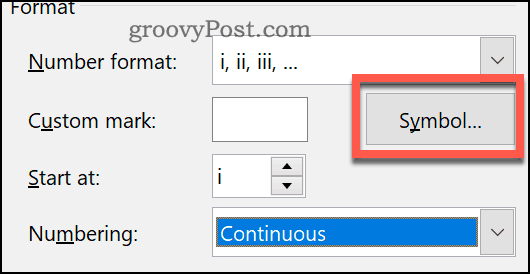
Εάν προτιμάτε να ξεκινήσετε τις υποσημειώσεις ή τις υποσημειώσεις σας σε ένα προσαρμοσμένο σημείο, επιλέξτε το γράμμα ή τον αριθμό που έχετε επιλέξει από το Ξεκίνα στις κουτί.
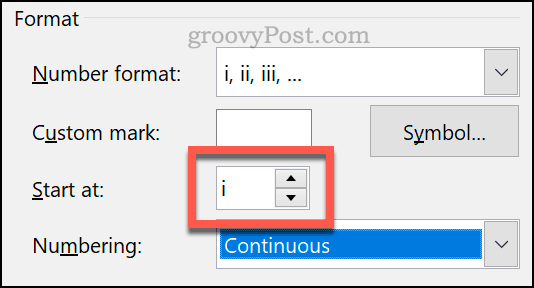
Αν προτιμάτε να εμφανίζονται υποσημειώσεις κάτω από το κείμενο που έχετε εισαγάγει, αντί να επιλέξετε στο τέλος της σελίδας Υποσημειώσεις, στη συνέχεια επιλέξτε Κάτω μέρος της σελίδας ή Κάτω από το κείμενο από το αναπτυσσόμενο μενού.
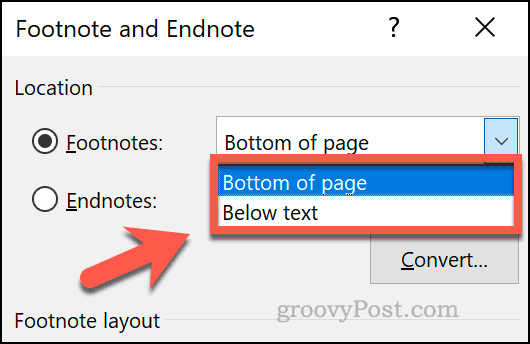
Εάν θέλετε να ορίσετε τις υποσημειώσεις να εμφανίζονται στο κάτω μέρος μιας ενότητας, αντί για το κάτω μέρος του εγγράφου, επιλέξτε Σημειώσεις, στη συνέχεια επιλέξτε Τέλος της ενότητας ή Τέλος εγγράφου από το αναπτυσσόμενο μενού.
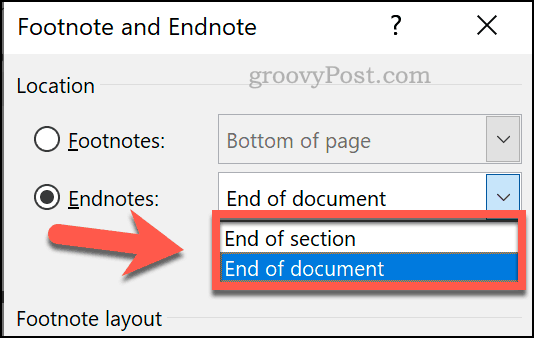
Κάντε κλικ Ισχύουν για να εφαρμόσετε τις αλλαγές που έχετε κάνει στο έγγραφό σας.
Χρησιμοποιώντας το Word αποτελεσματικά
Η χρήση των υποσημειώσεων και των υποσημειώσεων είναι ένας μόνο τρόπος για να δημιουργήσετε αποτελεσματικές δεξιότητες χρησιμοποιώντας το Microsoft Word. Αν γράφετε ένα μεγάλο έγγραφο, μπορείτε παρακολουθήστε τις αλλαγές στο Word για να μπορείτε εύκολα να αλλάζετε μεταξύ των εκδόσεων.
Αν ανησυχείτε για τα πνευματικά δικαιώματα ή θέλετε να διαγράψετε διαφορετικές εκδόσεις των εγγράφων σας, μπορείτε επίσης προσθέστε ένα υδατογράφημα στα έγγραφα του Word που δημιουργείτε.



