Πώς να προσθέσετε ήχο σε μια παρουσίαση Powerpoint
το γραφείο της Microsoft Powerpoint Ήρωας / / March 19, 2020
Τελευταία ενημέρωση στις

Η εισαγωγή ή η εγγραφή ήχου μπορεί να συμβάλει στη βελτίωση των επιπτώσεων μιας παρουσίασης του PowerPoint. Εδώ είναι πώς να το κάνουμε.
Η προσθήκη διαφορετικών μορφών μέσων σε μια παρουσίαση του PowerPoint μπορεί να καταστήσει πιο συναρπαστικό το κοινό σας, καθώς και να προσελκύσει διαφορετικούς τύπους μάθησης. Πρόσφατα σας έδειξα πώς να προσθέστε ένα βίντεο στην παρουσίαση Powerpoint και σήμερα θα εξηγήσω πώς να εισάγετε ήχο. Είτε είναι μέρος μιας ομιλίας ή ενός μουσικού κομματιού, η προσθήκη του ήχου μπορεί πραγματικά να σας βοηθήσει να κρατήσετε το ακροατήριό σας εμπλεκόμενο στην παρουσίασή σας.
Μπορείτε να προσθέσετε ένα εξωτερικό αρχείο ήχου ή να εγγράψετε το δικό σας ήχο στο ίδιο το PowerPoint. Εδώ είναι πώς να το κάνουμε.
Εγγραφή ήχου στο PowerPoint
Αν θέλετε να προσθέσετε ήχο στο Παρουσίαση powerpoint, αλλά δεν έχετε ένα εξωτερικό αρχείο για εισαγωγή, μπορείτε να το καταγράψετε μόνοι σας. Αυτό απαιτεί ένα μικρόφωνο συνδεδεμένο στον υπολογιστή σας για να σας επιτρέψει να καταγράψετε τη φωνή σας ή άλλους ήχους.
Για να εγγράψετε το δικό σας ήχο, ανοίξτε την παρουσίαση του PowerPoint και επιλέξτε μια διαφάνεια. Κάντε κλικ Εισαγάγετε> Ήχος> Εγγραφή ήχου για να ξεκινήσει η εγγραφή.
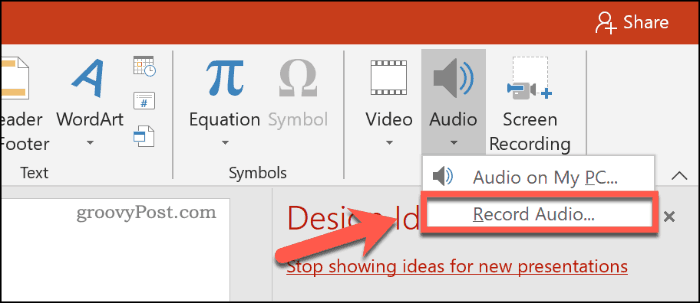
Στο Ηχογραφηση παράθυρο, δώστε ένα όνομα για τον ηχογραφημένο σας ήχο στο Ονομα κουτί.
Όταν είστε έτοιμοι να ξεκινήσετε την εγγραφή, πατήστε το κουμπί εγγραφής.
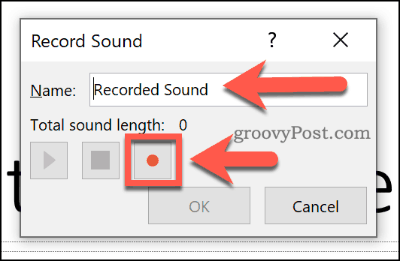
Αφού ολοκληρώσετε την εγγραφή, πατήστε το stop. Μπορείτε να αναπαραγάγετε τον ηχογραφημένο ήχο πιέζοντας το κουμπί αναπαραγωγής.
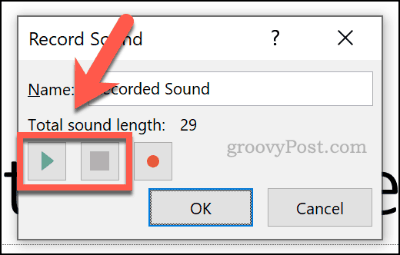
Τύπος Εντάξει για να εισαγάγετε το εγγεγραμμένο αρχείο ήχου στην παρουσίαση του PowerPoint. Το αρχείο ήχου θα εμφανιστεί ως μικρό εικονίδιο ηχείου.
Επιλέγοντας το αρχείο κατά τη διάρκεια της επεξεργασίας θα εμφανιστούν τα στοιχεία ελέγχου αναπαραγωγής για το αρχείο. Τοποθετήστε το δείκτη του ποντικιού πάνω από αυτό το εικονίδιο κατά τη διάρκεια μιας ζωντανής παρουσίασης για να δείτε αυτές τις ρυθμίσεις.
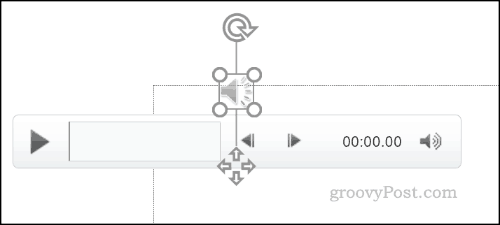
Αυτά τα στοιχεία ελέγχου θα σας επιτρέψουν να αναπαραγάγετε ή να σταματήσετε τον ήχο, να προχωρήσετε προς τα εμπρός ή προς τα πίσω κατά 0,25 δευτερόλεπτα, καθώς και να αλλάξετε την ένταση αναπαραγωγής.
Προσθήκη εξωτερικού ήχου σε παρουσίαση PowerPoint
Μπορείτε να εισαγάγετε εξωτερικά αρχεία ήχου σε μια παρουσίαση του PowerPoint, αντί να εγγράψετε απευθείας τον ήχο στο PowerPoint. Θα χρειαστεί να χρησιμοποιήσετε ένα υποστηριζόμενου τύπου αρχείου ήχου όπως WAV, MP3 ή MID. Εάν ο ήχος έχει διαφορετική μορφή, θα πρέπει να το κάνετε μετατρέψτε το σε MP3 ή άλλη υποστηριζόμενη μορφή αντί.
Για να εισαγάγετε το αρχείο ήχου, ανοίξτε την παρουσίαση του PowerPoint και επιλέξτε μια διαφάνεια. Κάντε κλικ Εισαγάγετε> Ήχος> Ήχος στον υπολογιστή μου για να ξεκινήσετε την επιλογή του αρχείου ήχου.
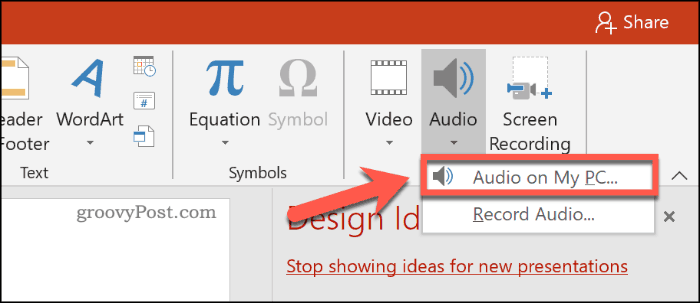
Εντοπίστε το αρχείο στον υπολογιστή σας και επιλέξτε το και στη συνέχεια κάντε κλικ στο Εισάγετε για να το τοποθετήσετε στη διαφάνεια σας.
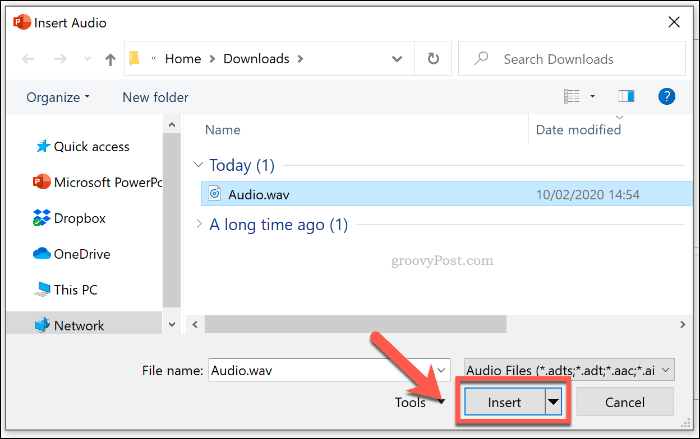
Όπως και με ένα εγγεγραμμένο αρχείο ήχου, ο εισαγόμενος ήχος θα εμφανιστεί ως μικρότερο εικονίδιο ηχείου στην παρουσίασή σας.
Επιλέγοντας το εικονίδιο του ηχείου κατά την επεξεργασία ή την τοποθέτηση πάνω από αυτό κατά τη διάρκεια μιας ζωντανής παρουσίασης, θα εμφανιστούν οι επιλογές αναπαραγωγής για τον ήχο σας.
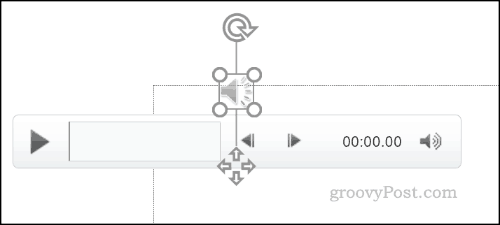
Αλλαγή ρυθμίσεων αναπαραγωγής για ήχο PowerPoint
Το PowerPoint προσφέρει πολλές ρυθμίσεις αναπαραγωγής για εισαγόμενο ή εγγεγραμμένο ήχο. Μπορείτε να ρυθμίσετε τον ήχο σας να αναπαράγεται αυτόματα σε μία ή όλες τις διαφάνειες ή να συνεχίζει να βγαίνει σε όλη την παρουσίασή σας.
Αν θέλετε να ενεργοποιήσετε αυτόματα το αρχείο ή σε βρόχο, θα πρέπει να έχετε πρόσβαση στο αρχείο Εργαλεία ήχου μενού στη μπάρα της κορδέλας.
Επιλέξτε το εισερχόμενο αρχείο ήχου και, στη συνέχεια, κάντε κλικ στο Αναπαραγωγή για να το δείτε αυτό.
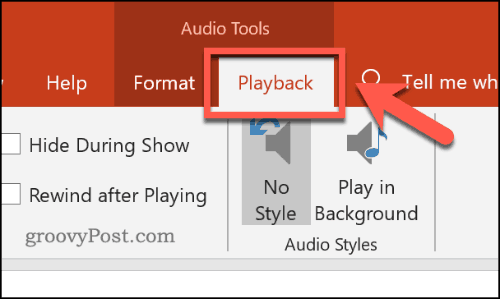
Για να επαναφέρετε τον ήχο όταν προβάλλεται η παρουσίαση κατά τη διάρκεια της παρουσίασής σας, κάντε κλικ για να ενεργοποιήσετε το Βρόχο μέχρι να σταματήσει πλαίσιο ελέγχου.
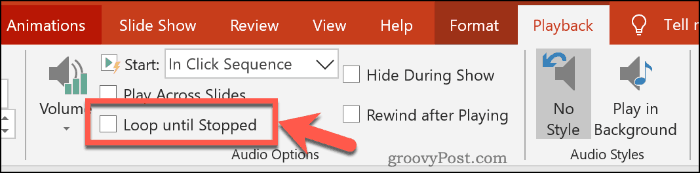
Αν θέλετε το αρχείο ήχου να αναπαραχθεί σε όλες τις διαφάνειες σας, κάντε κλικ για να ενεργοποιήσετε το Παίξτε σε διαφάνειες πλαίσιο ελέγχου.
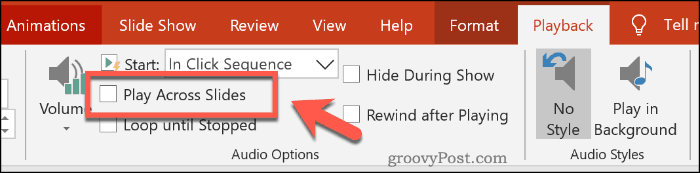
Μπορείτε επίσης να ορίσετε πώς θα αρχίσει η αναπαραγωγή του αρχείου ήχου. Από προεπιλογή, αυτό έχει οριστεί σε Στην Ακολουθία κλικ.
Επιλέγω Αυτομάτως για να αρχίσει αυτόματα η αναπαραγωγή του αρχείου ήχου. Εναλλακτικά, επιλέξτε Όταν είναι ενεργοποιημένο για να αρχίσει να παίζει μόνο όταν κάνετε κλικ στο εικονίδιο.
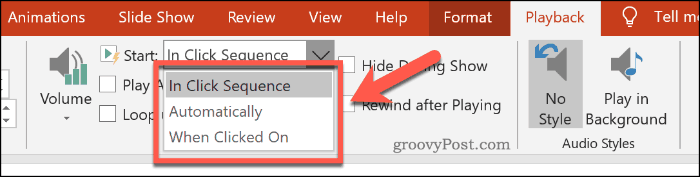
Μπορείτε επίσης να επιλέξετε το Παίξτε στο φόντο κουμπί στυλ ήχου. Αυτό θα αλλάξει πολλές ρυθμίσεις ήχου για το αρχείο σας ταυτόχρονα.
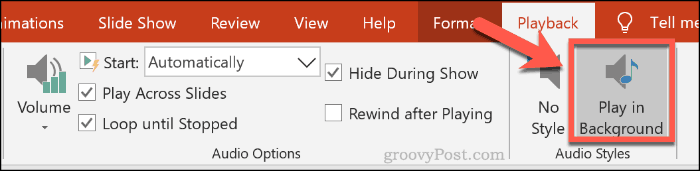
Αυτό θα επιτρέψει στο αρχείο σας να αρχίσει να αναπαράγεται αυτόματα, για αναπαραγωγή σε βρόχο και για να αποκρύπτεται το εικονίδιο του ηχείου, καθιστώντας την καλή επιλογή για μουσική υπόκρουση.
Μπορείτε να κάνετε κλικ στο Δεν υπάρχει στυλ επιλογή για την κατάργηση όλων των ρυθμίσεων ήχου από το αρχείο που έχετε εισαγάγει, εάν απαιτείται.
Αξιοποιήστε στο έπακρο το PowerPoint
Για να αξιοποιήσετε στο έπακρο την παρουσίαση του PowerPoint, πρέπει να εισαγάγετε διαφορετικούς τύπους περιεχομένου πολυμέσων. Μπορείς δημιουργήστε το δικό σας πρότυπο PowerPoint για να διευκολύνουμε τα πράγματα, ειδικά για πολλαπλές παρουσιάσεις.
Αν χρησιμοποιείτε πολλά διαφορετικά είδη μέσων, όπως ήχου και βίντεο, μην ξεχάσετε να τα χρησιμοποιήσετε μειώστε το μέγεθος του αρχείου της παρουσίασης του PowerPoint για να διευκολύνετε την κοινή χρήση.
