Πώς να μετατρέψετε ένα PowerPoint στο Word
το γραφείο της Microsoft Powerpoint Γραφείο Ήρωας Λέξη / / March 19, 2020
Τελευταία ενημέρωση στις
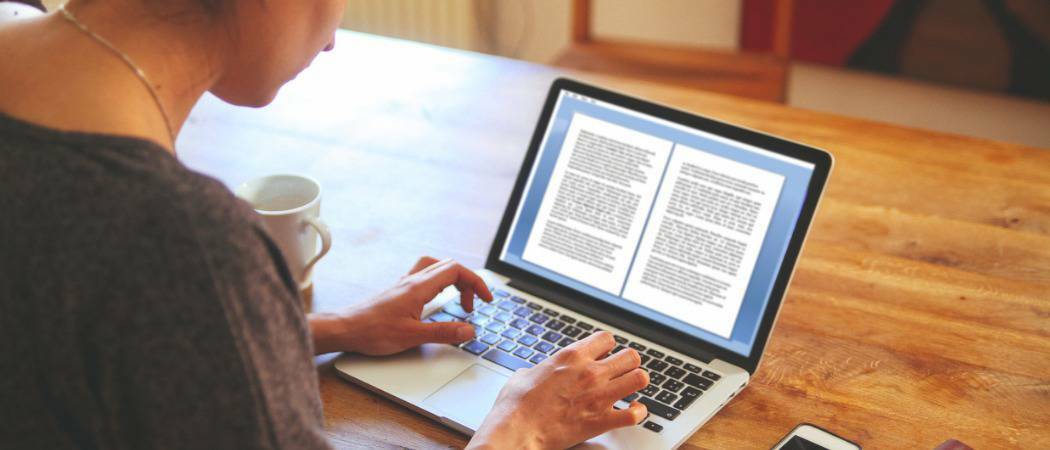
Χρειάζεται να μετατρέψετε τα αρχεία παρουσίασης του PowerPoint στη μορφή DOCX του Microsoft Word; Δείτε πώς.
Παρόλο που και οι δύο μορφές σας επιτρέπουν να παρουσιάσετε πληροφορίες, το περιεχόμενο από ένα αρχείο παρουσίασης του PowerPoint δεν μπορεί εύκολα να μετατραπεί σε Word - ή έτσι μπορείτε να σκεφτείτε. Στην πραγματικότητα, είναι αρκετά εύκολο να μετατρέψετε ένα αρχείο PowerPoint σε ένα έγγραφο του Word, χάρη στην ενσωματωμένη λειτουργία του PowerPoint.
Αυτό σας επιτρέπει να εξάγετε την παρουσίαση του PowerPoint στο Word, όπου μπορείτε να προβάλετε και να επεξεργαστείτε τις διαφάνειες σας, καθώς και να προσθέσετε επιπλέον περιεχόμενο, όπως σημειώσεις. Δείτε πώς μπορείτε να μετατρέψετε το PowerPoint στο Word χρησιμοποιώντας αυτήν τη μέθοδο.
Εξαγωγή αρχείων του PowerPoint ως φυλλαδίων
Η ένδειξη που περιέχεται στα ονόματα είναι σχεδιασμένα να μετατρέπουν μια παρουσίαση του PowerPoint σε ένα έγγραφο Α4 που μπορείτε να εκτυπώσετε και να μοιραστείτε με άλλους.
Μπορεί να μην θέλετε να το κάνετε αυτό, φυσικά, αλλά η διαδικασία είναι αποτελεσματική. Η εξαγωγή της παρουσίασης του PowerPoint ως φυλλαδίου θα επικολλήσει και θα διαμορφώσει το περιεχόμενο σε αρχείο Microsoft Word DOCX. Αλλαγές στην παρουσίασή σας μπορούν επίσης να αντικατοπτρίζονται. Αυτό σημαίνει ότι οι επεξεργασίες που κάνετε στο PowerPoint θα ισχύουν για το αρχείο σας.
Για να ξεκινήσετε, θα πρέπει να ανοίξετε την παρουσίαση του PowerPoint. Από τη γραμμή κορδέλας, κάντε κλικ στο Αρχείο για να εμφανίσετε τις επιλογές φόρτωσης αρχείων.
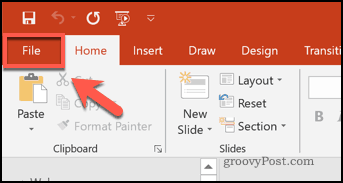
Στο μενού που εμφανίζεται στα αριστερά, κάντε κλικ στο Εξαγωγή αυτί.

Αυτό θα φορτώσει το Εξαγωγή μενού. Από εδώ, μπορείτε να επιλέξετε να εξάγετε την παρουσίαση του PowerPoint ως βίντεο, PDF, GIF και πολλά άλλα.
Ωστόσο, για να το εξαγάγετε ως φυλλάδιο, πατήστε το Δημιουργία καρτέλας Φυλλάδια, στη συνέχεια κάντε κλικ στο Δημιουργία κουμπιού "Δημιουργία".
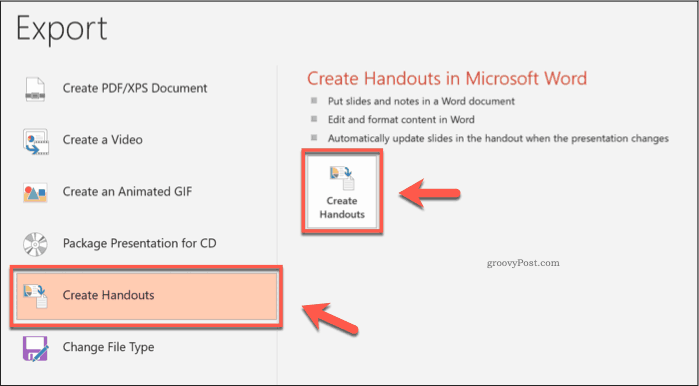
Αυτό θα φορτώσει το Αποστολή στο Microsoft Word παράθυρο. Μπορείτε να επιλέξετε τον τρόπο με τον οποίο θέλετε να μετατραπεί η παρουσίασή σας στο PowerPoint σε ένα φυλλάδιο εδώ. Εμφανίζονται διάφορες επιλογές μορφοποίησης, με ένα μικρό γραφικό εικονίδιο για να δείξει πώς θα εμφανιστεί το αρχείο του φυλλαδίου.
Οι επιλογές είναι αρκετά αυτονόητες. Για παράδειγμα, επιλέγοντας το Σημειώσεις παρακάτω διαφάνειες θα δημιουργήσει ένα αρχείο αρχείων στο Word με όλες τις εξαγόμενες σημειώσεις που εμφανίζονται κάτω από τις διαφάνειες.
Επιλέξτε οποιαδήποτε από τις επιλογές κάνοντας κλικ στο κουμπί επιλογής δίπλα.
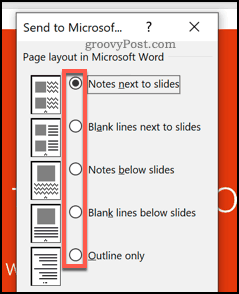
Για ένα στιγμιότυπο της τρέχουσας παρουσίασής σας στο PowerPoint, κάντε κλικ στο Επικόλληση κάτω από το κουμπί επιλογής Προσθέστε διαφάνειες σε έγγραφο Microsoft Word στο κάτω μέρος. Οποιεσδήποτε αλλαγές κάνετε στο αρχείο PowerPoint μετά από αυτό το σημείο δεν θα μοιραστούν.
Για να διασφαλίσετε ότι τα αρχεία του PowerPoint και του Word παραμένουν συγχρονισμένα, κάντε κλικ στο κουμπί Επικόλληση συνδέσμου αντί για το κουμπί επιλογής. Τύπος Εντάξει όταν είστε έτοιμοι να ξεκινήσετε τη διαδικασία εξαγωγής.
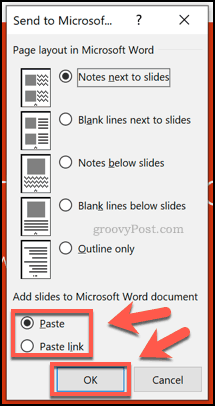
Μόλις κάνετε κλικ Εντάξει, οι διαφάνειες σας θα επικολληθούν σε ένα νέο έγγραφο του Word, σύμφωνα με τις επιλογές μορφοποίησης που έχετε επιλέξει.
Αυτό μπορεί να διαρκέσει λίγο, ανάλογα με το μέγεθος της παρουσίασής σας, καθώς και τους διαθέσιμους πόρους του συστήματος.
Επεξεργασία διαφανειών του PowerPoint Handout στο Word
Μπορείτε να επεξεργαστείτε οποιαδήποτε από τις διαφάνειες στο Word απευθείας αφού εισαχθούν σε ένα νέο έγγραφο.
Διπλό κλικ σε οποιαδήποτε από τις διαφάνειες για να αρχίσετε να τις επεξεργάζεστε. Αν επιλέξατε το Επικόλληση συνδέσμου πριν να δημιουργήσετε το φυλλάδιο σας, μπορείτε επίσης να επιστρέψετε στην παρουσίαση του PowerPoint και να κάνετε οποιεσδήποτε αλλαγές στις διαφάνειες σας απευθείας.
Η γραμμή κορδέλας του Word θα αλλάξει για να εμφανίσει την μπάρα κορδέλα PowerPoint αντί όταν είναι ενεργή η λειτουργία επεξεργασίας του PowerPoint. Ίσως χρειαστεί να αλλάξετε το μέγεθος του αντικειμένου αντικειμενοφόρου ή να μεγεθύνετε πρώτα για να μπορείτε εύκολα να κάνετε αλλαγές.
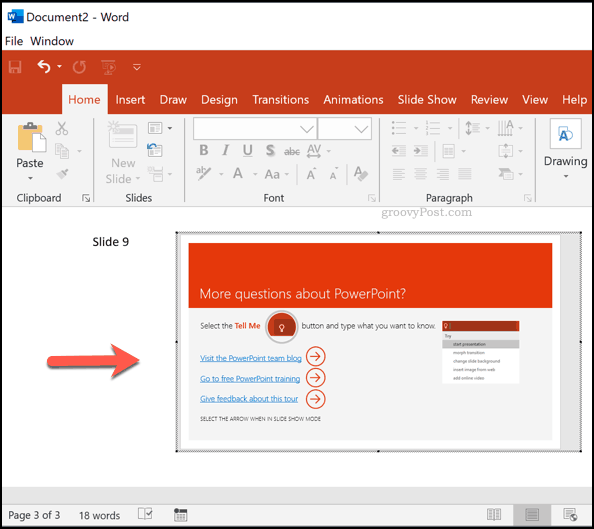
Για να επιστρέψετε στην τυπική λειτουργία επεξεργασίας του Word, κάντε κλικ στο λευκό χώρο έξω από το αντικείμενο διαφάνειας του PowerPoint. Η τυποποιημένη γραμμή κορδέλας Word θα εμφανιστεί ξανά σε αυτό το σημείο.
Μόλις είστε ικανοποιημένοι με τη μετατροπή από το PowerPoint στο Word, κάντε κλικ στο κουμπί Αρχείο> Αποθήκευση ή Αποθήκευση ως για να αποθηκεύσετε το νέο σας έγγραφο.
Μετατροπή του PowerPoint στο Word
Με την εξαγωγή του αρχείου PowerPoint ως φυλλαδίου, διατηρείτε την προφανή μορφή μιας παρουσίασης του PowerPoint, με διαφάνειες και σημειώσεις και μετατρέψτε το σε ένα έγγραφο του Word που μπορείτε να επεξεργαστείτε, να εκτυπώσετε και να διανείμετε περισσότερα αποτελεσματικά.
Είναι επίσης δυνατό να κάνετε το αντίθετο προσθέτοντας άλλους τύπους εγγράφων στο PowerPoint. Θα μπορούσες εισαγάγετε αρχεία PDF στο PowerPoint, για παράδειγμα, ή να εισαγάγετε τα έγγραφα του Word ως αντικείμενα.
