Τρόπος δημιουργίας και προσαρμογής πινάκων στο Microsoft Word
το γραφείο της Microsoft Πως να Microsoft Word Γραφείο Λέξη / / March 19, 2020
Τελευταία ενημέρωση στις

Μπορείτε να οργανώσετε δεδομένα σε ένα έγγραφο του Word χρησιμοποιώντας πίνακες. Δείτε πώς μπορείτε να προσθέσετε και να προσαρμόσετε πίνακες στο Word.
Υπάρχουν μερικές μέθοδοι που μπορείτε να χρησιμοποιήσετε για να οργανώσετε το περιεχόμενο σε ένα έγγραφο του Word, αλλά ένα από τα καλύτερα είναι να χρησιμοποιήσετε έναν πίνακα. Αυτό σας επιτρέπει να διαχωρίζετε το περιεχόμενό σας σε στήλες και σειρές, επιτρέποντας καλύτερη παρουσίαση.
Υπάρχουν μερικές μέθοδοι που μπορείτε να χρησιμοποιήσετε για να δημιουργήσετε πίνακες στο Microsoft Word. Μπορείτε να εισάγετε, να σχεδιάζετε ή να αντιγράφετε σε έναν πίνακα από αλλού, αν θέλετε. Δείτε πώς μπορείτε να δημιουργήσετε και να προσαρμόσετε πίνακες στο Microsoft Word ακολουθώντας αυτές τις μεθόδους.
Πώς να εισαγάγετε έναν πίνακα στο Microsoft Word
Μπορείτε να εισάγετε έναν πίνακα στο Microsoft Word με διάφορους τρόπους, αλλά υπάρχουν τρεις τρόποι που αξίζει να αναφέρουμε ιδιαίτερα. Μπορείτε να προσθέσετε έναν πίνακα τοποθετώντας αυτόματα με ένα καθορισμένο μέγεθος ή μπορείτε να σχεδιάσετε ένα τραπέζι με μη αυτόματο τρόπο χρησιμοποιώντας το ποντίκι ή το trackpad.
Εναλλακτικά, μπορείτε επίσης να αντιγράψετε και να επικολλήσετε μια ομαδοποίηση κελιών από το Microsoft Excel. Μόλις επικολληθεί, το Word θα μετατρέψει αυτά τα κελιά στη μορφή ενός πίνακα. Οι παρακάτω οδηγίες πρέπει να λειτουργούν για όλες τις πρόσφατες εκδόσεις του Word. Ωστόσο, ενδέχεται να υπάρχουν μικρές διαφορές σε παλαιότερες εκδόσεις του Office.
Για να προσθέσετε έναν πίνακα στο Word, θα πρέπει πρώτα να ανοίξετε ένα κενό ή υπάρχον έγγραφο του Word και να πατήσετε το Εισάγετε στην καρτέλα της κορδέλας. Από εδώ, κάντε κλικ στο Τραπέζι κουμπί.
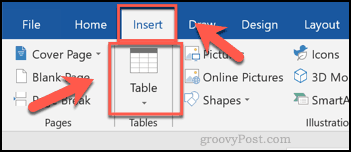
Αυτό θα εμφανίσει ένα αναπτυσσόμενο μενού με διάφορες επιλογές. Για να εισαγάγετε αυτόματα έναν πίνακα, επιλέξτε το μέγεθος που θέλετε από το πλέγμα.
Αφού πατήσετε, ο πίνακας θα εισαχθεί στη σελίδα χρησιμοποιώντας τον αριθμό των γραμμών και των στηλών που επιλέγετε.
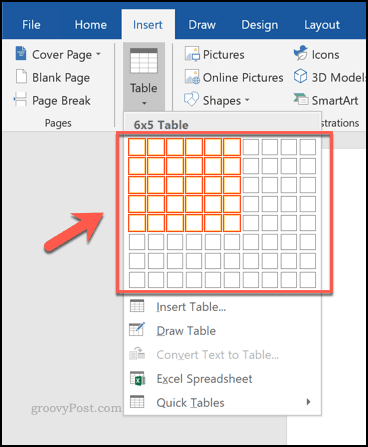
Εναλλακτικά, πατήστε το Εισαγωγή πίνακα επιλέγοντας τον αριθμό των γραμμών και των στηλών που χρειάζεστε από το Εισαγωγή πίνακα το αναδυόμενο παράθυρο που εμφανίζεται στη συνέχεια.
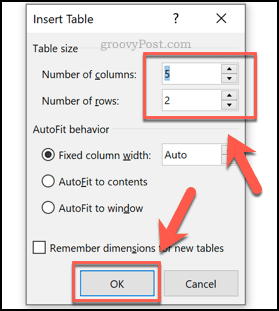
Μπορείτε επίσης να σχεδιάσετε έναν πίνακα. Από το Τραπέζι αναπτυσσόμενο μενού, κάντε κλικ στο Σχεδίαση πίνακα επιλογή.
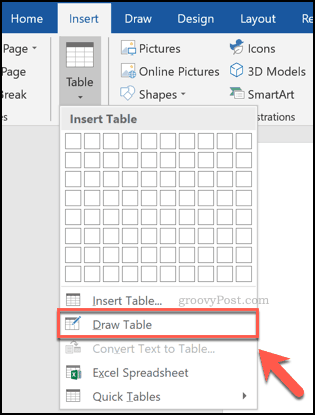
Χρησιμοποιώντας το ποντίκι ή το trackpad, σχεδιάστε ένα τραπέζι στο μέγεθος που θέλετε στην επιλεγμένη σελίδα.
Αφού δημιουργήσετε το εξωτερικό περίγραμμα για το τραπέζι σας, θα χρειαστεί να τραβήξετε προς τα κάτω μέσα στον πίνακα για να προσθέσετε μια στήλη ή οριζόντια για να προσθέσετε μια σειρά.
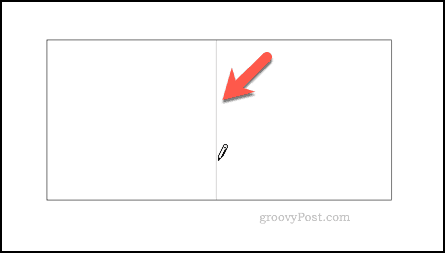
Μπορείτε επίσης, όπως αναφέρθηκε, να επικολλήσετε σε έναν πίνακα χρησιμοποιώντας κελιά από ένα υπολογιστικό φύλλο του Microsoft Excel.
Για να το κάνετε αυτό, ανοίξτε ένα υπολογιστικό φύλλο Excel, επιλέξτε μια ομαδοποίηση κελιών και πατήστε Ctrl + C στο πληκτρολόγιό σας (ή πατήστε Αρχική σελίδα> Αντιγραφή).
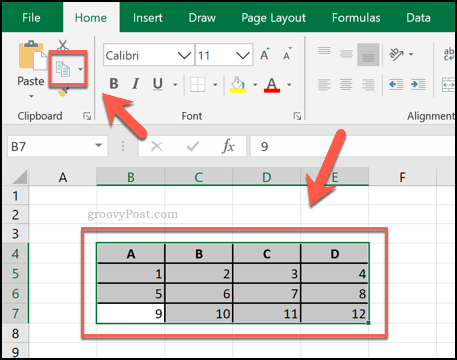
Επιστρέψτε στο έγγραφο του Word και πατήστε Ctrl + V στο πληκτρολόγιό σας για να επικολλήσετε τα κελιά στο έγγραφό σας (ή πατήστε Αρχική σελίδα> Επικόλληση).

Μορφοποίηση ενός πίνακα Microsoft Word
Μόλις δημιουργηθεί το τραπέζι σας στο Word, μπορείτε να αρχίσετε να το διαμορφώσετε. Μπορείτε να αλλάξετε το μέγεθος του πίνακα αφού δημιουργηθεί, καθώς και να αλλάξετε το περίγραμμα, το στυλ γραμματοσειράς και άλλα.
Ένας εύκολος τρόπος για να μορφοποιήσετε το τραπέζι σας είναι να χρησιμοποιήσετε ένα στυλ πίνακα. Αυτές εφαρμόζουν τις προεπιλεγμένες επιλογές μορφοποίησης στον πίνακα σας. Για να προσθέσετε αυτά, επιλέξτε τον πίνακα σας και, στη συνέχεια, πατήστε το Σχέδιο κάτω από την καρτέλα Εργαλεία πίνακα στην μπάρα της κορδέλας.
Κάντε κλικ σε μία από τις επιλογές από το Στυλ πίνακα για να εφαρμόσετε αυτό το στυλ στο τραπέζι σας.
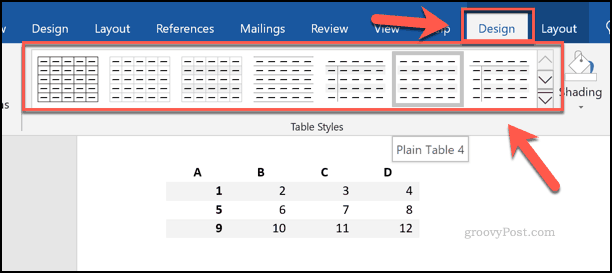
Για να προσθέσετε τη δική σας μορφοποίηση, επιλέξτε και κάντε δεξί κλικ στον πίνακα σας, στη συνέχεια πατήστε Ιδιότητες πίνακα.
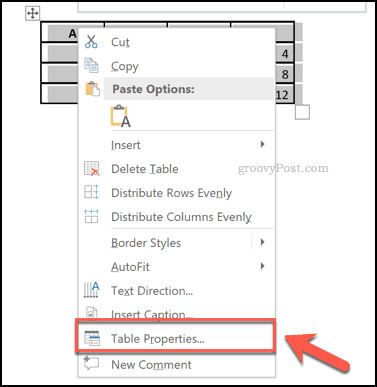
Μπορείτε να ορίσετε το μέγεθος του τραπεζιού σας χρησιμοποιώντας τις επιλογές που εμφανίζονται στα διάφορα μενού με καρτέλες στο Ιδιότητες πίνακα κουτί. Αυτές περιλαμβάνουν επιλογές για να αλλάξετε το μήκος, το πλάτος και την ευθυγράμμιση των στήλων και των γραμμών σας.
Για να αλλάξετε το περίγραμμα και το σκιά του πίνακα σας, πατήστε το Περιγράμματα και σκίαση στο κάτω μέρος του κουμπιού Τραπέζι αυτί.
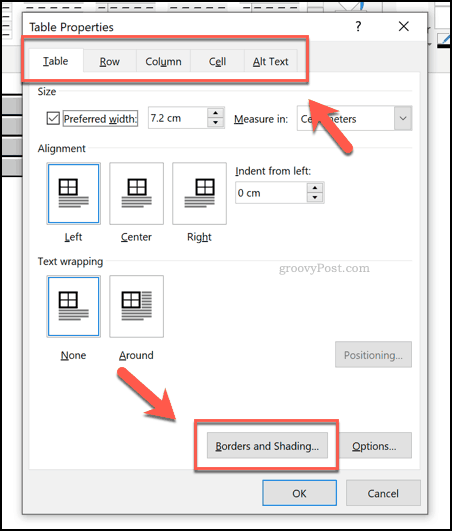
Μπορείτε εύκολα να αλλάξετε άλλες επιλογές μορφοποίησης πίνακα, συμπεριλαμβανομένης της γραμματοσειράς, του χρώματος και άλλων μορφών κειμένου χρησιμοποιώντας τις τυπικές επιλογές μορφοποίησης στο Word.
Για να το κάνετε αυτό, επιλέξτε το κείμενο στον πίνακα σας και, στη συνέχεια, χρησιμοποιήστε τις επιλογές μορφοποίησης από το Γραμματοσειρά και Παράγραφος τμήματα στο Σπίτι στην καρτέλα κορδέλα για να κάνετε αλλαγές.
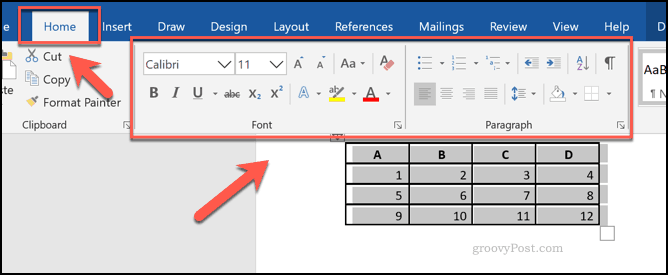
Φέρνοντας Μαζί τις Δεξιότητες του Microsoft Office
Η δημιουργία πινάκων σε ένα έγγραφο του Word είναι, όπως αναφέραμε, ένας καλός τρόπος να οργανώσετε και να παρουσιάσετε τα δεδομένα σας. Ωστόσο, υπάρχουν άλλοι τρόποι να το κάνετε αυτό. Θα μπορούσατε να προσθέσετε και επεξεργασία εικόνων στο Microsoft Word για να πάρετε τα σημεία σας οπτικά, για παράδειγμα.
Εάν θέλετε να κολλήσετε με πίνακες, μην ξεχνάτε ότι είναι εύκολο να αντιγράψετε δεδομένα από το Microsoft Excel και να τα επικολλήσετε αργότερα στο έγγραφό σας. Αν είστε νέος στο Excel, ίσως βρείτε αυτά Excel tips για αρχάριους βοηθητικός.


