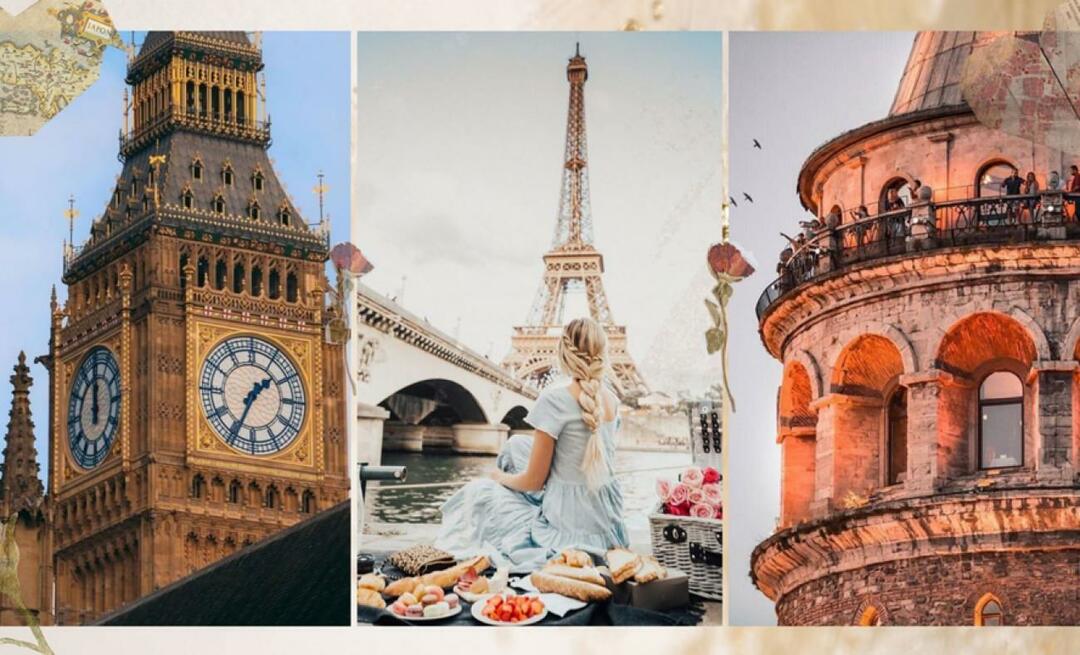Πώς να αναδιατάξετε τις σελίδες στο Word
το γραφείο της Microsoft Microsoft Word Γραφείο Ήρωας Λέξη / / March 19, 2020
Τελευταία ενημέρωση στις

Πρέπει να αναδιατάξετε τις σελίδες σε ένα έγγραφο του Microsoft Word; Δείτε πώς μπορείτε να το κάνετε αποτελεσματικά.
Όσο μεγαλύτερο είναι το έγγραφο του Word, τόσο πιο δυσκίνητο γίνεται. Αντί να ξεκινάτε από το μηδέν, μπορείτε να αναθεωρήσετε τις σελίδες έτσι ώστε να καταλήξουν σε καλύτερη σειρά.
Υπάρχουν μερικοί τρόποι να το κάνετε αυτό. Μπορείτε να επωφεληθείτε από το παράθυρο περιήγησης στο Word για να αναδιατάξετε τις ενότητες κατά τίτλους ή να χρησιμοποιήσετε αντ 'αυτού την δοκιμασμένη μέθοδο κοπής και επικόλλησης. Δείτε πώς μπορείτε να αναδιατάξετε σελίδες στο Word χρησιμοποιώντας και τις δύο μεθόδους.
Χρησιμοποιώντας το παράθυρο περιήγησης
Ο ευκολότερος τρόπος αναδιάταξης των σελίδων στο Word είναι να χρησιμοποιήσετε το παράθυρο πλοήγησης για να μετακινήσετε σελίδες από το A στο B. Από τεχνική άποψη, αυτό δεν σας επιτρέπει να μετακινήσετε σελίδες, αλλά σας επιτρέπει να μετακινήσετε ολόκληρες ενότητες αν έχετε χρησιμοποιήσει τις επικεφαλίδες για να χωρίσετε το έγγραφό σας.
Αυτή είναι μια καλύτερη μέθοδος - εάν μια ενότητα στο έγγραφό σας μεταφέρθηκε σε πολλές σελίδες, αλλά μετακινήσατε μόνο μία σελίδα, το έγγραφό σας δεν θα είχε πλέον νόημα. Όπως έχουμε ήδη αναφέρει, αυτό θα λειτουργήσει μόνο εάν το έγγραφό σας έχει οργανωθεί με τίτλους που εφαρμόζονται χρησιμοποιώντας το Στυλ στο τμήμα Σπίτι στην καρτέλα της κορδέλας.

Εάν το έγγραφό σας δεν χρησιμοποιεί επικεφαλίδες, θα χρειαστεί να χρησιμοποιήσετε την μέθοδο περικοπής και επικόλλησης που περιγράφεται παρακάτω.
Για να χρησιμοποιήσετε το παράθυρο πλοήγησης για να αναδιατάξετε το έγγραφό σας, θα πρέπει πρώτα να κάνετε κλικ στο Θέα στην καρτέλα της κορδέλας. Σύμφωνα με το προβολή, κάντε κλικ στο πλαίσιο ελέγχου δίπλα στο Παράθυρο πλοήγησης επιλογή.
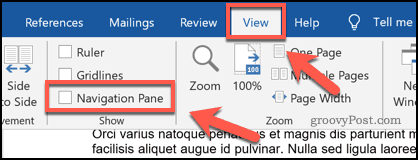
Αυτό θα εμφανίσει το παράθυρο πλοήγησης σε ένα μενού στην αριστερή πλευρά.
Θα δείτε μια λίστα των τίτλων σας στο Επικεφαλίδες αυτί. Οι επικεφαλίδες των κύριων τομέων που έγιναν χρησιμοποιώντας το Στυλ κατηγορίας 2 θα εμφανίζονται εμφανώς, με υποκεφαλαιοποιήσεις που γίνονται με το Στυλ κατηγορίας 3 και 4 κάτω από αυτές.
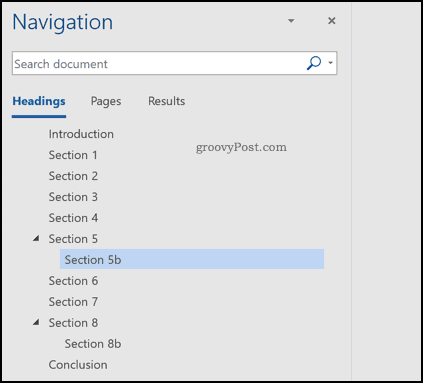
Κάνοντας κλικ σε οποιαδήποτε από αυτές τις επικεφαλίδες ή υποτομείς θα σας φέρει στην αρχή αυτών των τμημάτων στην οθόνη επεξεργασίας.
Για να αναδιατάξετε οποιαδήποτε από αυτές τις ενότητες, χρησιμοποιήστε το ποντίκι ή το trackpad για να τις σύρετε σε μια νέα θέση στο παράθυρο πλοήγησης.
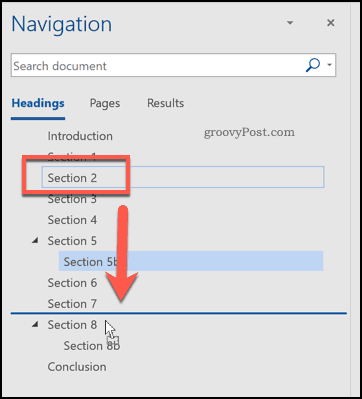
Μόλις πέσει, η επικεφαλίδα και όλο το περιεχόμενό της θα μεταφερθούν σε μια νέα θέση στο έγγραφό σας. Στο παρακάτω παράδειγμα, Τομέας 2 ενός δείγματος εγγράφου μεταφέρθηκε κάτω Τμήμα 7 στο παράθυρο πλοήγησης.
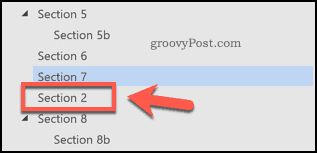
Μπορείτε να επαναλάβετε αυτά τα βήματα αν θέλετε να μετακινήσετε πολλές ενότητες.
Κοπή και επικόλληση σελίδων στο Word
Χρησιμοποιώντας το παράθυρο πλοήγησης για να μετακινήσετε τμήματα ανάλογα με τις επικεφαλίδες τους, λειτουργεί μόνο αν χρησιμοποιείτε τίτλους στο έγγραφό σας. Το Word δεν προσφέρει μια εύκολη, ενσωματωμένη επιλογή για την εύκολη αναδιάταξη των σελίδων εάν δεν χρησιμοποιείτε επικεφαλίδες.
Ο μόνος τρόπος για να το κάνετε είναι να κόψετε και να επικολλήσετε το κείμενο και να το επανατοποθετήσετε με το χέρι. Για να το κάνετε αυτό, βρείτε την αρχική θέση για το περιεχόμενο που θέλετε να μετακινήσετε. Αν αυτό είναι στην αρχή μιας σελίδας, τοποθετήστε το δείκτη που αναβοσβήνει εκεί.
Χρησιμοποιώντας το ποντίκι ή το trackpad, σύρετε το δρομέα προς τα κάτω για να επιλέξετε το κείμενο που θέλετε να μετακινήσετε.
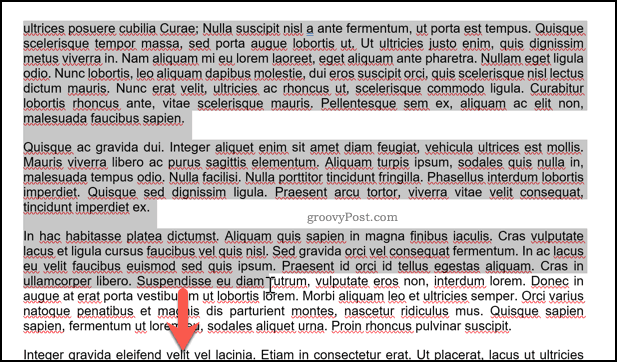
Θα χρειαστεί να κόψετε το επιλεγμένο κείμενο στη συνέχεια. Τύπος Ctrl + X στο πληκτρολόγιό σας ή πατήστε το Τομή στο κουμπί Σπίτι στην καρτέλα "κορδέλα".
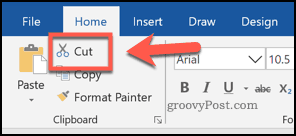
Αυτό θα αφαιρέσει το κείμενο και θα το τοποθετήσει στο πρόχειρο σας. Θα χρειαστεί να τοποθετήσετε τον δρομέα που αναβοσβήνει σε θέση να επικολλήσετε το περιεχόμενό σας στη συνέχεια. Μόλις ο δρομέας είναι στη θέση του, πατήστε Ctrl + V στο πληκτρολόγιό σας για να το επικολλήσετε στο έγγραφό σας.
Εναλλακτικά, πατήστε το Επικόλληση στο κουμπί Σπίτι στην καρτέλα της κορδέλας.

Η ενότητα που κόβετε θα εμφανιστεί στη νέα της θέση αμέσως μετά τον δείκτη που αναβοσβήνει. Μπορείτε να το επαναλάβετε για να αλλάξετε περαιτέρω τη διάταξη του εγγράφου σας, εάν χρειαστεί.
Δημιουργία ενός καλύτερου εγγράφου στο Word
Εάν θέλετε να μάθετε πώς να αναδιατάξετε σελίδες στο Word, ίσως έχετε ήδη ξεχάσει τον χρυσό κανόνα του σχεδιασμού δημιουργίας εγγράφων. Αυτές οι μέθοδοι θα σας βοηθήσουν να τροποποιήσετε μια διάταξη εγγράφου αφού έχει ήδη δημιουργηθεί. Ωστόσο, ίσως θελήσετε να εξετάσετε μερικές μεθόδους για τη δημιουργία καλύτερων εγγράφων του Word στο μέλλον.
Μια επιλογή είναι να χρησιμοποιήστε δομικά στοιχεία στο Microsoft Word για να σας βοηθήσουμε να δημιουργήσετε πρότυπα για τα έγγραφα που δημιουργείτε τακτικά. Εάν επεξεργάζεστε ένα έγγραφο, επωφεληθείτε Συντομεύσεις πληκτρολογίου του Word για γρήγορη πραγματοποίηση αλλαγών.