Πώς να συνεχίσετε να διαβάζετε πού αποχωρήσατε σε ένα αρχείο PDF στα Windows
Microsoft των Windows 10 Pdf / / March 19, 2020
Τελευταία ενημέρωση στις

Έχοντας να εντοπίσετε το σημείο που έχετε αφήσει σε ένα αρχείο PDF μπορεί να είναι απογοητευτικό, ειδικά σε μεγάλα έγγραφα. Μην ανησυχείτε, όμως. Θα σας δείξουμε πώς να συνεχίσετε να διαβάζετε από πού σταμάσατε.
Όταν ανοίγετε ένα αρχείο PDF στους περισσότερους αναγνώστες PDF, ανοίγει στην αρχή του αρχείου, ανεξάρτητα από τη σελίδα στην οποία ήσασταν την τελευταία φορά που ήταν ανοιχτό το αρχείο.
Αυτό μπορεί να είναι απογοητευτικό εάν βρισκόσαστε στη μέση της ανάγνωσης ενός μεγάλου αρχείου PDF και πρέπει να κλείσετε τον υπολογιστή σας. Την επόμενη φορά που θα ανοίξετε το αρχείο, θα πρέπει να βρείτε ξανά τη θέση σας.
Πολλοί από τους δημοφιλείς αναγνώστες PDF έχουν μια ρύθμιση που σας επιτρέπει να συνεχίσετε να διαβάζετε από πού σταμάτησε σε ένα αρχείο την επόμενη φορά που το ανοίξετε. Θα σας δείξουμε πώς να το ορίσετε σε τρεις δωρεάν Αναγνώστες PDF.
Adobe Acrobat Reader
Για να ρυθμίσετε Adobe Acrobat Reader, ώστε να ανοίγει τα έγγραφα PDF σε εκείνα που έχετε αφήσει, επιλέξτε
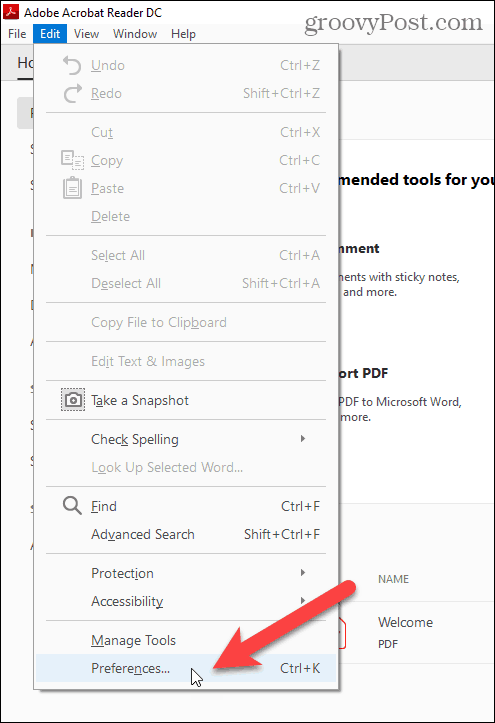
Στην αριστερή πλευρά του Προτιμήσεις, επιλέξτε Εγγραφα υπό Κατηγορίες.
Στη συνέχεια, ελέγξτε το Επαναφορά των ρυθμίσεων της τελευταίας προβολής κατά την επανάληψη των εγγράφων πλαίσιο ελέγχου.
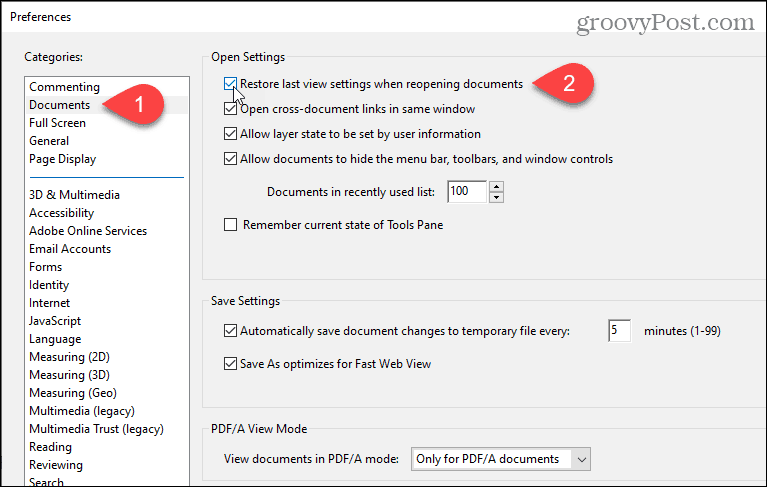
Τώρα, όταν ανοίγετε ξανά οποιοδήποτε αρχείο PDF, το Acrobat Reader θα μεταβεί στη σελίδα που προβάλατε όταν έκλεισατε το αρχείο για τελευταία φορά. Αυτή η ρύθμιση ισχύει για όλα τα αρχεία PDF.
Foxit Reader
Στο Foxit Reader, κάντε κλικ στο Αρχείο κάντε κλικ στην καρτέλα Προτιμήσεις.
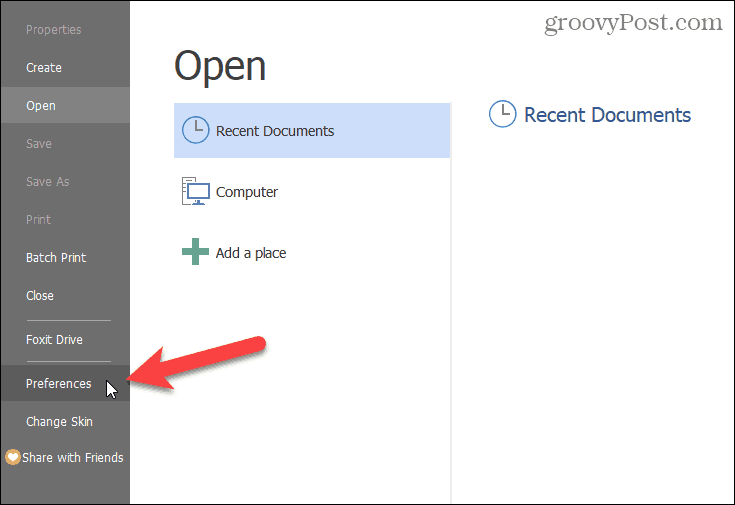
Κάντε κλικ Ιστορία στη λίστα επιλογών στα αριστερά. Στη συνέχεια, ελέγξτε το Επαναφορά της τελευταίας περιόδου λειτουργίας κατά την εκκίνηση της εφαρμογής πλαίσιο ελέγχου.
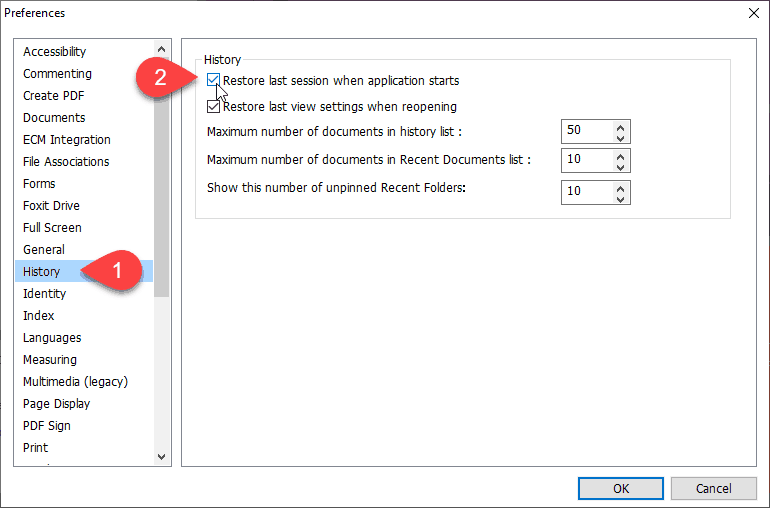
Κάθε έγγραφο που ήταν ανοιχτό την τελευταία φορά που έκλεισα το Foxit Reader θα ανοίξει ξανά όταν ανοίξετε ξανά το Foxit Reader. Και κάθε έγγραφο PDF θα ανοίξει στο σημείο όπου σταμάτησε.
SumatraPDF
Τόσο η εγκατεστημένη όσο και η φορητή έκδοση του SumatraPDF μπορούν να ανοίξουν ένα αρχείο PDF στο σημείο όπου σταμάτησες. Η ρύθμιση για το άνοιγμα των αρχείων PDF, στα οποία έχετε σταματήσει, είναι ενεργοποιημένη από προεπιλογή και στις δύο εκδόσεις, αλλά θα σας δείξουμε πού είναι. Μπορεί να θέλετε να το απενεργοποιήσετε μερικές φορές.
Στο SumatraPDF, κάντε κλικ στο κουμπί μενού στην επάνω αριστερή γωνία του παραθύρου και μετά πηγαίνετε στο Ρυθμίσεις> Επιλογές. Δεν χρειάζεται να ανοίξετε ένα αρχείο PDF. Αυτή η ρύθμιση ισχύει για όλα τα αρχεία PDF που ανοίγετε.
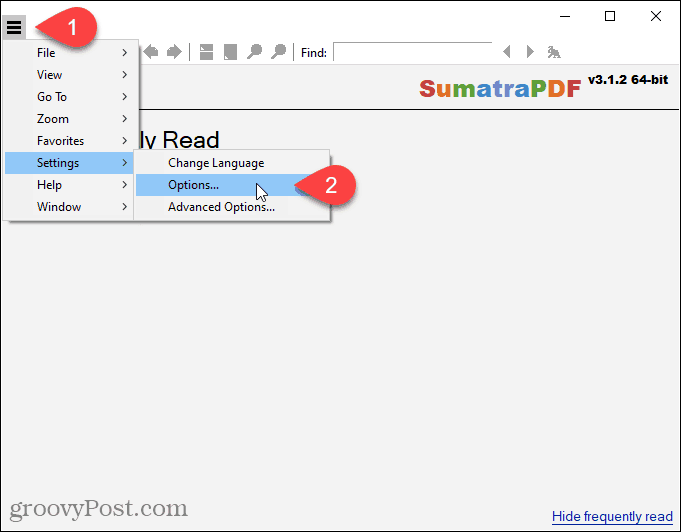
Εάν θέλετε το αρχείο SumatraPDF να ανοίγει αρχεία PDF όπου έχετε απομείνει, βεβαιωθείτε ότι το αρχείο Θυμηθείτε τα ανοικτά αρχεία κουτί ελέγχεται στο SumatraPDF Επιλογές κουτί διαλόγου. Για να απενεργοποιήσετε τη ρύθμιση, καταργήστε την επιλογή του πλαισίου.
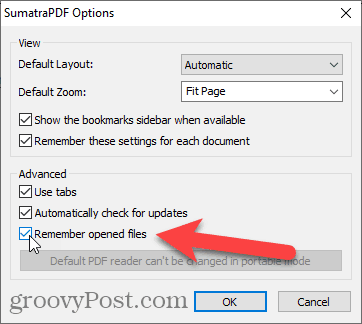
ο Θυμηθείτε τα ανοικτά αρχεία Η επιλογή παρέχει επίσης πρόσβαση στα πρόσφατα ανοιγμένα αρχεία στο Συχνά Διαβάστε οθόνη που εμφανίζεται όταν δεν υπάρχουν αρχεία PDF ανοιχτά. Κάντε κλικ σε ένα αρχείο στο Συχνά Διαβάστε για να το ανοίξετε. Το αρχείο θα ανοίξει στο σημείο όπου σταμάτησε όταν κλείσατε για τελευταία φορά το αρχείο.
Εάν απενεργοποιήσετε το Θυμηθείτε τα ανοικτά αρχεία επιλογή, το Συχνά Διαβάστε η οθόνη καθαρίζεται και είναι κρυμμένη. Πρέπει να ανοίξετε αρχεία PDF από το κύριο μενού και όλα τα αρχεία PDF θα ανοίξουν στην αρχή.
Τι γίνεται αν χρησιμοποιώ το πρόγραμμα περιήγησής μου ως αναγνώστη PDF;
Εάν χρησιμοποιείτε ένα πρόγραμμα περιήγησης για να το διαβάσετε Αρχεία PDF, όπως το Chrome, τον Firefox ή το Ακρη, θα ανοίξουν πάντα στην αρχή. Τα προγράμματα περιήγησης είναι μόνο πολύ βασικοί αναγνώστες PDF και δεν υπάρχει καμία ρύθμιση στα προγράμματα περιήγησης για το άνοιγμα των αρχείων PDF σε εκείνα που έχετε διακόψει.



