Πώς να μετακινήσετε παιχνίδια και να διαχειριστείτε εξωτερικές μονάδες στο Xbox One
Gaming Xbox ένα Microsoft / / March 17, 2020
Τελευταία ενημέρωση στις

Αφού προσθέσετε μια εξωτερική μονάδα δίσκου στο Xbox One για να αυξήσετε την αποθήκευση, θα θέλετε να αρχίσετε να μετακινείτε παιχνίδια και εφαρμογές μεταξύ των μονάδων δίσκου. Δείτε πώς μπορείτε να τα διαχειριστείτε.
Την άλλη μέρα σας δείξαμε πώς να προσθέσετε μια εξωτερική μονάδα δίσκου στο Xbox One για αυξημένη αποθήκευση. Μόλις το έχετε εγκαταστήσει, μπορείτε να αρχίσετε να μετακινείτε τα παιχνίδια, τις εφαρμογές σας και άλλο περιεχόμενο μεταξύ των μονάδων δίσκου. Εδώ είναι μια ματιά στο πώς να διαχειριστείτε τα δεδομένα σας, καθώς και μια ματιά στο πώς να χρησιμοποιήσετε τις εξωτερικές μονάδες δίσκου ως δίσκους μέσων.
Μετακίνηση παιχνιδιών και άλλων στοιχείων μεταξύ δίσκων
Το πρώτο πράγμα που θέλετε να κάνετε είναι να πάρετε μια αίσθηση του πού θέλετε να μετακινήσετε δεδομένα. Για να βοηθήσετε στη διαχείριση του περιεχομένου σε κάθε μονάδα δίσκου, κατευθυνθείτε προς Ρυθμίσεις> Σύστημα> Αποθήκευση και εκεί θα δείτε τον επιπλέον δίσκο που προσθέσατε. Επιλέξτε ένα από αυτά και θα λάβετε μια λίστα ενεργειών διαχείρισης, όπως την προβολή του περιεχομένου του δίσκου, τη μετονομασία του ή τον ορισμό του ως προεπιλεγμένης μονάδας για την εγκατάσταση νέων στοιχείων.
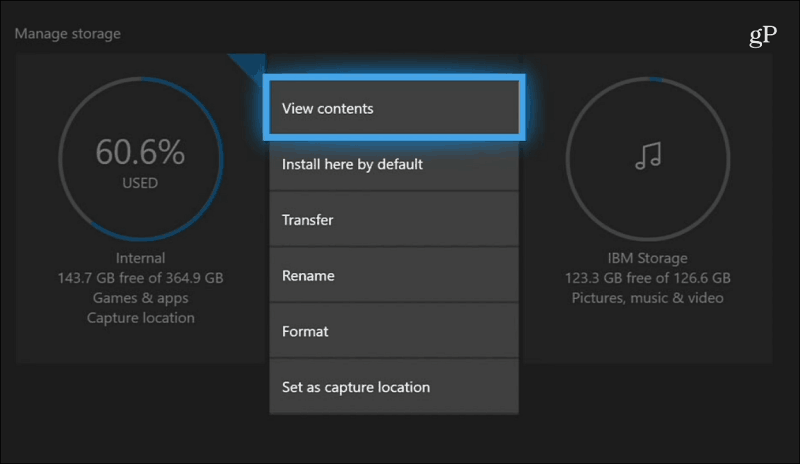
Για να μετακινήσετε ένα παιχνίδι, κατευθυνθείτε στο Games & Apps μου και επισημάνετε το παιχνίδι ή την εφαρμογή που θέλετε να μετακινήσετε. Πατήστε το κουμπί Μενού στο ελεγκτή για να εμφανίσετε μια λίστα με διαφορετικές ενέργειες - επιλέξτε "Διαχείριση παιχνιδιού" από τη λίστα.
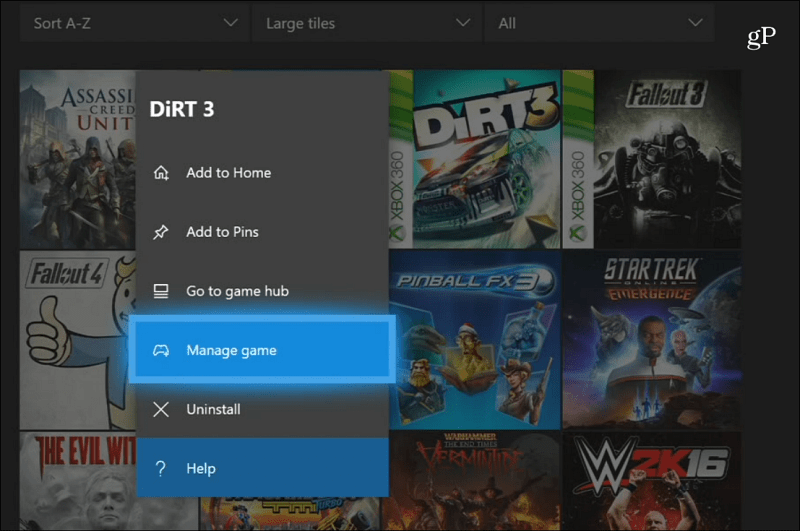
Στην επόμενη οθόνη επιλέξτε το κουμπί "Μετακίνηση όλων". Στη συνέχεια, επιλέξτε το κουμπί "Μετακίνηση" στο μήνυμα επαλήθευσης που εμφανίζεται και θα εμφανιστεί μια οθόνη προόδου ενώ το παιχνίδι μετακινείται μεταξύ των μονάδων δίσκου. Στο παρακάτω παράδειγμα, μετακινώ ένα παιχνίδι Xbox 360 από την εσωτερική μονάδα δίσκου στην εξωτερική που έχω ρυθμίσει.
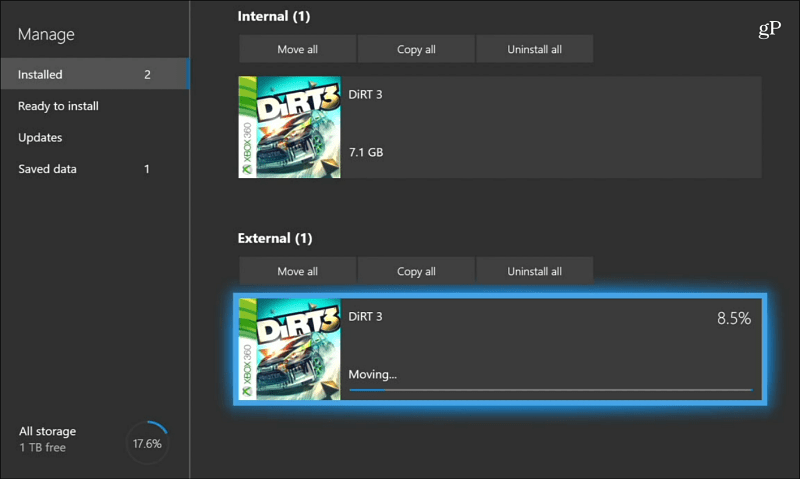
Αφού μετακινήσετε μερικά παιχνίδια και πηγαίνετε στη λίστα Παιχνίδια & Εφαρμογές, ίσως να αναρωτιέστε πού είναι τα παιχνίδια σας. Λοιπόν, η προεπιλεγμένη προβολή στην εσωτερική μονάδα δίσκου. Απλά πρέπει να το φιλτράρετε στο Εξωτερικό και στη συνέχεια να επιλέξετε το παιχνίδι που θέλετε να παίξετε εκεί.
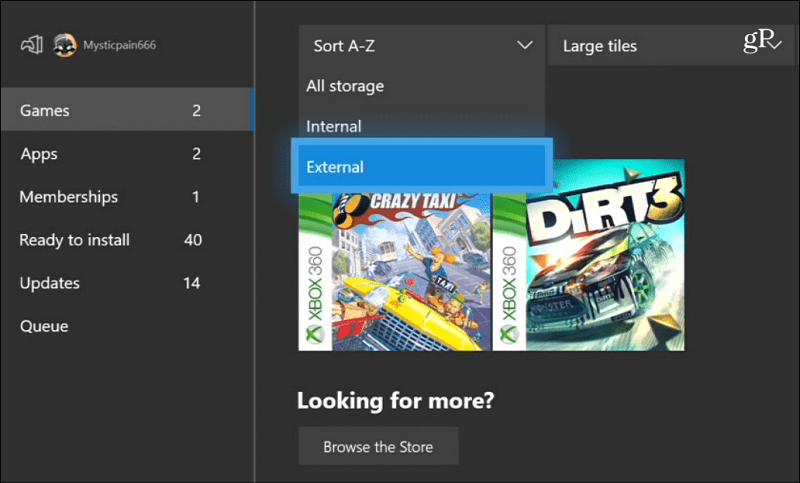
Χρησιμοποιώντας μονάδες πολυμέσων
Ενώ οι μεγαλύτερες μονάδες δίσκου προορίζονται για την αποθήκευση των τεράστιων παιχνιδιών Xbox One, εξακολουθείτε να έχετε μερικές επιπλέον θύρες στην κονσόλα που μπορείτε να χρησιμοποιήσετε για τη διαχείριση των μέσων. Για παράδειγμα, μπορείτε να αναπαράγετε μουσική, βίντεο ή να προβάλλετε φωτογραφίες στη μεγάλη οθόνη από μια μονάδα flash. Δεν μπορείτε απλώς να συνδέσετε τη μονάδα δίσκου και να αποκτήσετε πρόσβαση στο περιεχόμενό της. Παρόμοιο με παίζοντας ένα DVD ή Blu-ray, πρώτα, πρέπει πρώτα να εγκαταστήσετε την κατάλληλη εφαρμογή. Χρειάζεστε την εφαρμογή Media Player και αν δεν το έχετε ήδη, το Xbox θα σας ζητήσει να το εγκαταστήσετε πρώτα.
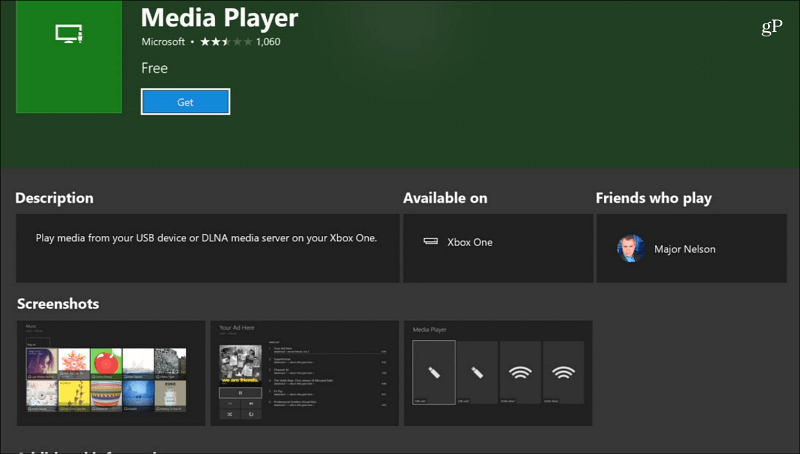
Τοποθετήστε μια μονάδα flash σε μια ελεύθερη θύρα USB και ανοίξτε την από το διαχειριστή αποθήκευσης για να δείτε τα περιεχόμενα.
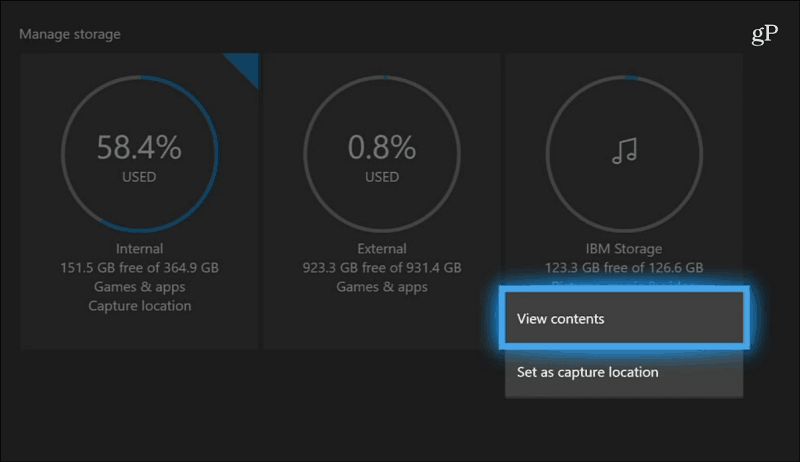
Η εφαρμογή Media Player είναι δωρεάν και μπορεί να αναπαραχθεί δεκάδες διαφορετικούς τύπους αρχείων. Εάν αντιμετωπίζετε κάποιο πρόβλημα με την εμφάνιση του Media Player σε ένα αρχείο πολυμέσων, ίσως θελήσετε να δοκιμάσετε μια άλλη επιλογή όπως το VLC για το Xbox.
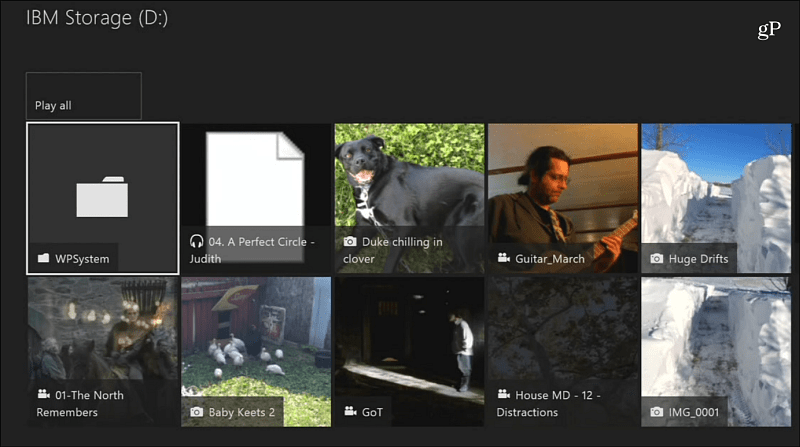
Έχετε προσθέσει μια εξωτερική μονάδα δίσκου για να δημιουργήσετε περισσότερο χώρο αποθήκευσης με το Xbox One ή χρησιμοποιήστε ένα stick flash ως μονάδα πολυμέσων; Ενημερώστε μας πώς λειτουργούν τα πράγματα για εσάς στο παρακάτω τμήμα σχολίων.



