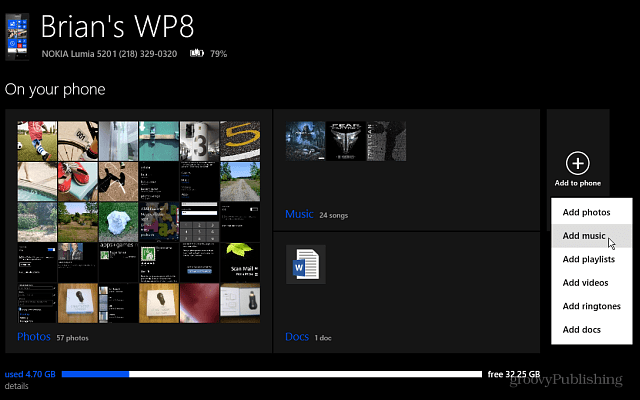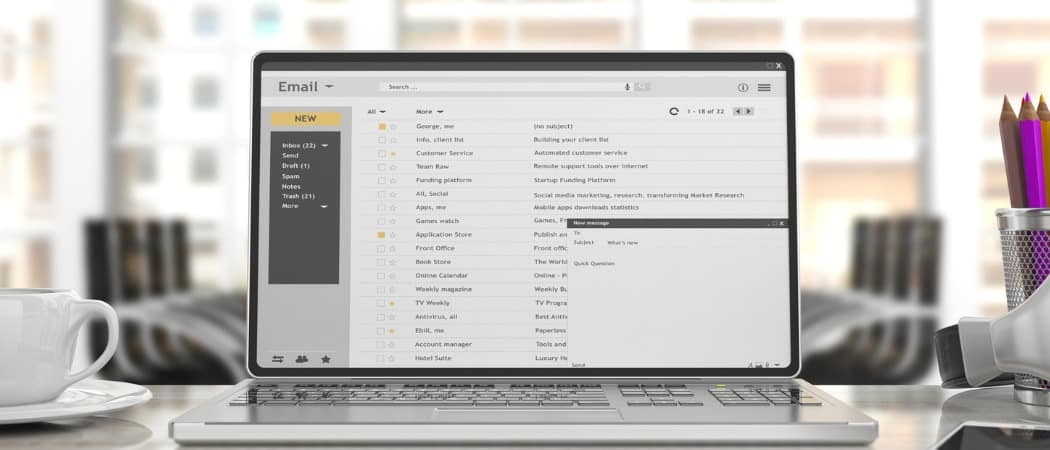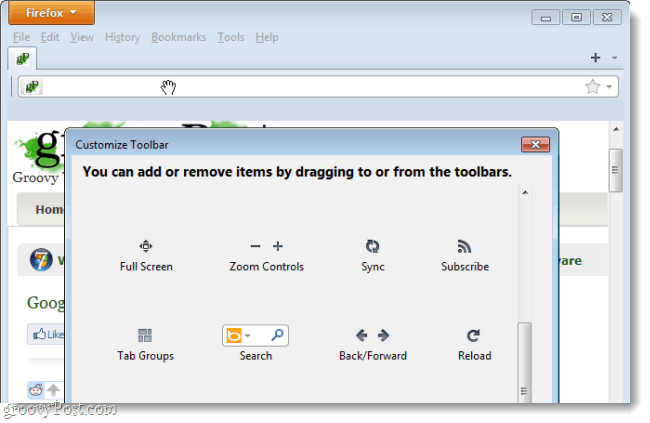Mac OS X Lion: Τρόπος κρυπτογράφησης εξωτερικών μονάδων δίσκου
Ασφάλεια μήλο Μακ Os X λιοντάρι / / March 19, 2020
Η δημιουργία αντιγράφων ασφαλείας των δεδομένων σας είναι ένα από τα πιο σημαντικά βήματα για να βεβαιωθείτε ότι τα δεδομένα είναι ασφαλή. Η προσθήκη κρυπτογράφησης στα αντίγραφα ασφαλείας είναι ακόμη καλύτερη. Δείτε πώς κρυπτογραφείτε εξωτερικές μονάδες δίσκου στο Mac OS X Lion.
Αυτή η διαδικασία σάς επιτρέπει να κρυπτογραφήσετε εξωτερικούς σκληρούς δίσκους USB, μονάδες flash και κάρτες SD. Το OS X Lion χρησιμοποιεί Filevault2 με κρυπτογράφηση XTS - AES 128 bit για να διατηρεί τα δεδομένα ασφαλείας σας ασφαλή.
Συνδέστε την εξωτερική μονάδα δίσκου που θέλετε να κρυπτογραφήσετε στο Mac σας. Στη συνέχεια κάντε κλικ στο κουμπί Go >> Βοηθητικά προγράμματα από τη γραμμή εργαλείων.
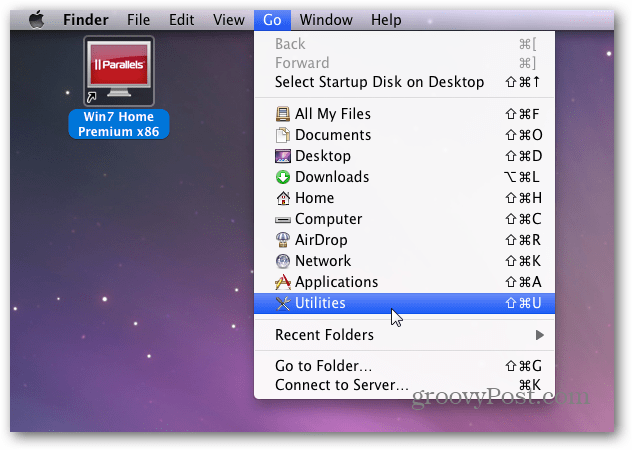
Στη συνέχεια, κάντε διπλό κλικ στο βοηθητικό πρόγραμμα δίσκου.
![sshot-2012-01-04- [22-04-44] sshot-2012-01-04- [22-04-44]](/f/cee727ad83e42299b6c9c4b380eb8015.png)
Όταν εκκινείται το Disk Utility, εντοπίστε την εξωτερική μονάδα δίσκου στα αριστερά και τον επισημάνετε. Εδώ κρυπτογραφώ ένα δίσκο flash 16 GB. Για να προσθέσετε κρυπτογράφηση, θα πρέπει να διαμορφώσετε τη μονάδα δίσκου. Βεβαιωθείτε λοιπόν ότι όλα τα δεδομένα που χρειάζεστε σε αυτό υποστηρίζονται πρώτα.
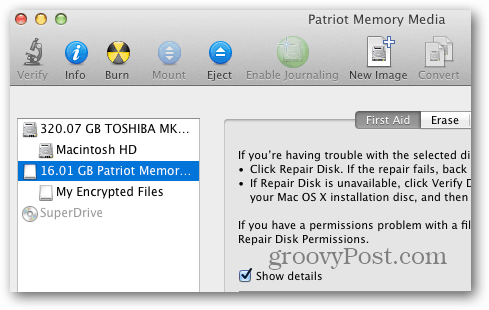
Στο βοηθητικό πρόγραμμα Disk, κάντε κλικ στην καρτέλα Erase. Στη συνέχεια, επιλέξτε τη μορφή κρυπτογράφησης που θέλετε να χρησιμοποιήσετε. Για καλύτερα αποτελέσματα, χρησιμοποιήστε Mac OS Extended (Journaled, Encrypted).
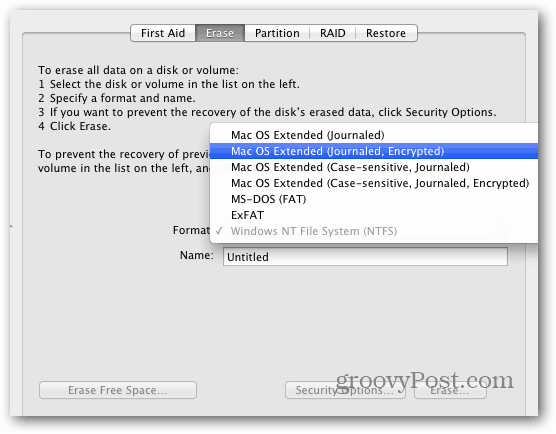
Πληκτρολογήστε ένα αξιοσημείωτο όνομα για τη μονάδα δίσκου. Στη συνέχεια, κάντε κλικ στο κουμπί Διαγραφή.
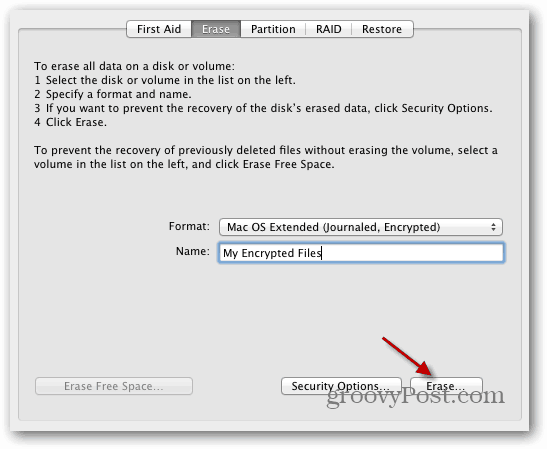
Στη συνέχεια, σας ζητείται να εισαγάγετε έναν ασφαλή κωδικό πρόσβασης δύο φορές για να ξεκινήσετε τη διαδικασία κρυπτογράφησης. Χρησιμοποιήστε έναν ισχυρό κωδικό πρόσβασης με πολλά κεφαλαία γράμματα, αριθμούς και σύμβολα. Όσο ισχυρότερο είναι ο κωδικός τόσο το καλύτερο! Το Βοηθητικό πρόγραμμα δισκέτας εμφανίζει ένα μετρητή ισχύος κωδικού πρόσβασης ενώ πληκτρολογείτε τον κωδικό πρόσβασης.
Αν θέλετε, πληκτρολογήστε μια υπόδειξη για τον κωδικό πρόσβασής σας - αλλά δεν απαιτείται. Κάντε κλικ στο κουμπί Διαγραφή.
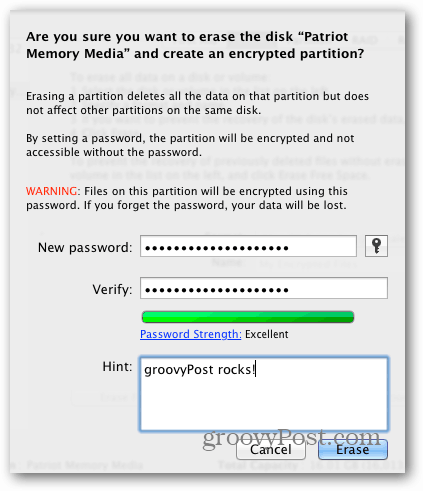
Disk Utilities μορφοποιεί και κρυπτογραφεί τη μονάδα δίσκου. Θα δείτε μια γραμμή προόδου στην κάτω δεξιά γωνία του παραθύρου του βοηθητικού προγράμματος.
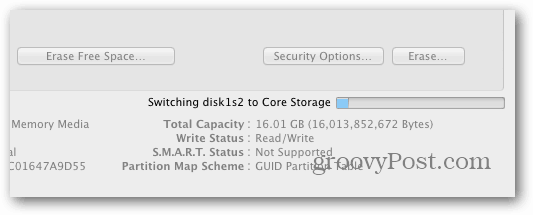
Είσαι έτοιμος. Προσθέστε τα κρυφά αρχεία παγκόσμιας κυριαρχίας στην κρυπτογραφημένη μονάδα δίσκου.
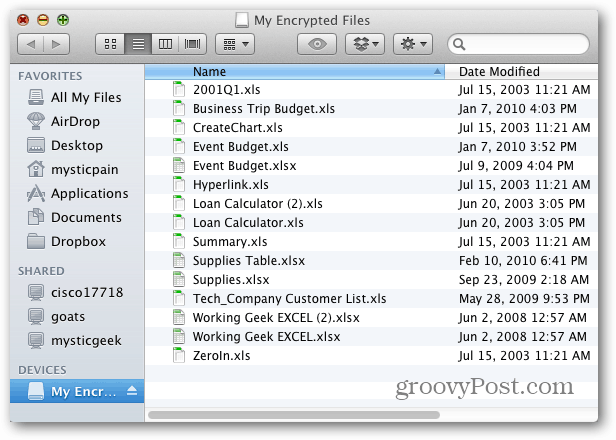
Στη συνέχεια, αφαιρέστε το με ασφάλεια.
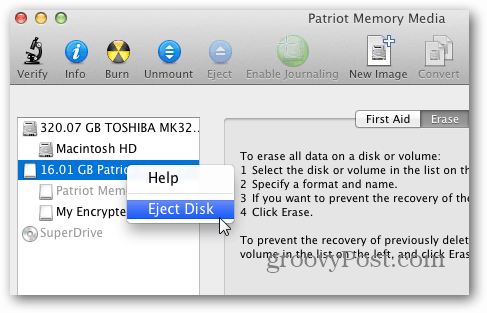
Την επόμενη φορά που θα συνδέσετε τη μονάδα στο Mac σας, θα σας ζητηθεί ο κωδικός πρόσβασης που δημιουργήσατε για τον κρυπτογραφημένο τόμο. Δεν σας συμβουλεύω να ενεργοποιήσετε την επιλογή να θυμάστε τον κωδικό πρόσβασης στην αλυσίδα κλειδιού - ειδικά σε έναν κοινόχρηστο υπολογιστή.
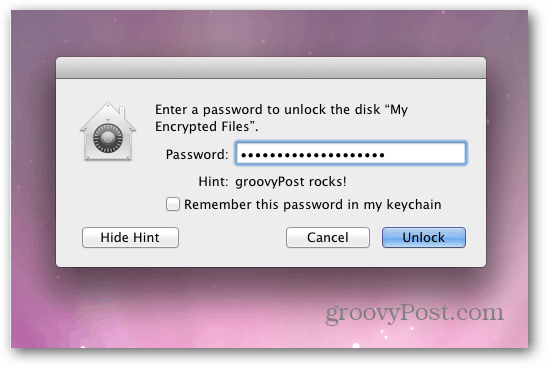
Αφού εισαγάγετε τον κωδικό πρόσβασης, κάντε κλικ στην επιλογή Unlock Τώρα μπορείτε να έχετε πρόσβαση στα αρχεία της κρυπτογραφημένης μονάδας δίσκου.
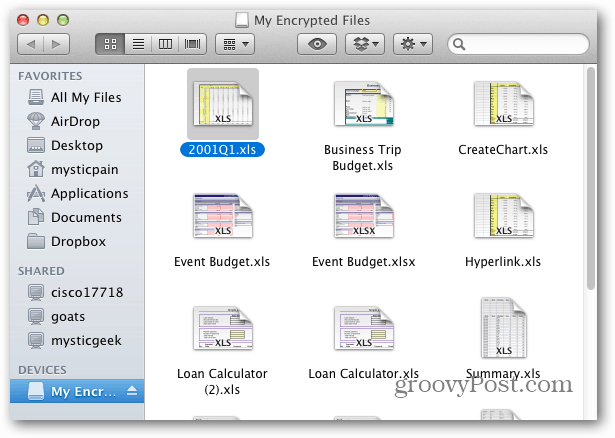
Λάβετε υπόψη ότι το πρωτόκολλο κρυπτογράφησης θα λειτουργεί μόνο σε Mac. Μπορείτε να χρησιμοποιήσετε το Disk Utility για να διαμορφώσετε την εξωτερική σας μονάδα δίσκου σε FAT (MS-DOS), αλλά δεν θα είναι κρυπτογραφημένη. Ένα μεγάλο πρόγραμμα για την κρυπτογράφηση της μονάδας σας, ώστε να λειτουργεί με τα Windows, Mac και Linux TruCrypt.
Ενώ είστε σε αυτό, φροντίστε να κρυπτογράφηση των αντιγράφων ασφαλείας iPhone, iPad ή iPod touch πολύ.