Πώς να Προστατεύστε με κωδικό πρόσβασης τα Microsoft Office 2003 Documents
το γραφείο της Microsoft Ασφάλεια Microsoft Κρυπτογράφηση Windows Xp Word 2003 / / March 19, 2020
 Πρόσφατα έγραψα ένα άρθρο που εξηγεί πώς να Προστασία με κωδικό πρόσβασης εγγράφων του Office 2007. Επειδή η διαδικασία είναι τόσο διαφορετική, ένιωσα ότι είναι απαραίτητο να γράψω ένα ξεχωριστό άρθρο για την προστασία του κωδικού πρόσβασης (και την κρυπτογράφηση) Word 2003, Excel 2003 και PowerPoint 2003 (ναι είναι επίσης δυνατή η προσθήκη κωδικών πρόσβασης στην Access - ωστόσο, θα γράψω αυτό το άρθρο σε σύντομο χρονικό διάστημα). Επομένως, ακολουθήστε απλά την απλή διαδικασία βήμα προς βήμα παρακάτω για να προστατεύσετε γρήγορα το Password Protect / Encrypt τα έγγραφα του Office 2003 (.doc, .xls, .ppt).
Πρόσφατα έγραψα ένα άρθρο που εξηγεί πώς να Προστασία με κωδικό πρόσβασης εγγράφων του Office 2007. Επειδή η διαδικασία είναι τόσο διαφορετική, ένιωσα ότι είναι απαραίτητο να γράψω ένα ξεχωριστό άρθρο για την προστασία του κωδικού πρόσβασης (και την κρυπτογράφηση) Word 2003, Excel 2003 και PowerPoint 2003 (ναι είναι επίσης δυνατή η προσθήκη κωδικών πρόσβασης στην Access - ωστόσο, θα γράψω αυτό το άρθρο σε σύντομο χρονικό διάστημα). Επομένως, ακολουθήστε απλά την απλή διαδικασία βήμα προς βήμα παρακάτω για να προστατεύσετε γρήγορα το Password Protect / Encrypt τα έγγραφα του Office 2003 (.doc, .xls, .ppt).
Χρησιμοποιώντας κωδικούς πρόσβασης, μπορείτε να εμποδίσετε άλλα άτομα να ανοίξουν ή να τροποποιήσουν τα έγγραφα του Microsoft Office, παρουσιάσεις, βιβλία εργασίας και βάσεις δεδομένων. Είναι σημαντικό να σημειωθεί ότι αν γίνει σωστά, αυτή η διαδικασία προστασίας / κρυπτογράφησης με κωδικό είναι εξαιρετική, γεγονός που καθιστά δύσκολο να σπάσει. Λοιπόν, ας πάμε σε αυτό.
1. Ανοιξε ο Εγγραφο επιθυμείτε κρυπτογράφηση/προστασία κωδικού πρόσβασης
2.Κάντε κλικΕργαλεία, έπειτα Κάντε κλικΕπιλογές
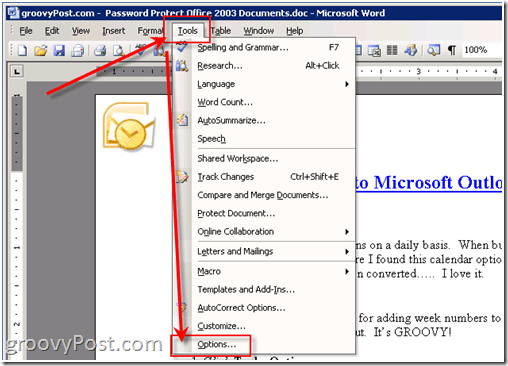
Όλες οι λήψεις λήφθηκαν από το Microsoft Word 2003
3.Κάντε κλικΑσφάλεια καρτέλα και, στη συνέχεια, CγλείψιμοΠροχωρημένος κουμπί
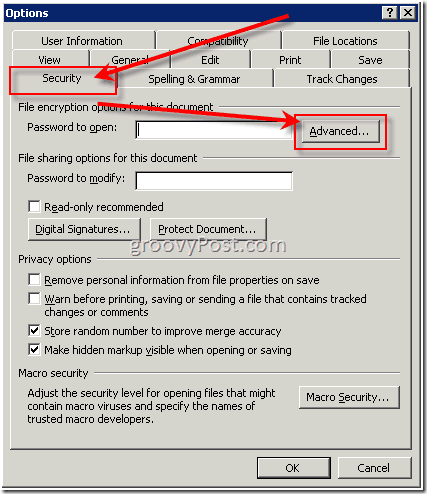
4.Πάπυρος κάτω και Κάντε κλικRC4, Microsoft Enhanced RSA και AES Cryptographic Provider. Από προεπιλογή, το μήκος κλειδιού είναι 128, και το κιβώτιο Κρυπτογράφηση ιδιοτήτων εγγράφου είναι τετραγωνισμένος. ΕπαληθεύωΑυτό και Κάντε κλικΕντάξει
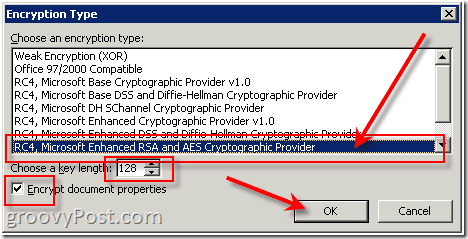
Αν παραλείψετε αυτό το βήμα, ίσως να μην χρησιμοποιήσετε καθόλου έναν κωδικό πρόσβασης επειδή είναι διαθέσιμα τα βασικά εργαλεία για την εξάλειψη των κωδικών πρόσβασης που μπορούν να σπάσουν το χαμηλότερο επίπεδο των αλγορίθμων κρυπτογράφησης
Παρακαλώ σημειώστε - Είναι σημαντικό να το χρησιμοποιήσετε μια ισχυρή φράση πρόσβασης ή έναν κωδικό πρόσβασης παρακάτω.
5.Κάντε κλικ στο κουτί Ο κωδικός πρόσβασης ανοίγει και Τype έναν κωδικό πρόσβασης. Κάντε κλικΕντάξει όταν τελειώσει
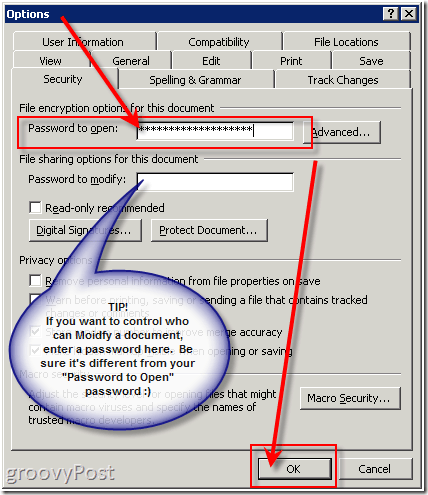
Σημειώστε ότι, ανάλογα με την κρυπτογράφηση που επιλέγετε, το μήκος του κωδικού πρόσβασης μπορεί να περιοριστεί σε 15-18 χαρακτήρες. Επίσης, ο κωδικός τροποποίησης IS περιορίζεται σε 15 χαρακτήρες και δεν είναι πολύ ασφαλής. Είναι καλύτερα να δημιουργήσετε ένα PDF του εγγράφου εάν θέλετε να επιτρέψετε σε κάποιον να ΔΙΑΒΑΣΕΙ αλλά να μην επεξεργαστεί. Επίσης, ανατρέξτε στην ενότητα "ΙΣΤΟΡΙΚΕΣ ΠΛΗΡΟΦΟΡΙΕΣ" στο τέλος αυτού του άρθρου.
6.Μισθωτής τα δικα σου Κωδικός πρόσβασης και Κάντε κλικΕντάξει
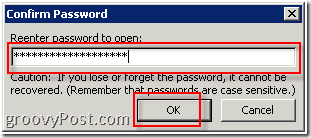
7.Κάντε κλικΑρχείο, έπειτα Κάντε κλικΑποθήκευση ως. (Ή, αν έχετε ήδη αποθηκεύσει αυτό το έγγραφο, απλά Κάντε κλικΑποθηκεύσετε, και τελειώσατε.)
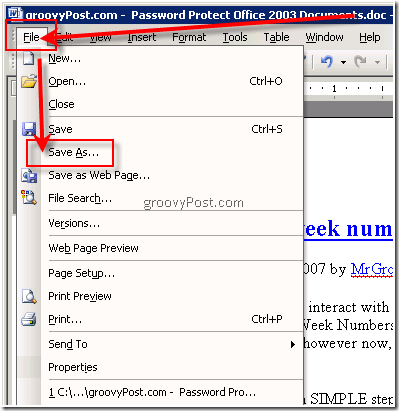
8.Τύπος σε ένα Ονομα αρχείου και Κάντε κλικΑποθηκεύσετε
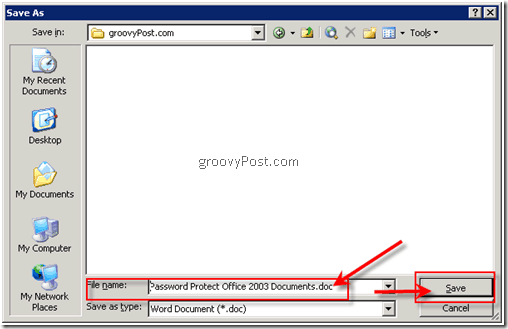
Τετελεσμένος! Πολύ απίστευτο και ασφαλές!
Πληροφορίες φόντου:
- Κωδικός πρόσβασης για άνοιγμα: Από προεπιλογή, αυτή η λειτουργία χρησιμοποιεί κρυπτογράφηση LAME, οπότε φροντίστε να προσθέσετε μια μεγάλη φράση πρόσβασης μαζί με την ενισχυμένη κρυπτογράφηση RSA & AES κάτω από την επιλογή Advanced.
- Κωδικός πρόσβασης για τροποποίηση: Αυτή η δυνατότητα δεν χρησιμοποιεί οποιαδήποτε μέθοδο κρυπτογράφησης. Έχει σχεδιαστεί για να συνεργάζεται με τους αναθεωρητές περιεχομένου που εμπιστεύεστε. να μην σας βοηθήσουν να κάνετε το αρχείο σας πιο ασφαλές. Είναι ένας καλός τρόπος να επιτρέπεται στους χρήστες να βλέπουν το έγγραφο, αλλά να τους περιορίζουν να κάνουν οποιεσδήποτε αλλαγές.
- Και οι δύο κωδικοί πρόσβασης: Μπορείτε να αντιστοιχίσετε και τους δύο κωδικούς πρόσβασης. Ένα για να αποκτήσετε πρόσβαση στο αρχείο και ένα για να επιτρέψετε σε συγκεκριμένους κριτικούς να τροποποιήσουν το περιεχόμενό του. Απλά βεβαιωθείτε ότι κάθε κωδικός πρόσβασης είναι διαφορετικός από τον άλλο. :)
Σχόλια? Ερωτήσεις;



