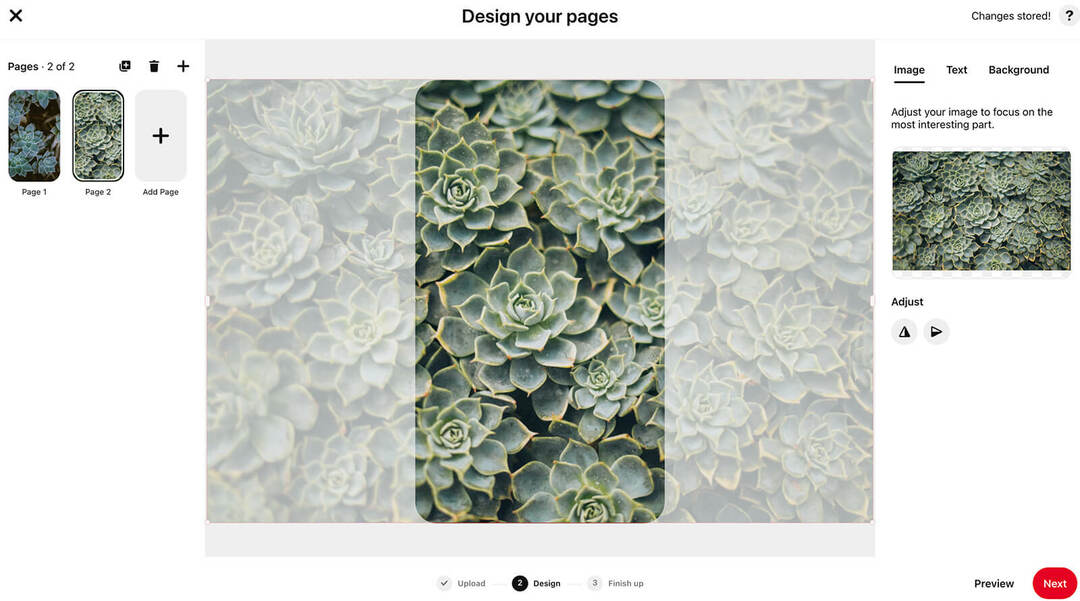Πώς να υπολογίσετε τις εκατοστιαίες αυξήσεις ή μειώσεις στο Excel
το γραφείο της Microsoft Microsoft Ήρωας Excel / / March 19, 2020
Τελευταία ενημέρωση στις

Εάν αγωνίζεστε με τον υπολογισμό ποσοστών αυξήσεων ή μειώσεων στο Microsoft Excel, αυτός ο οδηγός θα σας μιλήσει μέσα από τη διαδικασία.
Το Microsoft Excel είναι ιδανικό για βασικούς και περίπλοκους υπολογισμούς, συμπεριλαμβανομένων των ποσοστιαίων διαφορών. Εάν αγωνίζεστε να υπολογίσετε ποσοστιαίες αυξήσεις ή μειώσεις σε χαρτί, το Excel μπορεί να το κάνει για εσάς.
Αν θυμάστε το μαθηματικό σας σχολείο, η διαδικασία υπολογισμού ποσοστών στο Excel είναι αρκετά παρόμοια. Δείτε πώς μπορείτε να χρησιμοποιήσετε το Excel για να υπολογίσετε τις εκατοστιαίες αυξήσεις και μειώσεις. Και εκτελείτε άλλους ποσοστού υπολογισμού όπως τα ποσοστά ενός αριθμού.
Υπολογισμός αυξήσεων ποσοστών στο Excel
Οι αυξήσεις επί τοις εκατό περιλαμβάνουν δύο αριθμούς. Η βασική μαθηματική προσέγγιση για τον υπολογισμό μιας ποσοστιαίας αύξησης είναι η αφαίρεση του δεύτερου αριθμού από τον πρώτο αριθμό. Χρησιμοποιώντας το άθροισμα αυτού του σχήματος, διαιρέστε αυτό το υπόλοιπο σχήμα από τον αρχικό αριθμό.
Για να σας δώσουμε ένα παράδειγμα, το κόστος ενός λογαριασμού νοικοκυριού κοστίζει $100 το Σεπτέμβριο, αλλά $125 τον Οκτώβρη. Για να υπολογίσετε αυτή τη διαφορά, μπορείτε να χρησιμοποιήσετε τον τύπο = SUM (125-100) / 100 στο Excel.
Εάν τα στοιχεία σας βρίσκονται σε ξεχωριστά κελιά, μπορείτε να αντικαταστήσετε τους αριθμούς για τις αναφορές κυττάρων στον τύπο σας. Για παράδειγμα, αν το ποσό του λογαριασμού Σεπτεμβρίου είναι στο κελί Β4 και το ποσό του λογαριασμού του Οκτωβρίου είναι στο κελί Β5, την εναλλακτική λύση σας Excel φόρμουλα επιθυμών να φαίνεται ώς = SUM (B5-B4) / B4.
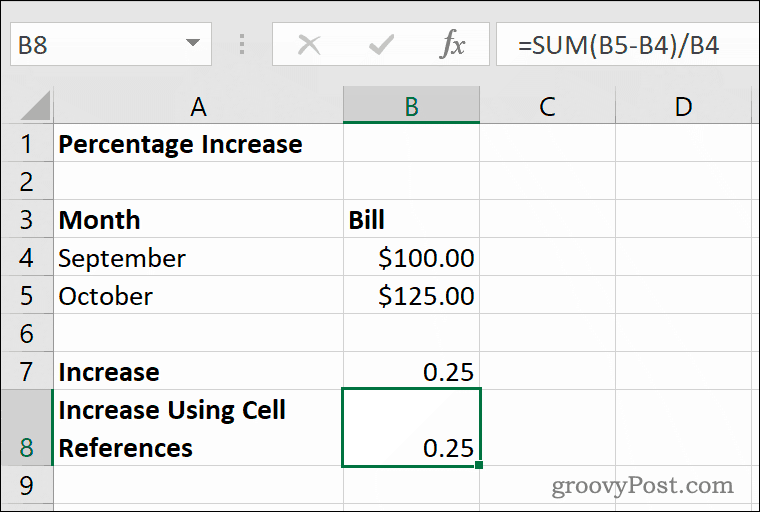
Η ποσοστιαία αύξηση μεταξύ Σεπτεμβρίου και Οκτωβρίου είναι 25%, με αυτόν τον αριθμό να εμφανίζεται ως δεκαδικός αριθμός (0.25) από προεπιλογή στο Excel χρησιμοποιώντας τον παραπάνω τύπο.
Αν θέλετε να εμφανίσετε αυτό το ποσοστό ως ποσοστό στο Excel, θα πρέπει να το κάνετε αντικαταστήστε τη μορφοποίηση για το κελί σου. Επιλέξτε το κελί σας και κάντε κλικ στο Ποσοστό% στο κουμπί Σπίτι κάτω από την καρτέλα Αριθμός κατηγορία.
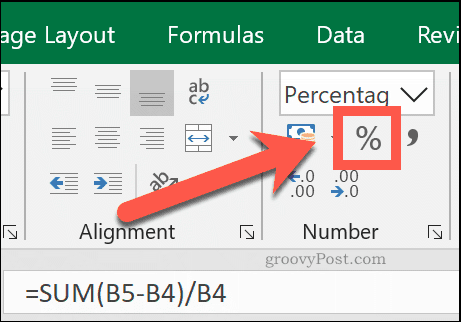
Μπορείτε επίσης να κάνετε δεξί κλικ στο κελί σας, κάντε κλικ στο κουμπί Διαμορφώστε τα κελιά, στη συνέχεια επιλέξτε Ποσοστά από το Κατηγορία> Αριθμός για να επιτύχετε το ίδιο αποτέλεσμα.
Υπολογισμός μειώσεων ποσοστού στο Excel
Για να υπολογίσετε την ποσοστιαία μείωση μεταξύ δύο αριθμών, θα χρησιμοποιήσετε έναν ίδιο υπολογισμό με την αύξηση του ποσοστού. Αφαιρείτε τον δεύτερο αριθμό από τον πρώτο και διαιρέστε τον με τον πρώτο αριθμό. Η μόνη διαφορά είναι ότι ο πρώτος αριθμός θα είναι μικρότερος από τον δεύτερο αριθμό.
Συνεχίζοντας το παραπάνω παράδειγμα, εάν υπάρχει λογαριασμός νοικοκυριού $125 τον Οκτώβριο, αλλά επιστρέφει $100 τον Νοέμβριο, θα χρησιμοποιούσατε τον τύπο = SUM (100-125) / 125.
Χρησιμοποιώντας αναφορές κυττάρων, εάν το ποσό του λογαριασμού του Οκτωβρίου $125 βρίσκεται στο κελί Β4 και το ποσό του νομοσχεδίου του Νοεμβρίου $100 βρίσκεται στο κελί B5, ο τύπος Excel σας για μια ποσοστιαία μείωση θα ήταν = SUM (B4-B5) / B5.
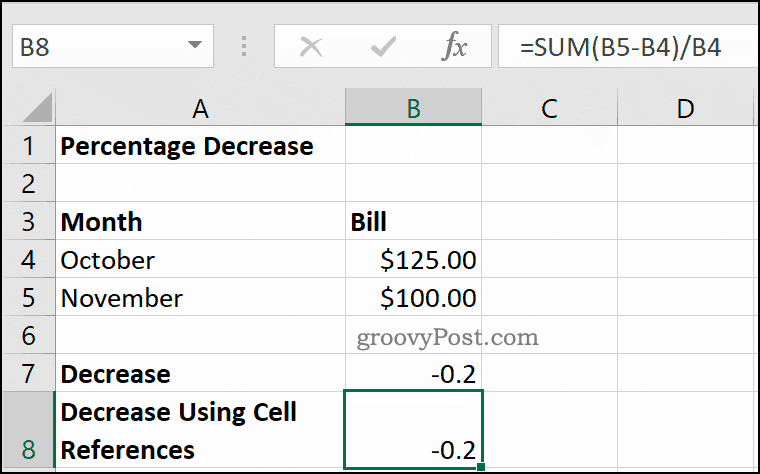
Η διαφορά μεταξύ των στοιχείων του Οκτωβρίου και του Νοεμβρίου είναι 20%. Το Excel εμφανίζει αυτό ως αρνητικό δεκαδικό αριθμό (-0.2) σε κύτταρα Β7 και Β8 πάνω από.
Ρύθμιση του τύπου αριθμού κελιού σε Ποσοστά χρησιμοποιώντας την Αρχική σελίδα> κουμπί Ποσοστό στυλ θα αλλάξει το δεκαδικό ψηφίο (-0.2) σε ένα ποσοστό (-20%).
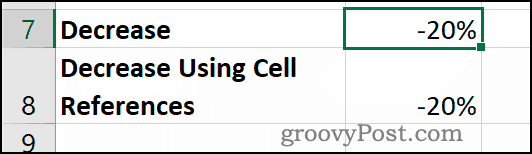
Υπολογισμός ποσοστού ως αναλογία
Το Excel μπορεί επίσης να σας βοηθήσει να υπολογίσετε ένα ποσοστό ως αναλογία. Αυτή είναι η διαφορά μεταξύ ενός αριθμού, ως πλήρους αριθμού και ενός μικρότερου αριθμού. Αυτό απαιτεί ένα ακόμη απλούστερο μαθηματικό υπολογισμό από μια ποσοστιαία αλλαγή.
Για να σας δώσω ένα παράδειγμα, αν έχετε χρέος $100, και έχετε ήδη πληρώσει $50, τότε το ποσοστό του χρέους που έχετε πληρώσει (και συμπτωματικά εξακολουθεί να οφείλεται) είναι 50%. Για να υπολογίσετε αυτό, απλά διαιρέστε 50 με 100.
Στο Excel, ο τύπος για τον υπολογισμό αυτού του παραδείγματος θα είναι =50/100. Χρησιμοποιώντας αναφορές κυττάρων, όπου $100 βρίσκεται στο κελί B3 και $50 βρίσκεται στο κελί Β4, ο απαιτούμενος τύπος είναι = Β4 / Β3.
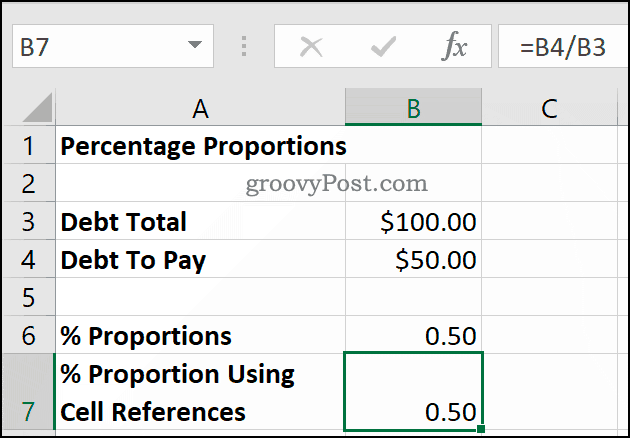
Αυτό χρησιμοποιεί μόνο ένα βασικό διαχειριστή διαίρεσης για να σας δώσει το αποτέλεσμα ως δεκαδικό αριθμό (0.5).
Μετατροπή αυτού του τύπου αριθμού κυττάρων σε Ποσοστά κάνοντας κλικ Αρχική σελίδα> κουμπί Ποσοστό στυλ θα εμφανίσει το σωστό ποσοστό% 50%.
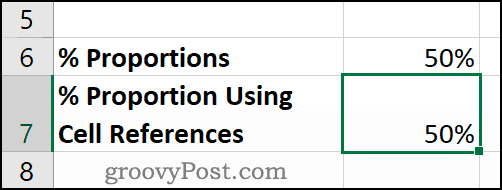
Πώς να υπολογίσετε τα ποσοστά ενός αριθμού
Ο υπολογισμός του ποσοστού ενός αριθμού είναι κάτι που θα συναντήσετε στην καθημερινή ζωή. Ένα καλό παράδειγμα θα ήταν ένα στοιχείο προς πώληση, όπου μια έκπτωση του 20% εφαρμόζεται στην αρχική τιμή της $200. Ένας υπάλληλος καταστήματος θα πρέπει να γνωρίζει το 20% των $ 200. Θα μπορούσαν στη συνέχεια να αφαιρέσουν αυτόν τον αριθμό από την αρχική τιμή για να παρέχουν την μειωμένη τιμή.
Αυτό απαιτεί έναν άλλο απλό μαθηματικό υπολογισμό στο Excel. Μόνο ο φορέας πολλαπλασιασμού (*) και ποσοστό ποσοστού (%) χρησιμοποιούνται εδώ. Για να υπολογίσετε τι 20% του πρωτοτύπου $200 η τιμή είναι, μπορείτε να χρησιμοποιήσετε είτε =20%*200 ή =0.2*200 για να κάνετε τον υπολογισμό στο Excel.
Για να χρησιμοποιήσετε αναφορές κυττάρων, όπου 20% βρίσκεται στο κελί Β4 και την αρχική τιμή του $200 βρίσκεται στο κελί B5, μπορείτε να χρησιμοποιήσετε τον τύπο = Β4 * Β5 αντι αυτου.
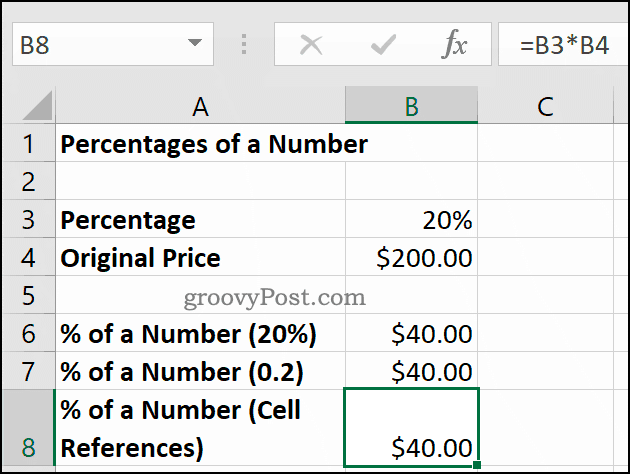
Το αποτέλεσμα είναι το ίδιο, αν χρησιμοποιείτε 20%, 0.2, ή ξεχωριστές αναφορές κυττάρων στον τύπο σας. 20% των $ 200 ισούται με $40, όπως φαίνεται στα κελιά Β6 έως Β8 πάνω από.
Χρησιμοποιώντας το Excel για σύνθετους υπολογισμούς
Όπως δείχνει αυτός ο οδηγός, το Excel είναι ιδανικό για απλούς υπολογισμούς, αλλά χειρίζεται και πιο πολύπλοκα. Υπολογισμοί με λειτουργίες όπως το Λειτουργία VLOOKUP γίνεται εύκολη, χάρη στο ενσωματωμένο εργαλείο αναζήτησης λειτουργιών.
Εάν είστε νέος στο Excel, επωφεληθείτε από μερικούς Excel συμβουλές που πρέπει να γνωρίζει κάθε χρήστης για να βελτιώσετε περαιτέρω την παραγωγικότητά σας.