Πώς να διαγράψετε με ασφάλεια τα αρχεία στο Mac σας
Μυστικότητα Ασφάλεια Μακ Ήρωας / / March 19, 2020
Τελευταία ενημέρωση στις

Ανησυχείτε για τη διαγραφή ευαίσθητων αρχείων σε έναν παλαιότερο Mac; Αν το Mac σας διαθέτει κανονικό σκληρό δίσκο, μάθετε πώς μπορείτε να διαγράψετε με ασφάλεια τα αρχεία, ώστε να μην μπορούν να ανακτηθούν.
Οι Mac είναι γνωστοί για πολύ καιρό. Είναι πιο πιθανό να αντικαταστήσετε το Mac σας επειδή είναι πολύ παλιά για να πάρετε την επόμενη έκδοση του λειτουργικού συστήματος παρά επειδή σπάει. Αλλά όταν αποφασίζετε να αντικαταστήσετε το Mac σας, θα θέλετε να βεβαιωθείτε ότι έχετε διαγράψει με ασφάλεια όλα τα προσωπικά σας αρχεία πριν τα ανακυκλώσετε ή τα πουλήσετε. Αυτό εξασφαλίζει ότι τα διαγραμμένα αρχεία σας δεν μπορούν να ανακτηθούν από τον επόμενο κάτοχο.
Η ανάγκη για ασφαλή διαγραφή αρχείων στον σκληρό σας δίσκο εξαρτάται από το εάν χρησιμοποιείτε μια κανονική μονάδα σκληρού δίσκου (HDD) ή μια μονάδα SSD (SSD). Δεν χρειάζεται να διαγράψετε με ασφάλεια τα αρχεία σε ένα SSD.
Ασφαλής διαγραφή αρχείων σε μονάδες στερεάς κατάστασης (SSD) Μονάδες σκληρού δίσκου (HDD)
Οι παλαιότεροι Mac ήρθαν με κανονικούς σκληρούς δίσκους (HDD). Οι νεότεροι Macs έρχονται τώρα με μονάδες SSD (Solid State Drives) και δεν μπορείτε να διαγράψετε με ασφάλεια τα αρχεία σε ένα SSD. Μπορείτε να χρησιμοποιήσετε την τυπική μέθοδο διαγραφής αρχείων (μετακίνηση αρχείων προς και στη συνέχεια εκκένωσης του Κάδου απορριμμάτων) σε SSD.
Ξεκινώντας με το Mac OS X 10.3, η Apple εισήγαγε τη λειτουργία Secure Empty Trash για να αυξήσει την ασφάλεια. Το χαρακτηριστικό γνώρισμα ακολούθησε το μοτίβο DoD των ΗΠΑ για την αντικατάσταση δεδομένων επτά φορές. Ωστόσο, η Apple κατάργησε τις λειτουργίες ασφαλούς διαγραφής στο OS X 10.11 El Capitan, επειδή τα νέα Macs περιείχαν SSDs από προεπιλογή.
Όταν αποθηκεύετε ένα αρχείο σε έναν κανονικό περιστρεφόμενο σκληρό δίσκο (HDD), καταλαμβάνει μια φυσική θέση στην επιφάνεια του δίσκου. Αυτό σημαίνει ότι η αντικατάστασή του με ανεπιθύμητα δεδομένα αποτρέπει την ανάκτηση των περιεχομένων του αρχείου.
Τα αρχεία SSD μετακινούν τα αρχεία γύρω, οπότε αν προσπαθήσετε να αντικαταστήσετε ένα αρχείο, καταλήγετε στη δημιουργία ενός νέου αρχείου σε μια νέα θέση αντί να αντικαταστήσετε τα περιεχόμενα του παλιού αρχείου. Το παλιό αρχείο βρίσκεται ακόμα στο SSD και θα μπορούσε να ανακτηθεί. Η ασφαλής διαγραφή σε SSD απλά δεν λειτουργεί.

“HDD εναντίον Δοκιμή SSD" με Simon Wüllhorst έχει άδεια χρήσης κάτω από CC BY 2.0
Είτε χρησιμοποιείτε ένα κανονικό σκληρό δίσκο είτε ένα SSD, ένας καλύτερος τρόπος να βεβαιωθείτε ότι τα δεδομένα σας είναι ασφαλή είναι να κρυπτογραφήσετε τη μονάδα δίσκου χρησιμοποιώντας το FileVault. Δεν χρειάζεται να διαγράψετε με ασφάλεια μεμονωμένα αρχεία, επειδή το FileVault κρυπτογραφεί τα πάντα στη μονάδα δίσκου. Τα αρχεία αποκρυπτογραφούνται κατά τη διάρκεια της εκκίνησης. Όταν τα κλείσετε, κρυπτογραφούνται ξανά.
Αλλά αν δεν είστε άνετοι με το FileVault και εξακολουθείτε να χρησιμοποιείτε έναν παλαιότερο Mac με κανονικό σκληρό δίσκο, πρέπει να χρησιμοποιήσετε μια ασφαλή μέθοδο διαγραφής ιδιωτικών και ευαίσθητων αρχείων. Σήμερα θα παρουσιάσουμε διάφορες μεθόδους που μπορείτε να χρησιμοποιήσετε.
Διαγράψτε με ασφάλεια τα αρχεία χρησιμοποιώντας το τερματικό
Η γραμμή εντολών χρησιμοποιήθηκε για να συμπεριλάβει την εντολή "srm" που σας επέτρεψε να διαγράψετε με ασφάλεια αρχεία και φακέλους. Η Apple κατάργησε αυτήν την εντολή στη MacOS Sierra για τον ίδιο λόγο που απέσυρε τη λειτουργία Secure Empty Trash.
Ωστόσο, μπορείτε να το κάνετε αυτό χρησιμοποιώντας την εντολή "rm" στο τερματικό. Αυτή η εντολή σάς επιτρέπει να διαγράφετε αρχεία και φακέλους στο Mac σας. Αλλά μπορείτε επίσης να το χρησιμοποιήσετε για την ασφαλή διαγραφή αρχείων και φακέλων.
Ο ευκολότερος τρόπος για να γίνει αυτό είναι να ανοίξετε ένα φάκελο απευθείας από το Finder στο Terminal χρησιμοποιώντας μια υπηρεσία. ο Νέο τερματικό στο φάκελο η υπηρεσία θα πρέπει να είναι ενεργοποιημένη από προεπιλογή, αλλά ας ελέγξουμε.
Παω σε Apple Menu> System Preferences> Πληκτρολόγιο. Στη συνέχεια, κάντε κλικ στο κουμπί Συντομεύσεις στο επάνω μέρος του παραθύρου διαλόγου.
Κάντε κλικ Υπηρεσίες στα αριστερά και σιγουρευτείτε ότι Νέο τερματικό στο φάκελο ελέγχου. Μπορείτε επίσης να ενεργοποιήσετε το Νέα καρτέλα τερματικού στο φάκελο εάν θέλετε να ανοίξετε το φάκελο σε μια νέα καρτέλα σε ένα τρέχον παράθυρο του τερματικού.
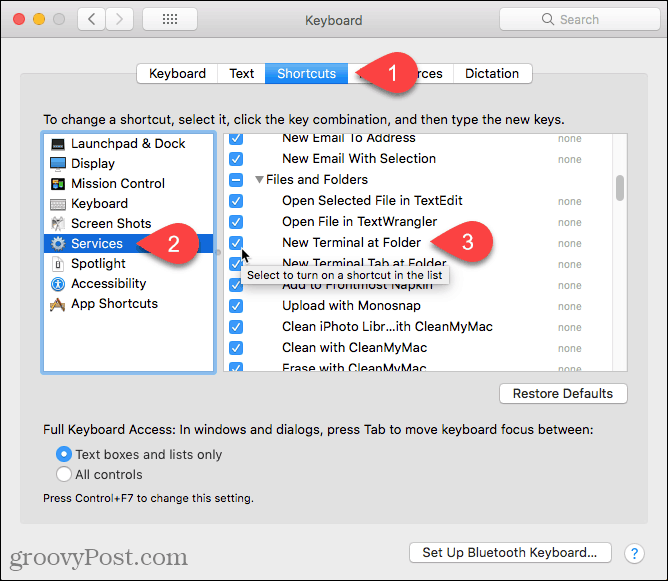
Ανοίξτε το Finder και μεταβείτε στο φάκελο που περιέχει τα αρχεία που θέλετε να διαγράψετε με ασφάλεια.
Κάντε δεξί κλικ στο φάκελο (μην πηγαίνετε στο φάκελο) και πηγαίνετε στο Υπηρεσίες> Νέος τερματισμός στον φάκελο.
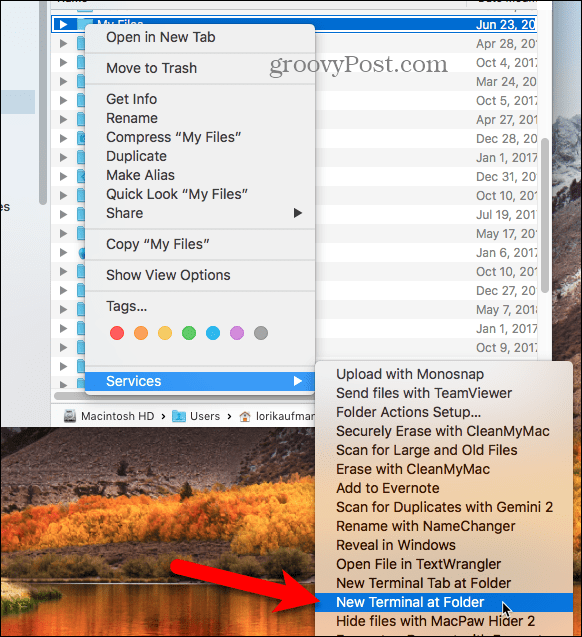
Στη γραμμή εντολών, πληκτρολογήστε την ακόλουθη εντολή, αντικαθιστώντας το όνομα του αρχείου με το όνομα του αρχείου που θέλετε να διαγράψετε.
rm -P PrivateFile.txt
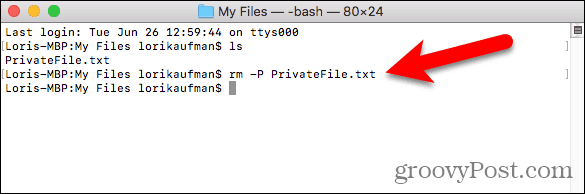
Διαγράψτε με ασφάλεια τα αρχεία χρησιμοποιώντας το TRIM
Αν το Mac σας έφερε ένα SSD όταν το αγοράσατε, ήρθε με ένα ενσωματωμένο εργαλείο που ονομάζεται TRIM. Όταν διαγράφετε ένα αρχείο από οποιαδήποτε μονάδα δίσκου (σκληρό δίσκο ή SSD), το macOS σηματοδοτεί ότι ο χώρος είναι "μη χρησιμοποιούμενος". Σε ένα SSD, μια εντολή TRIM εκτελείται αυτόματα σκουπίζοντας τα δεδομένα στον συγκεκριμένο χώρο. Αυτό επιτρέπει στο SSD να γράφει δεδομένα στο συγκεκριμένο χώρο ως εάν δεν χρησιμοποιήθηκε ποτέ.
Εάν έχετε ένα παλιό Mac που συνοδεύει έναν κανονικό σκληρό δίσκο ή έχετε εγκαταστήσει ένα SSD στο Mac μετά την αγορά του, μπορείτε να ενεργοποιήσετε με μη αυτόματο τρόπο την εντολή TRIM χρησιμοποιώντας την εντολή "trimforce".
Η Apple προειδοποιεί ότι η χρήση του TRIM "μπορεί να οδηγήσει σε ακούσια απώλεια δεδομένων ή καταστροφή δεδομένων". Η Apple δεν εγγυάται το εργαλείο TRIM και προειδοποιούν ότι το χρησιμοποιείτε με δική σας ευθύνη.
Αν αποφασίσετε να ενεργοποιήσετε το TRIM, θα πρέπει πρώτα να δημιουργήσετε αντίγραφο ασφαλείας για το Mac, χρησιμοποιώντας το Time Machine ή άλλο εργαλείο δημιουργίας αντιγράφων ασφαλείας.
Πληκτρολογήστε την ακόλουθη εντολή για να ενεργοποιήσετε το TRIM:
το sudo trimforce επιτρέπει
Εμφανίζεται μια σημαντική ειδοποίηση και ρωτά εάν θέλετε να προχωρήσετε. Τύπος:y και πατήστε Εισαγω αν θέλετε να ενεργοποιήσετε το TRIM μετά την ανάγνωση της προειδοποίησης. Επειτα, τύπος:y και πατήστε Εισαγω για να υποδείξετε ότι είναι εντάξει για επανεκκίνηση μετά την ενεργοποίηση του TRIM.
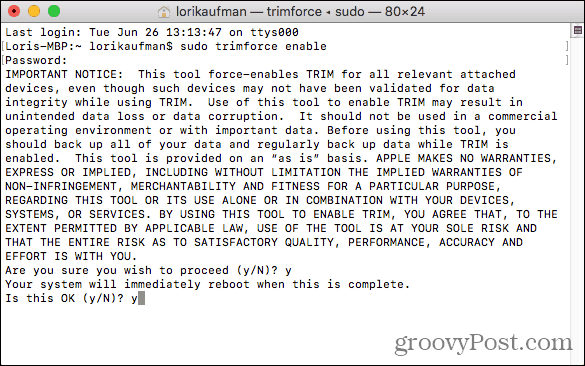
Διαγράψτε με ασφάλεια τα αρχεία χρησιμοποιώντας μια κρυπτογραφημένη εικόνα δίσκου
Πολλά λογισμικά για το Mac διανέμονται σε εικόνες δίσκων ή αρχεία .dmg. Οι εικόνες δίσκων είναι επίσης ένας βολικός τρόπος να συσκευάσετε και να διανείμετε ασφαλώς αρχεία μέσω του διαδικτύου ή απλά να τα αποθηκεύσετε μόνοι σας. Μπορείτε να μετακινήσετε ένα κλειδωμένο αρχείο .dmg οπουδήποτε, όπως το Dropbox, το OneDrive ή το Google Drive, και να μοιραστείτε το αρχείο. Ή μπορείτε να αποθηκεύσετε το αρχείο .dmg σε μια εξωτερική μονάδα δίσκου.
Μπορείτε εύκολα να δημιουργήσετε εικόνες δίσκου και να τις κρυπτογραφήσετε χρησιμοποιώντας το Disk Utility. Οι κρυπτογραφημένες εικόνες δίσκου είναι σαν ασφαλείς θήκες για τα ιδιωτικά και ευαίσθητα αρχεία σας.
Αν έχετε πολλά αρχεία και φακέλους που θέλετε να διαγράψετε με ασφάλεια, μια κρυπτογραφημένη εικόνα δίσκου είναι μια καλή λύση. Μπορείτε να μετακινήσετε τα αρχεία και τους φακέλους που θέλετε να διαγράψετε στην εικόνα του δίσκου, να κλειδώσετε την εικόνα και, στη συνέχεια, να διαγράψετε το αρχείο .dmg. Η εικόνα δίσκου κρυπτογραφεί τα αρχεία, ώστε να μην είναι δυνατή η ανάκτηση.
Βεβαιωθείτε ότι δεν διαγράφετε μια εικόνα δίσκου που περιέχει αρχεία που θέλετε να διατηρήσετε. Επίσης, μην διαγράφετε αρχεία από μια εικόνα ανοιχτού δίσκου. Αυτό τους βάζει στα σκουπίδια όπως τα συνηθισμένα αρχεία. Μετακινήστε όλα τα αρχεία που θέλετε να διαγράψετε με ασφάλεια σε μια νέα εικόνα δίσκου που δημιουργήθηκε μόνο για διαγραφή.
Για να δημιουργήσετε μια κρυπτογραφημένη εικόνα δίσκου, ανοίξτε το Disk Utility από το Εφαρμογές> Βοηθητικά προγράμματα ντοσιέ. Στη συνέχεια, πηγαίνετε στο Αρχείο> Νέα Εικόνα> Κενή εικόνα.
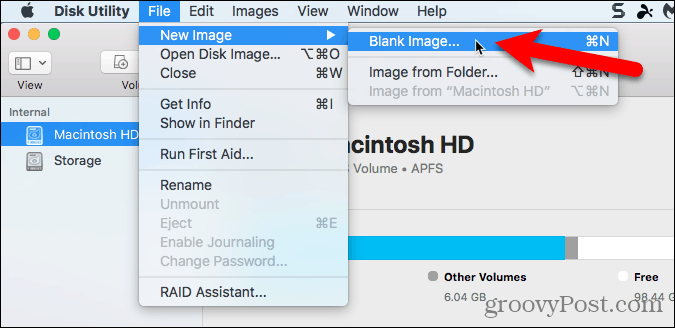
Στο παράθυρο διαλόγου που εμφανίζεται, εισάγετε ένα όνομα για την εικόνα δίσκου στο Αποθήκευση ως κουτί. Βεβαιωθείτε ότι το όνομα περιέχει ".dmg" στο τέλος.
Επιλέγω Που για να αποθηκεύσετε το αρχείο εικόνας δίσκου, πληκτρολογήστε a Ονομα, και καθορίστε το Μέγεθος για την εικόνα του δίσκου. Πληκτρολογήστε ένα κενό και μετά KB, MB, γιγαμπάιτ, ή TB μετά τον αριθμό.
Για να κρυπτογραφήσετε την εικόνα του δίσκου και να απαιτήσετε έναν κωδικό πρόσβασης για να το ανοίξετε, επιλέξτε ένα Κρυπτογράφηση μέθοδος. Η Apple συνιστά το Κρυπτογράφηση AES 128-bit επιλογή επειδή κάνει την εικόνα του δίσκου πολύ ασφαλή, χωρίς να είναι πολύ αργή.
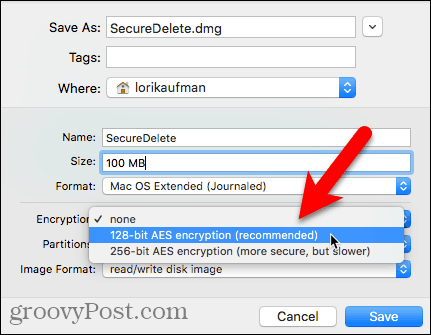
Όταν επιλέξετε ένα Κρυπτογράφηση, εμφανίζεται αυτόματα ένα παράθυρο διαλόγου ζητώντας έναν κωδικό πρόσβασης.
Εισαγάγετε δύο φορές τον κωδικό πρόσβασης και στη συνέχεια κάντε κλικ στο κουμπί Επιλέγω.
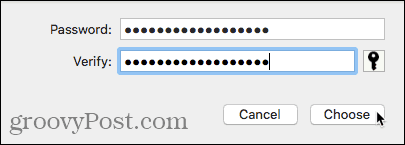
Στη συνέχεια, κάντε κλικ στο κουμπί Αποθηκεύσετε.
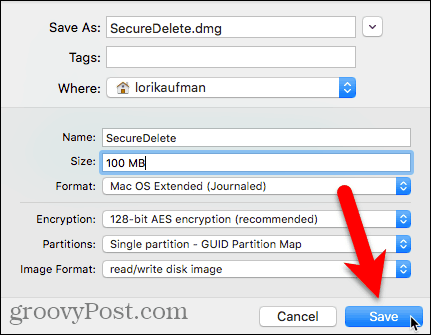
Κάντε κλικ Ολοκληρώθηκε στο παράθυρο διαλόγου προόδου, όταν η λειτουργία είναι επιτυχής.
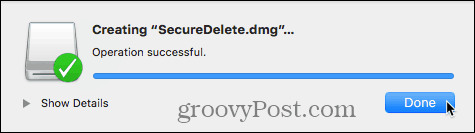
Η νέα εικόνα δίσκου εμφανίζεται κάτω από Εικόνες δίσκου στο βοηθητικό πρόγραμμα δίσκου.
Κάντε διπλό κλικ στο όνομα της εικόνας δίσκου για να το ανοίξετε στο Finder.
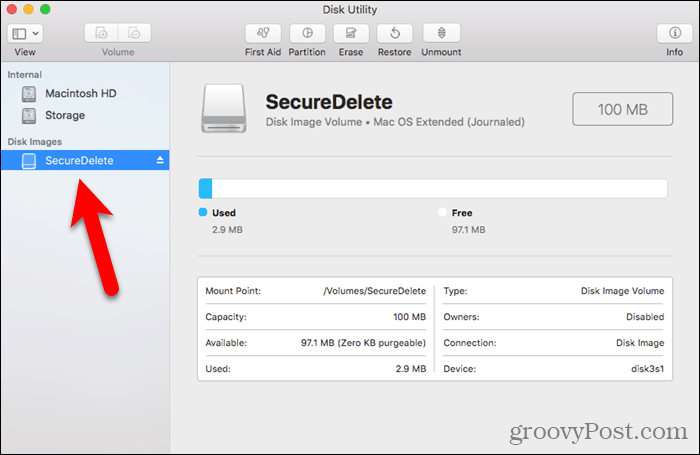
Μετακινήστε όλα τα αρχεία και τους φακέλους που θέλετε να διαγράψετε στη νέα εικόνα δίσκου.
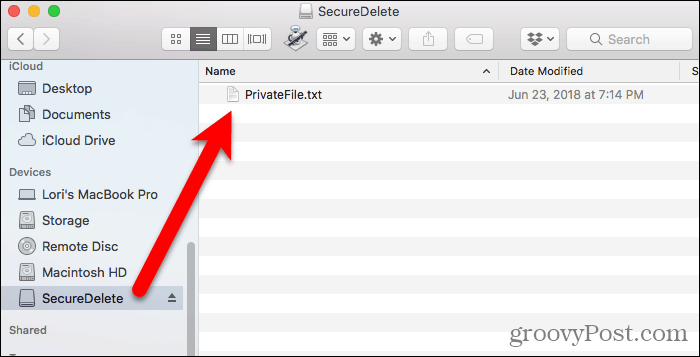
Για να κλείσετε και να κλειδώσετε την εικόνα του δίσκου, κάντε δεξί κλικ στο εικονίδιο της εικόνας δίσκου και επιλέξτε Εκδιώκω.
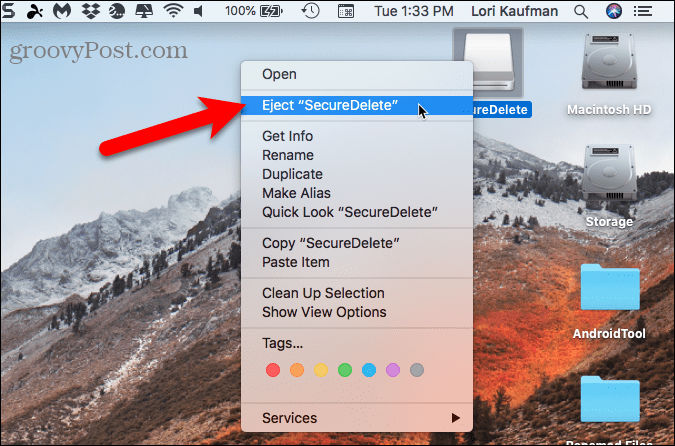
Τα αρχεία που αντιγράφετε στην εικόνα δίσκου είναι κρυπτογραφημένα. Μπορείτε να μετακινήσετε το αρχείο .dmg στον κάδο απορριμμάτων και τα αρχεία μέσα σε αυτόν διαγράφονται με ασφάλεια. Ακόμη και αν ανακτηθούν, δεν θα είναι ευανάγνωστα.
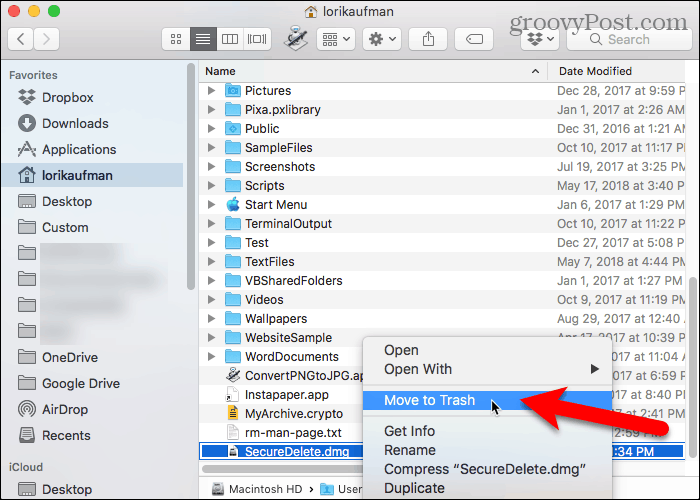
Διαγράψτε με ασφάλεια τα αρχεία χρησιμοποιώντας μια εφαρμογή τρίτου μέρους
Υπάρχουν αρκετές εφαρμογές που σας επιτρέπουν να διαγράψετε με ασφάλεια τα αρχεία. Θα σας δείξουμε μία δωρεάν εφαρμογή και μία πληρωμένη εφαρμογή.
Μόνιμη Γόμα (Δωρεάν)
Το Permanent Eraser είναι μια δωρεάν εφαρμογή που σας επιτρέπει να διαγράψετε με ασφάλεια τα αρχεία χρησιμοποιώντας μία από τις διάφορες μεθόδους σκουπίσματος όπως το DoE 3-pass ή το 35-pass Gutmann. Η εφαρμογή αντικαθιστά τα αρχεία πολλές φορές, ανακατεύει τα αρχικά ονόματα αρχείων και κόβει τα μεγέθη των αρχείων σε τίποτα. Μόνο αφού κάνετε όλα όσα κάνει ο Permanent Eraser, αποσυνδέστε τα αρχεία από το σύστημα.
Θα πρέπει να χρησιμοποιείτε μόνιμη γόμα μόνο σε κανονικούς σκληρούς δίσκους, όχι σε SSD.
Μόλις το κάνετε κατεβάσετε και εγκαταστήσατε τη μόνιμη γόμα, ας το στήψουμε. Όταν εκτελείτε την εφαρμογή, θα δείτε ένα παράθυρο διαλόγου που θα σας ρωτάει αν είστε βέβαιοι ότι θέλετε να διαγράψετε οριστικά τα αρχεία στον Κάδο απορριμμάτων. Μην κάνετε τίποτα σε αυτό το παράθυρο διαλόγου ακόμα.
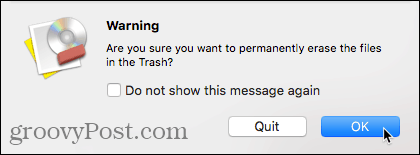
Στη γραμμή μενού, πηγαίνετε στο Μόνιμη Γόμα> Προτιμήσεις.
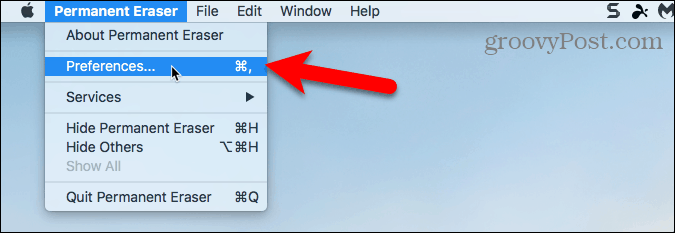
Στο Γενικός, επιλέξτε το Επίπεδο διαγραφής αρχείου. DoD (7x) επιλέγεται από προεπιλογή. Σημειώστε ότι το επίπεδο Gutmann θα διαρκέσει πολύ καιρό επειδή γράφει πάνω από 35 φορές τα δεδομένα που διαγράφονται.
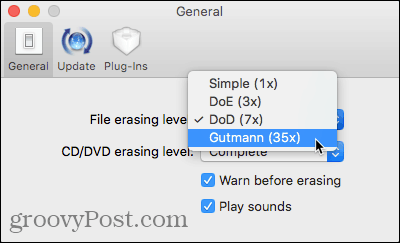
Εάν θέλετε να προσθέσετε μια επιλογή για τη διαγραφή μόνιμων αντικειμένων στο Finder χρησιμοποιώντας το μενού περιβάλλοντος, κάντε κλικ στο κουμπί Plug-ins στη γραμμή εργαλείων.
Στη συνέχεια, ελέγξτε το Εγκατάσταση συμφραζόμενης προσθήκης κουτί.
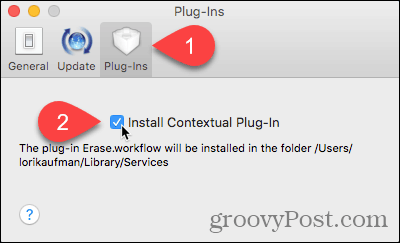
Μόλις εγκαταστήσετε την προσθήκη, επιλέξτε τα στοιχεία που θέλετε να διαγράψετε στο Finder. Κάντε δεξί κλικ σε αυτά τα στοιχεία και πηγαίνετε στο Υπηρεσίες> Διαγραφή.
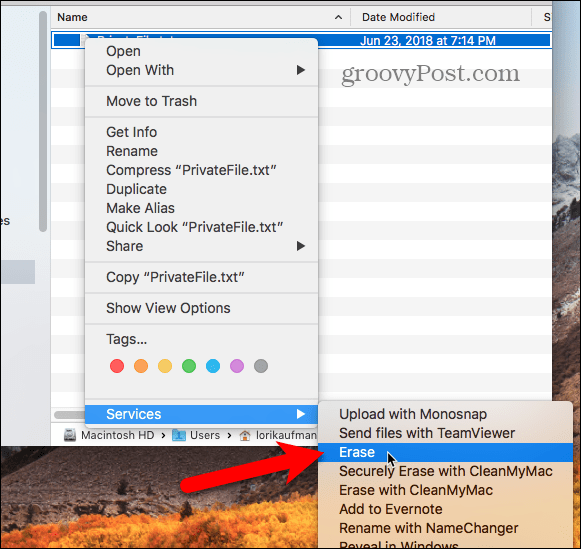
Θα δείτε το Προειδοποίηση κουτί διαλόγου.
Αν δεν θέλετε να βλέπετε αυτό το παράθυρο διαλόγου κάθε φορά που χρησιμοποιείτε τη λειτουργία Permanent Eraser για να διαγράψετε αρχεία, ελέγξτε το Να μην εμφανιστεί ξανά αυτό το μήνυμα κουτί.
Κάντε κλικ Εντάξει για να διαγράψετε οριστικά τα επιλεγμένα στοιχεία.
Μπορείτε να ενεργοποιήσετε ξανά το Προειδοποίηση στο πλαίσιο διαλόγου πηγαίνοντας στο Μόνιμη Γόμα> Προτιμήσεις και τον έλεγχο του Προειδοποίηση πριν από τη διαγραφή κουτί στο Γενικός οθόνη.
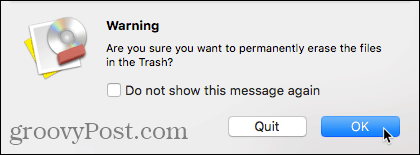
Χρησιμοποιήστε τη μόνιμη γόμα απευθείας στο Finder
Εάν χρησιμοποιείτε το OS X 10.4 ή νεότερη έκδοση, το Permanent Eraser προσθέτει Ενέργειες Automator που μπορείτε να χρησιμοποιήσετε για να δημιουργήσετε μια εφαρμογή που μπορείτε να προσθέσετε στη γραμμή εργαλείων Finder. Αυτή η εφαρμογή Automator σάς επιτρέπει να επιλέξετε αντικείμενα που θέλετε να διαγράψετε στο Finder και να τα σύρετε στο εικονίδιο της εφαρμογής στη γραμμή εργαλείων Finder.
Για να δημιουργήσετε μια εφαρμογή Automator χρησιμοποιώντας μια ενέργεια μόνιμου εργαλείου γεμίσματος, ανοίξτε το Automator από το Εφαρμογές ντοσιέ. Στη συνέχεια, κάντε κλικ στο κουμπί Νέο Έγγραφο.
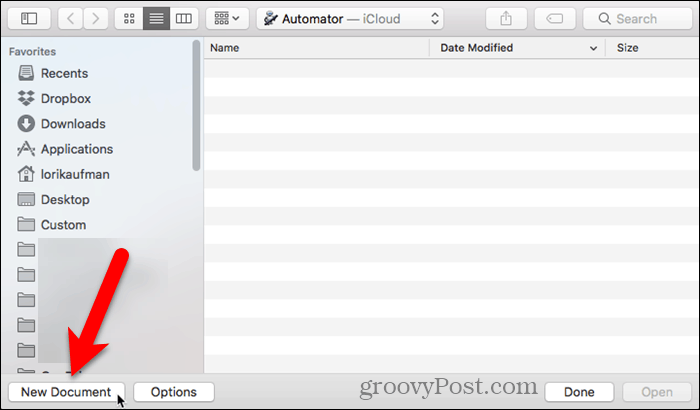
Κάντε κλικ Εφαρμογή υπό Επιλέξτε έναν τύπο για το έγγραφό σας. Στη συνέχεια, κάντε κλικ στο κουμπί Επιλέγω.
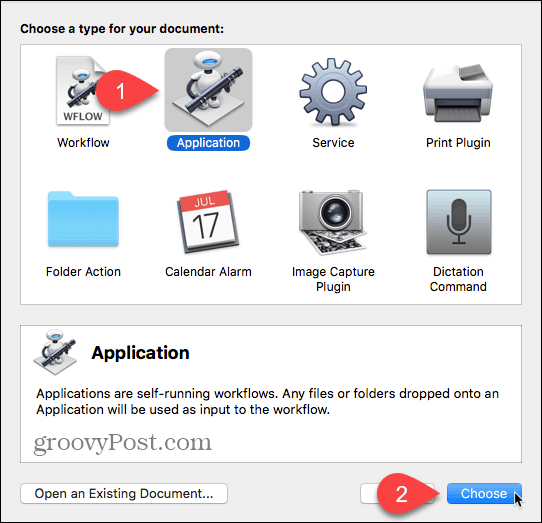
Στο αριστερό παράθυρο, κάντε κλικ στο κουμπί Αρχεία και φάκελοι στο βιβλιοθήκη. Στη συνέχεια, σύρετε Αποκτήστε τα επιλεγμένα στοιχεία του Finder στο μεσαίο τμήμα παραθύρου στο δεξιό τμήμα του παραθύρου. Αυτή η ενέργεια παίρνει τα στοιχεία που επιλέγετε στο Finder και τα μεταφέρει στην επόμενη ενέργεια.
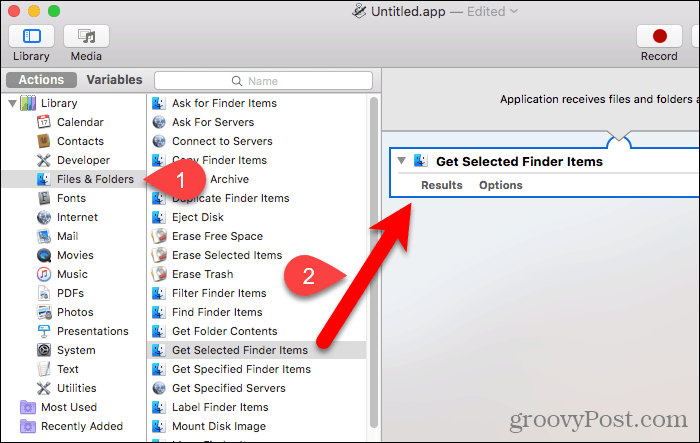
Τώρα προσθέτουμε μία από τις ενέργειες μόνιμης γόμας για να διαγράψουμε τα επιλεγμένα στοιχεία. Σύρετε το Διαγραφή επιλεγμένων στοιχείων ενέργεια από το μεσαίο τμήμα του παραθύρου στο δεξιό παράθυρο κάτω από το Αποκτήστε τα επιλεγμένα στοιχεία του Finder δράση.
Για να αποθηκεύσετε την εφαρμογή σας, πηγαίνετε στο Αρχείο> Αποθήκευση. Καταχωρίστε ένα όνομα για την εφαρμογή σας, επιλέξτε το σημείο αποθήκευσης και κάντε κλικ στο κουμπί Αποθηκεύσετε.
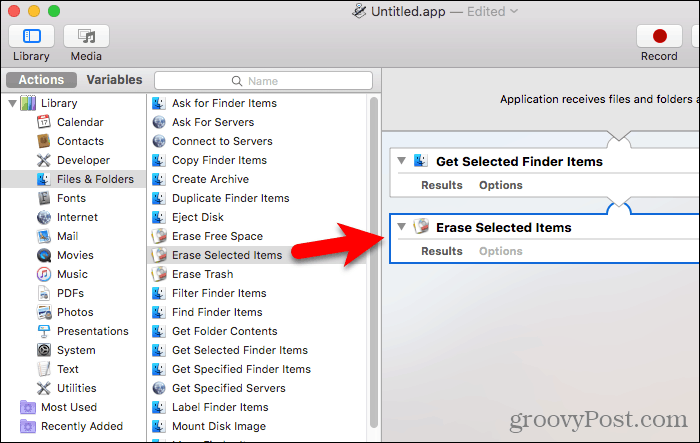
Για να προσθέσετε τη νέα εφαρμογή Automator στη γραμμή εργαλείων Finder, ανοίξτε το Finder και μεταβείτε στο φάκελο στον οποίο αποθηκεύσατε την εφαρμογή. Τύπος Επιλογή + Εντολή ενώ σύρετε την εφαρμογή στη γραμμή εργαλείων Finder.
Μπορείτε επίσης να σύρετε την εφαρμογή στην αποβάθρα για να την χρησιμοποιήσετε εκεί.
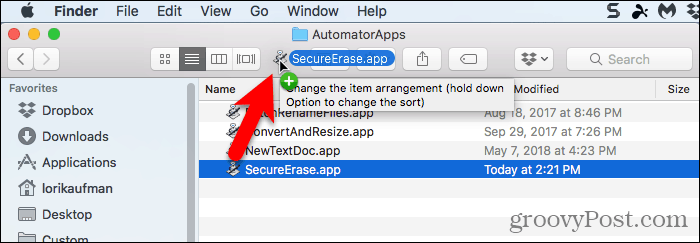
Για να χρησιμοποιήσετε τη νέα εφαρμογή Automator για να διαγράψετε με ασφάλεια τα αρχεία, επιλέξτε ένα ή περισσότερα αρχεία στο Finder και σύρετέ τα στο εικονίδιο της εφαρμογής Automator στη γραμμή εργαλείων. Εναλλακτικά, αν έχετε προσθέσει την εφαρμογή στην αποβάθρα, σύρετε τα αρχεία που θέλετε να διαγράψετε στο εικονίδιο της εφαρμογής στην αποβάθρα.
Κάντε κλικ Εντάξει στο Προειδοποίηση (εάν δεν το απενεργοποιήσατε).
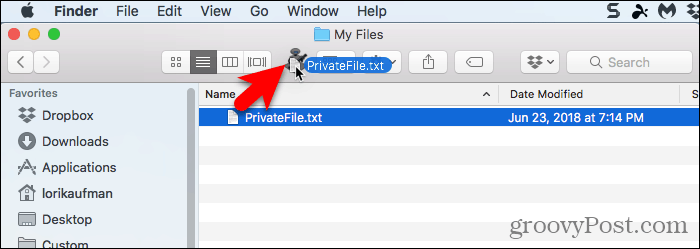
CleanMyMac 3 (39,95 δολάρια)
Μπορείτε να σκεφτείτε ότι η τιμή για το CleanMyMac 3 είναι υψηλή μόνο για την ασφαλή διαγραφή αρχείων. Αλλά κάνει πολύ περισσότερα από αυτό. Σας βοηθά να καθαρίσετε, να διατηρήσετε και να βελτιστοποιήσετε το Mac σας, σαρώντας πλήρως το σύστημά σας και απομακρύνοντας με ασφάλεια τα gigabytes παλιοπραγμάτων με μερικά κλικ. Το CleanMyMac 3 παρακολουθεί επίσης την υγεία του Mac σας και σας ειδοποιεί για προβλήματα όπως η χρήση βαριάς μνήμης, η χαμηλή διάρκεια ζωής SSD και οι υψηλές θερμοκρασίες δίσκου και σας λέει πώς να τα διορθώσετε.
Μπορείτε να δοκιμάσετε το CleanMyMac 3 πριν το αγοράσετε. Για να χρησιμοποιήσετε την εφαρμογή για ασφαλή διαγραφή αρχείων, Κατεβάστε και εγκαταστήστε την εφαρμογή.
Ανοίξτε την εφαρμογή και κάντε κλικ Τεμαχίζων στο κάτω μέρος της λίστας στα αριστερά, κάτω από Βοηθητικά προγράμματα.
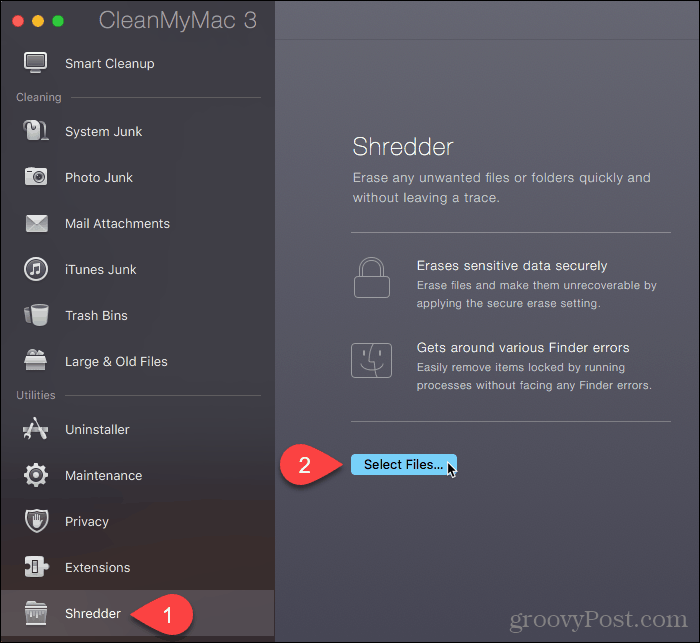
Μεταβείτε στο φάκελο που περιέχει τα αρχεία που θέλετε να διαγράψετε και επιλέξτε τα. Στη συνέχεια, κάντε κλικ στο κουμπί Ανοιξε.
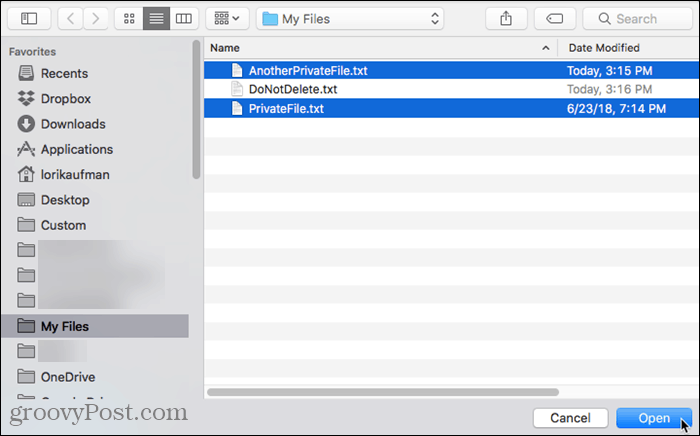
Μπορείτε επίσης να προσθέσετε αρχεία στο Τεμαχίζων στο CleanMyMac 3 από το Finder. Ανοίξτε το Finder και μεταβείτε στο φάκελο που περιέχει τα αρχεία που θέλετε να διαγράψετε και επιλέξτε τα. Κάντε δεξί κλικ στα επιλεγμένα αρχεία και πηγαίνετε στο Υπηρεσίες> Ασφαλής διαγραφή με το CleanMyMac.
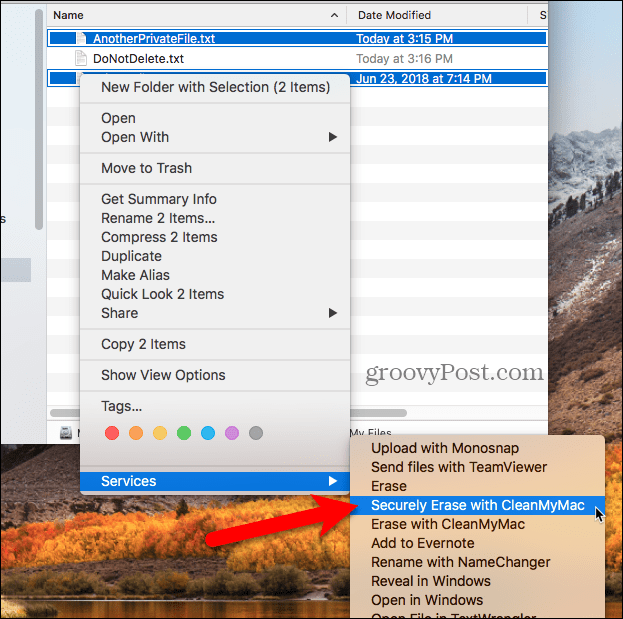
Το CleanMyMac 3 προσθέτει τα επιλεγμένα αρχεία στο Τεμαχίζων λίστα και ελέγχει αυτόματα όλα αυτά.
Επιλέγω Αφαιρέστε Ασφαλώς από την αναπτυσσόμενη λίστα στο κάτω μέρος του παραθύρου. Στη συνέχεια, κάντε κλικ στο κουμπί Κομματάκι.
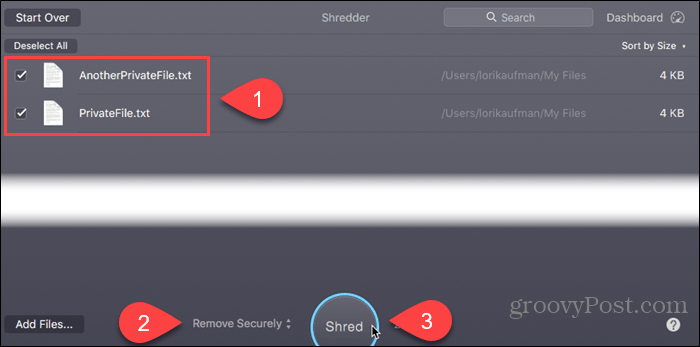
Κάντε κλικ Κομματάκι στο παράθυρο διαλόγου επιβεβαίωσης.
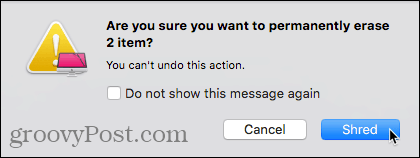
Προστατέψτε τα δεδομένα σας ακόμα και όταν τα διαγράφετε
Πριν διαγράψετε αρχεία, ασφαλώς ή όχι, βεβαιωθείτε ότι δημιουργείτε αντίγραφα ασφαλείας των δεδομένων σας μόνο σε περίπτωση που κάτι πάει στραβά. Ίσως θελήσετε επίσης να εξετάσετε την κρυπτογράφηση του σκληρού σας δίσκου χρησιμοποιώντας το FileVault. Με αυτόν τον τρόπο δεν χρειάζεται να ανησυχείτε για την ασφαλή διαγραφή αρχείων. Το FileVault κρυπτογραφεί τα πάντα στο Mac σας.
Πώς διαγράφετε ασφαλώς τα αρχεία σας; Κρυπτογραφείτε τον σκληρό σας δίσκο; Ποια εργαλεία χρησιμοποιείτε για τη διασφάλιση των δεδομένων σας; Μοιραστείτε μαζί μας τις σκέψεις, τις ιδέες και τις προτάσεις σας στα παρακάτω σχόλια!



