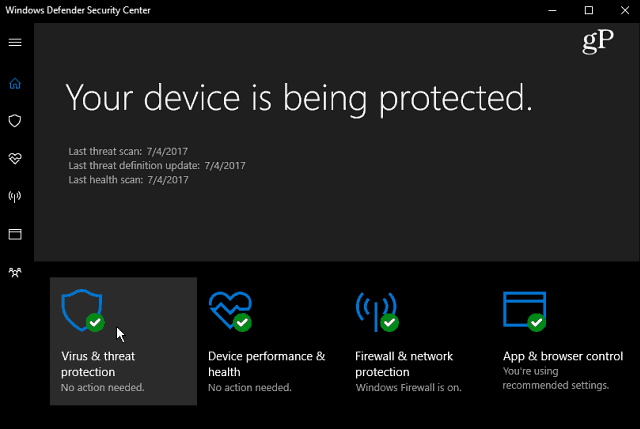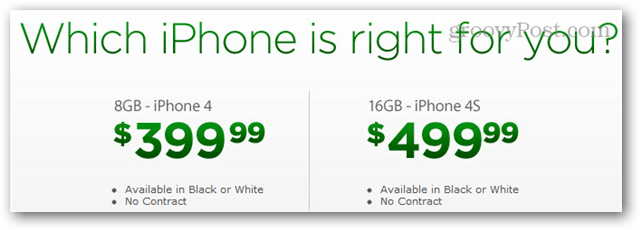Δημιουργήστε μια Στρατηγική Δημιουργίας Στερεών Δεδομένων για MacOS
Os X μήλο Αντιγράφων ασφαλείας Μακ Ίος / / March 19, 2020
Τελευταία ενημέρωση στις
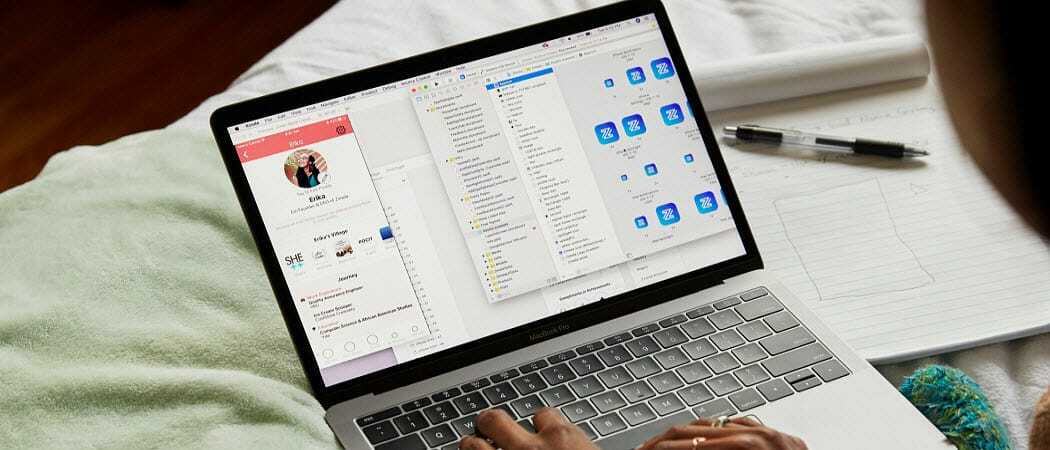
Όταν πρόκειται για backup, οι καλύτερες λύσεις δεν χρειάζεται να είναι περίπλοκες. Γι 'αυτό η Apple περιλαμβάνει το Time Machine στο OS X. Αλλά ένα πλήρες, ισχυρό σχέδιο δημιουργίας αντιγράφων ασφαλείας δεν πρέπει να σταματήσει εκεί. Η ιδανική κατάσταση δημιουργίας αντιγράφων ασφαλείας περιλαμβάνει τη χρήση ξεχωριστού σκληρού δίσκου και άλλου αντιγράφου ασφαλείας που είναι εκτός χώρου.
Όταν πρόκειται για backup, οι καλύτερες λύσεις δεν χρειάζεται να είναι περίπλοκες. Γι 'αυτό η Apple περιλαμβάνει το Time Machine στο OS X. Αλλά ένα πλήρες, ισχυρό σχέδιο δημιουργίας αντιγράφων ασφαλείας δεν πρέπει να σταματήσει εκεί. Η ιδανική κατάσταση δημιουργίας αντιγράφων ασφαλείας περιλαμβάνει τη χρήση ξεχωριστού σκληρού δίσκου και άλλου αντιγράφου ασφαλείας που είναι εκτός χώρου.
Δείτε πώς μπορείτε να βεβαιωθείτε ότι τα δεδομένα σας είναι ασφαλή χωρίς να χρειάζεται να θυμάστε να το κάνετε αυτό χειροκίνητα.
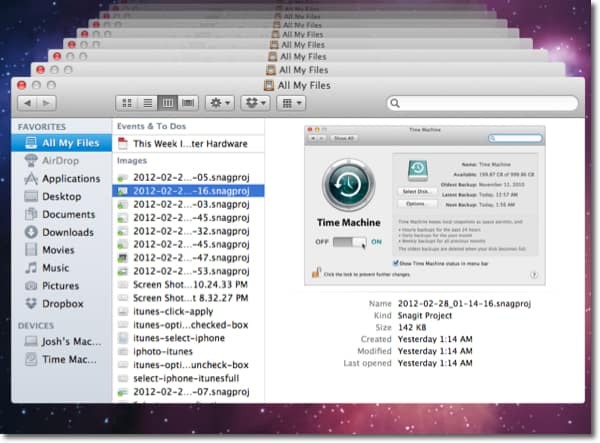
Πρώτα βρείτε και συνδέστε μια εξωτερική μονάδα δίσκου που θέλετε να χρησιμοποιήσετε για το Time Machine. Πάρτε το μεγαλύτερο αυτοκίνητο που μπορείτε να αντέξετε οικονομικά. Αν πρόκειται να χρησιμοποιήσετε ολόκληρη τη μονάδα δίσκου για δημιουργία αντιγράφων ασφαλείας, είναι καλό να μετονομάσετε το Drive Time Machine, ώστε να αναγνωρίζεται εύκολα στο Finder.
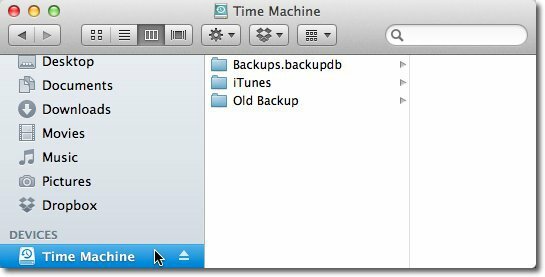
Τώρα ανοίξτε τις Προτιμήσεις συστήματος και κάντε κλικ στο Time Machine στην κατηγορία System.

Κάντε κλικ στο διακόπτη ολισθήσεων για να ενεργοποιήσετε το Time Machine on.
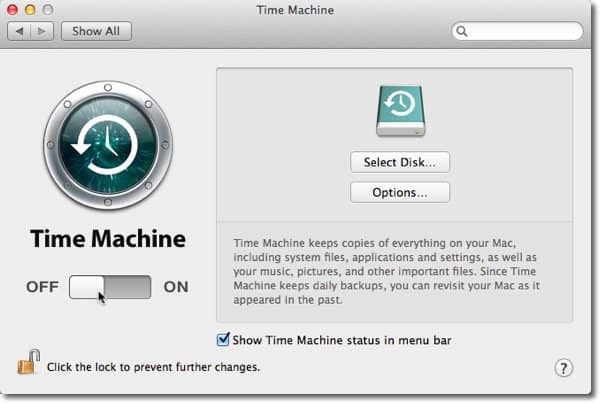
Όταν ενεργοποιήσετε το Time Machine, ένα παράθυρο θα πέσει κάτω ζητώντας ποια μονάδα θα χρησιμοποιήσει. Επιλέξτε τη μονάδα δίσκου και επιλέξτε το πλαίσιο για την κρυπτογράφηση της δισκέτας δημιουργίας αντιγράφων ασφαλείας. Στη συνέχεια, κάντε κλικ στην επιλογή Χρήση αντιγράφου δίσκου.
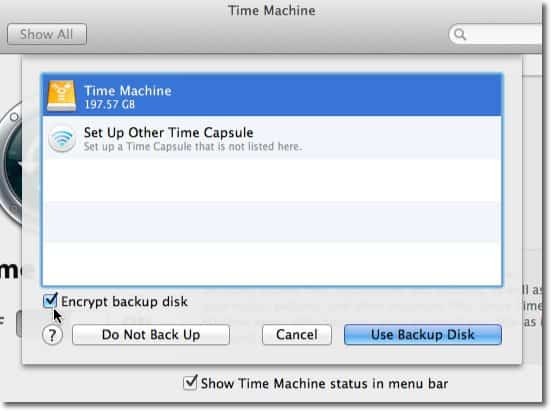
Εισαγάγετε έναν κωδικό πρόσβασης για την κρυπτογράφηση των δεδομένων στο δίσκο. Σας είπαμε πώς να δημιουργήσετε έναν ασφαλή κωδικό πρόσβασης που μπορείτε πραγματικά να θυμάστε σε ένα προηγούμενο άρθρο. Μετά την εισαγωγή του κωδικού πρόσβασής σας, κάντε κλικ στην επιλογή Κρυπτογράφηση δίσκου.
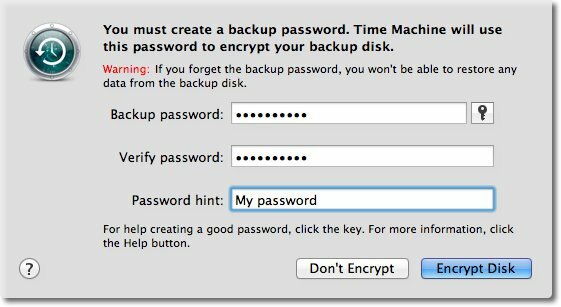
Το πρώτο σας αντίγραφο ασφαλείας θα ξεκινήσει σύντομα. Αυτό θα είναι το μεγαλύτερο αντίγραφο ασφαλείας και θα πάρει το μεγαλύτερο χρονικό διάστημα. Όπως φαίνεται παρακάτω, μόλις ολοκληρωθεί η αρχική δημιουργία αντιγράφων ασφαλείας, το Time Machine θα διατηρεί τις ωριαίες αντιγραφές για τις τελευταίες 24 ώρες, τα ημερήσια αντίγραφα ασφαλείας για τον προηγούμενο μήνα και τα εβδομαδιαία αντίγραφα ασφαλείας για όλους τους προηγούμενους μήνες.
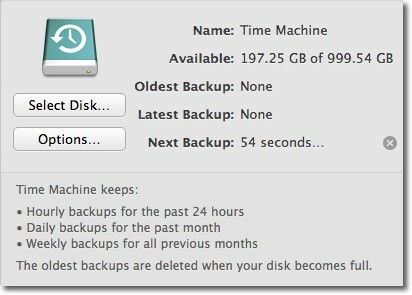
Τώρα το Time Machine έχει ρυθμιστεί για να δημιουργήσει αντίγραφα ασφαλείας για τη μονάδα δίσκου. Αυτό όμως μόνο φροντίζει να δημιουργήσετε αντίγραφο ασφαλείας του συστήματός σας σε μια τοπική μονάδα δίσκου. Πρέπει να δημιουργήσετε μια λύση εκτός του χώρου. Η λύση backup που χρησιμοποιείται εκτός του χώρου που χρησιμοποιώ είναι Ο άνθρακας. Για μόλις $ 59 ανά έτος, αυτή η υπηρεσία θα φορτώσει αυτόματα τα πάντα στην εσωτερική σας μονάδα δίσκου στους διακομιστές της, ανεξάρτητα από το πόσο μεγάλη είναι η μονάδα του υπολογιστή σας.
Παω σε Carbonite.com και κάντε κλικ στο κουμπί Try Home Free για να ξεκινήσετε μια δωρεάν δοκιμή 15 ημερών.
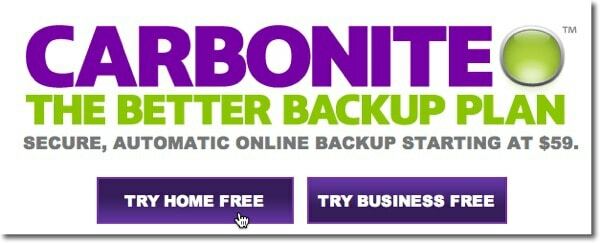
Συμπληρώστε τη φόρμα και κάντε κλικ στην επιλογή Έναρξη της δοκιμής μου δωρεάν τώρα.
Σημείωση: Μπορείτε να λάβετε κωδικούς προσφοράς για χρόνο μπόνους χρησιμοποιώντας την υπηρεσία από διάφορα podcasts τεχνολογίας. Αν δεν ξέρετε ένα από την κορυφή του κεφαλιού σας, ελέγξτε RetailMeNot.
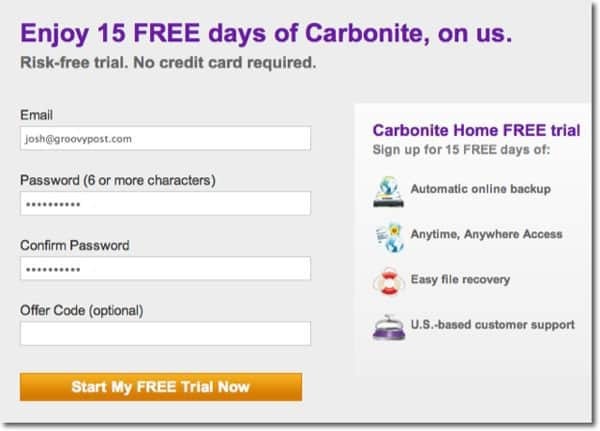
Κάντε κλικ στο κουμπί Εγκατάσταση τώρα για να εγκαταστήσετε το λογισμικό Carbonite που θα εκτελέσει το αντίγραφο ασφαλείας.
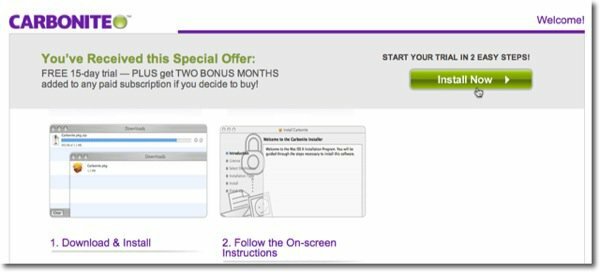
Αυτό θα κάνει λήψη του πακέτου εγκατάστασης στο φάκελο λήψεων. Κάντε κλικ στο εικονίδιο πακέτου.
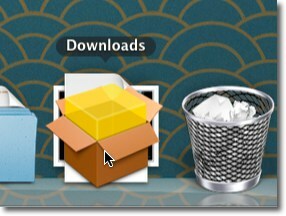
Κάντε κλικ στο κουμπί Συνέχεια μέσω της διαδικασίας εγκατάστασης και κάντε κλικ στην επιλογή Εγκατάσταση για να εκτελέσετε μια τυπική εγκατάσταση.
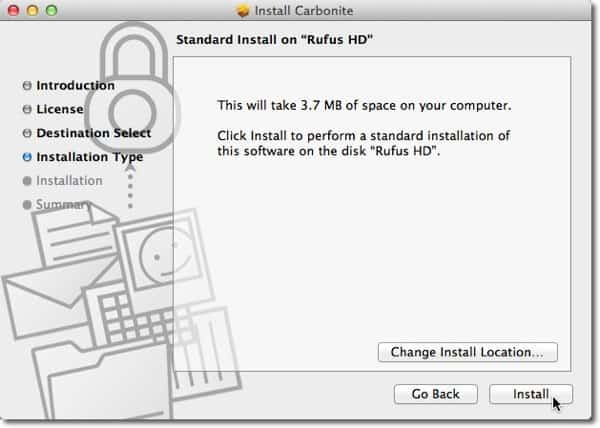
Το Carbonite θα ξεκινήσει αυτόματα όταν ολοκληρωθεί η εγκατάσταση. Περιμένετε μέχρι να εμφανιστεί η παρακάτω οθόνη, αφήστε την προεπιλεγμένη επιλογή και κάντε κλικ στο κουμπί Επόμενο.
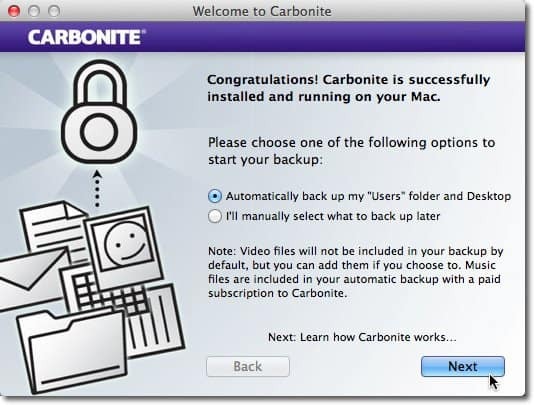
Κάντε κλικ στο κουμπί Επόμενο μέσω των επόμενων δύο οθονών και στη συνέχεια κάντε κλικ στο κουμπί Τέλος.
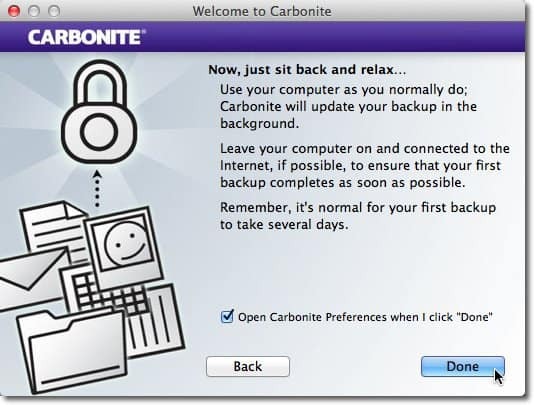
Θα ανοίξουν προτιμήσεις ανθρακίτη. Θα δημιουργήσει αυτόματα αντίγραφα ασφαλείας για όλους τους φακέλους χρηστών του Mac σας, εκτός από τα αρχεία μουσικής, μέχρι να κάνετε αναβάθμιση από τη δωρεάν δοκιμή σε συνδρομητική συνδρομή. Τα αρχεία βίντεο εξαιρούνται από προεπιλογή, αλλά μπορείτε να τα συμπεριλάβετε αργότερα.
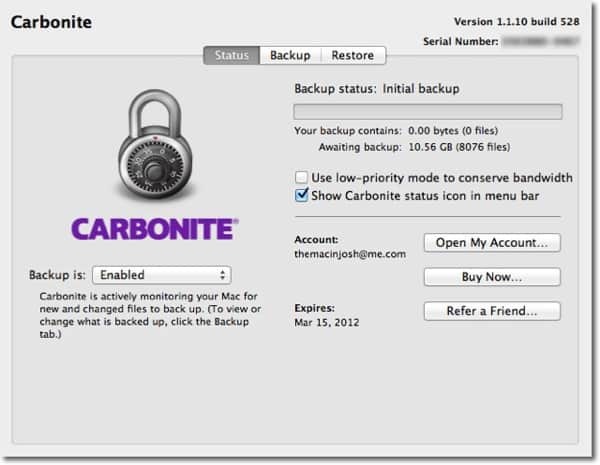
Για να επιλέξετε με μη αυτόματο τρόπο την αντιγραφή αρχείων βίντεο, κάντε κλικ στο Αντιγράφων ασφαλείας και περιηγηθείτε στα αρχεία βίντεο που θέλετε να συμπεριλάβετε.

Κάντε κλικ στην επιλογή Πίσω προς τα πάνω και θα συμπεριληφθεί το αρχείο βίντεο στο αντίγραφο ασφαλείας.
Το αρχικό αντίγραφο ασφαλείας θα μπορούσε ενδεχομένως να διαρκέσει ημέρες... ακόμη και εβδομάδες. Ο χρόνος που απαιτείται για την αρχική δημιουργία αντιγράφων ασφαλείας εξαρτάται από το πόσα αποθηκεύτηκαν στη μονάδα δίσκου. Μετά την αρχική δημιουργία αντιγράφων ασφαλείας, υποστηρίζει μόνο τις αλλαγές που κάνετε. Είναι πολύ πιο γρήγορα από το αρχικό αντίγραφο ασφαλείας.
Τώρα έχετε πρόσβαση σε αρχεία που κατά λάθος διαγράφετε. Με το Time Machine, είναι εύκολο να επαναφέρετε αρχεία. Απλά ξεκινήστε το Time Machine από τις εφαρμογές σας και κάντε κλικ στο βέλος για να μεταβείτε "πίσω στο χρόνο". Μπορείτε επίσης να επαναφέρετε τα μεμονωμένα αρχεία με το Carbonite συνδέοντας τον ιστότοπό του όπου και αν έχετε σύνδεση στο Internet. Μπορείτε ακόμη να έχετε πρόσβαση στα αρχεία σας με την δωρεάν εφαρμογή Carbonite σε iOS, Blackberry και Android.
Τώρα τα δεδομένα σας υποστηρίζονται σε δύο ξεχωριστά μέρη - την τοπική σας μονάδα δίσκου και στο Cloud. Τα αρχεία σας θα υποστηρίζονται τοπικά σε περίπτωση βλάβης του σκληρού δίσκου στην εσωτερική σας μονάδα δίσκου και εξ αποστάσεως σε περίπτωση κλοπής ή φυσικής καταστροφής όπου και τα δύο αντίγραφα των αρχείων σας θα μπορούσαν να χαθούν.
Το καλύτερο μέρος είναι όταν δημιουργηθεί η στρατηγική δημιουργίας αντιγράφων ασφαλείας, δεν χρειάζεται να θυμηθείτε να κάνετε τίποτα. Όλα συμβαίνουν στο παρασκήνιο.