Πώς να ενεργοποιήσετε το πληκτρολόγιο Num Lock κατά την εκκίνηση ή την αφύπνιση
των Windows 10 Αρχείο / / March 17, 2020
Αν θέλετε να διατηρείτε πάντοτε το πληκτρολόγιο Num Lock, αυτό το άρθρο σάς δείχνει πώς να το ενεργοποιήσετε στο BIOS των υπολογιστών σας και στα Windows 10.
 Στα Windows 10, μπορείτε συνδεθείτε στα Windows χρησιμοποιώντας ένα PIN λογαριασμού αντί για κωδικό πρόσβασης. Σύμφωνα με τη Microsoft, α Το PIN είναι πιο ασφαλές από τον κωδικό πρόσβασης. Εκτός από αυτό, πολλοί βρίσκουν πληκτρολογώντας μια αριθμητική καρφίτσα στο αριθμητικό πληκτρολόγιο για να είναι ταχύτερη και ευκολότερη από την πληκτρολόγηση ενός κωδικού πρόσβασης. Για παράδειγμα, όταν συνδέομαι με τον κωδικό PIN μου στα Windows 10, χρησιμοποιώ το αριθμητικό πληκτρολόγιο όλη την ώρα, αλλά μερικές φορές απενεργοποιείται ιδιαίτερα όταν ξεκινώ τον υπολογιστή μου από κρύο boot. Αν θέλετε να κρατάτε συνεχώς το Num Lock, δείτε πώς το κάνετε.
Στα Windows 10, μπορείτε συνδεθείτε στα Windows χρησιμοποιώντας ένα PIN λογαριασμού αντί για κωδικό πρόσβασης. Σύμφωνα με τη Microsoft, α Το PIN είναι πιο ασφαλές από τον κωδικό πρόσβασης. Εκτός από αυτό, πολλοί βρίσκουν πληκτρολογώντας μια αριθμητική καρφίτσα στο αριθμητικό πληκτρολόγιο για να είναι ταχύτερη και ευκολότερη από την πληκτρολόγηση ενός κωδικού πρόσβασης. Για παράδειγμα, όταν συνδέομαι με τον κωδικό PIN μου στα Windows 10, χρησιμοποιώ το αριθμητικό πληκτρολόγιο όλη την ώρα, αλλά μερικές φορές απενεργοποιείται ιδιαίτερα όταν ξεκινώ τον υπολογιστή μου από κρύο boot. Αν θέλετε να κρατάτε συνεχώς το Num Lock, δείτε πώς το κάνετε.
Κρατήστε το ενδεικτικό πληκτρολογίου αριθμού ενεργοποιημένο ανά πάσα στιγμή
Για να ενεργοποιήσετε το Num Lock κατά την εκκίνηση, θα χρειαστεί να τροποποιήσετε ορισμένες ρυθμίσεις συστήματος. Εάν δεν είστε εξοικειωμένοι με την πρόσβαση στο BIOS, ελέγξτε την ανάρτησή μας στο
Στην επιφάνεια εργασίας HP μου, κατάφερα να την εντοπίσω στο στοιχείο Προηγμένες> Επιλογές συσκευής> Start Lock Num Lock στο Power-On. Έτσι, αναζητήστε παρόμοιες επιλογές στη μάρκα και στο μοντέλο σας. Αφού ενεργοποιήσετε, αποδεχτείτε τις αλλαγές, συνήθως F10, βγείτε από το BIOS και το Num Lock θα πρέπει να είναι ενεργοποιημένο από προεπιλογή.
Έτσι, αναζητήστε παρόμοιες επιλογές στη μάρκα και στο μοντέλο σας. Αφού ενεργοποιήσετε, αποδεχτείτε τις αλλαγές (συνήθως πατώντας το πλήκτρο F10), κλείστε το BIOS και το Num Lock θα πρέπει να είναι ενεργοποιημένο από προεπιλογή.

Εάν δεν είναι ενεργοποιημένη κατά την εκκίνηση στην οθόνη σύνδεσης, τότε ενδέχεται να υπάρχει κάποιο ζήτημα στα Windows 10, το οποίο να εμποδίζει τη λειτουργία της. Αυτό θα απαιτήσει τη βρωμιά των χεριών σας στο μητρώο των Windows.
Ανοίξτε το Start, πληκτρολογήστε: regedit, κάντε δεξί κλικ στο Regedit και, στη συνέχεια, κάντε κλικ στην επιλογή Εκτέλεση ως διαχειριστής.
Πλοηγηθείτε στο HKEY_CURRENT_USET \ Πίνακας ελέγχου \ Πληκτρολόγιο κάντε διπλό κλικ ΑρχικήΣύγχρονηΙδείκτες. Ορίστε την τιμή σε 80000002, κάντε κλικ στο κουμπί OK και κλείστε το μητρώο. Επανεκκινήστε τον υπολογιστή σας και, στη συνέχεια, ελέγξτε εάν το Num Lock λειτουργεί τώρα.
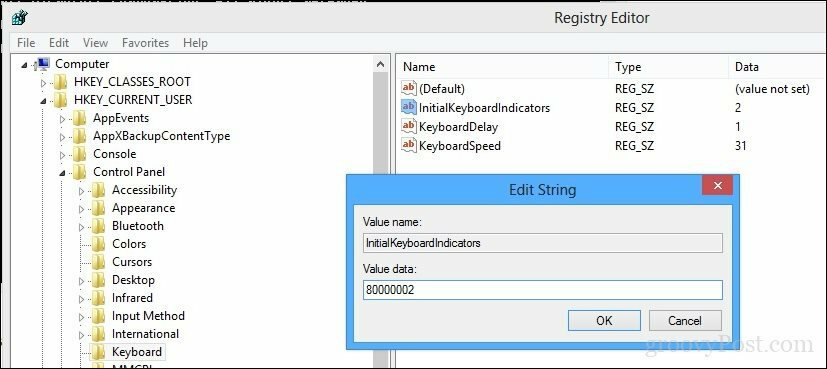
Εάν όχι, εκτελέστε την αντιμετώπιση προβλημάτων πληκτρολογίου για να βεβαιωθείτε ότι το πληκτρολόγιο λειτουργεί σωστά.
Ανοίξτε την επιλογή Έναρξη> Ρυθμίσεις> Ενημέρωση και ασφάλεια> Αντιμετώπιση προβλημάτων, μετακινηθείτε προς τα κάτω στο πληκτρολόγιο, επιλέξτε το και στη συνέχεια κάντε κλικ στο κουμπί Εκτελέστε το εργαλείο αντιμετώπισης προβλημάτων. Όταν ολοκληρωθεί, επανεκκινήστε τον υπολογιστή σας και, στη συνέχεια, ελέγξτε εάν είναι ενεργοποιημένο το Num Lock.
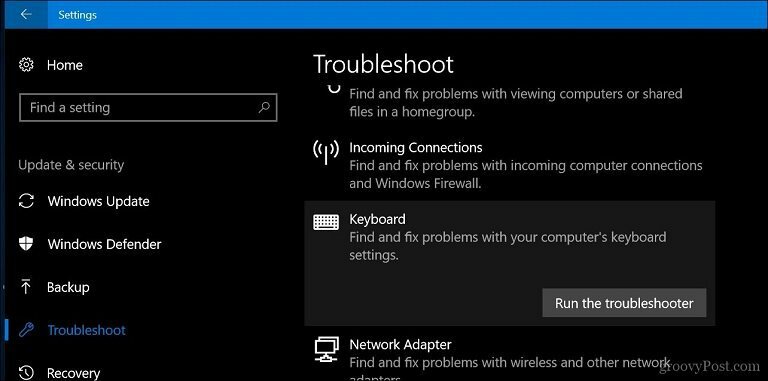
Εκεί το έχετε. Τώρα μπορείτε να πατήσετε αυτά τα αριθμητικά πλήκτρα χωρίς την πρόσθετη ενόχληση να θυμάστε να ενεργοποιείτε το Num Lock κάθε φορά.
Χρησιμοποιείτε κωδικό PIN των Windows 10; Πείτε μας γιατί ή γιατί όχι στα σχόλια.
