Δημιουργία αυτόματων απαντήσεων στο Outlook.com και στην εφαρμογή Windows Mail 10 Mail
το γραφείο της Microsoft Παραγωγικότητα των Windows 10 Αποψη / / March 19, 2020
Τελευταία ενημέρωση στις
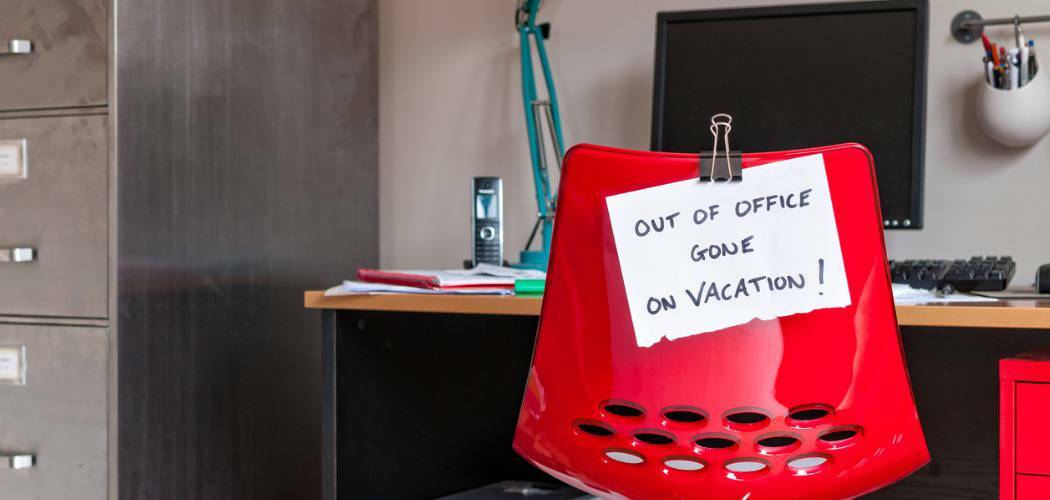
Εάν δεν διαθέτετε το Office 365 στο σπίτι, μπορείτε να χρησιμοποιήσετε την εφαρμογή Windows 10 Mail ή το Outlook.com για να στείλετε αυτόματες απαντήσεις εκτός γραφείου.
Αν χρησιμοποιείτε την εφαρμογή του Outlook στην εργασία σας, είναι πιθανό να εκτελείται στον εταιρικό διακομιστή αλληλογραφίας που διαχειρίζεται η ομάδα πληροφορικής. Σε αυτή την περίπτωση, δημιουργώντας μια απάντηση εκτός γραφείου είναι μια απλή διαδικασία. Εάν είστε στο σπίτι, μπορείτε να χρησιμοποιήσετε την εφαρμογή Windows 10 Mail & Calendar ή το Outlook.com για να ρυθμίσετε και αυτόματες απαντήσεις. Αυτός είναι ένας καλός τρόπος για να ενημερώσετε τους ανθρώπους ότι είστε μακριά και δεν έχετε πρόσβαση στο email σας (ή ότι αγνοείτε τα μηνύματα).
Δημιουργήστε μια αυτόματη απάντηση στο Windows 10 Mail
Ενώ μπορεί να γίνει στην εφαρμογή Windows 10 Mail, οι δυνατότητες δεν είναι τόσο ισχυρές όσο η πραγματική εφαρμογή του Outlook στο Office 365. Εκκινήστε την εφαρμογή Mail και κατευθυνθείτε στις Ρυθμίσεις και κάντε κλικ στην επιλογή Αυτόματες απαντήσεις.
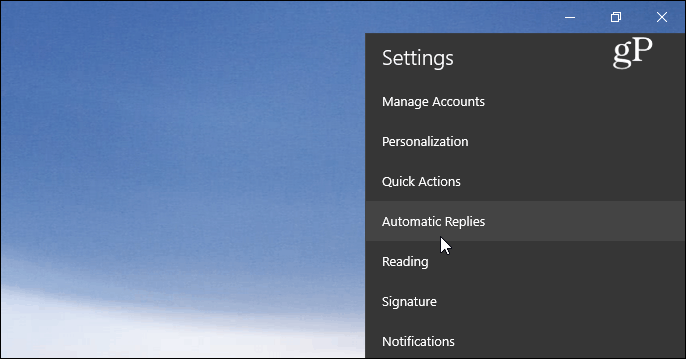
Στη συνέχεια, μετακινήστε το κουμπί Αποστολή αυτόματων απαντήσεων σε "Ενεργοποίηση" και, στη συνέχεια, επιλέξτε το πλαίσιο "Αποστολή απαντήσεων εκτός της οργάνωσής μου". Στη συνέχεια, πληκτρολογήστε το μήνυμα και τις πληροφορίες που θέλετε να γνωρίζουν οι παραλήπτες. Μπορείτε επίσης να επιλέξετε να στέλνετε την αυτόματη απάντηση μόνο σε άτομα στις επαφές σας. Αυτή είναι μια καλή επιλογή αν δεν θέλετε να βγείτε σε μηνύματα ηλεκτρονικού ταχυδρομείου και σε αυτοματοποιημένα προϊόντα από υπηρεσίες στις οποίες έχετε εγγραφεί.

Σε αντίθεση με το Outlook.com ή την έκδοση επιτραπέζιου υπολογιστή, η εφαρμογή Mail αυτή τη στιγμή δεν επιτρέπει τον προγραμματισμό αυτόματων απαντήσεων.
Δημιουργία αυτόματης απάντησης στο Outlook.com
Εάν δεν χρησιμοποιείτε το Outlook ή την εφαρμογή Mail, μπορείτε να δημιουργήσετε μια αυτόματη απάντηση χρησιμοποιώντας το Outlook στον ιστό. Σημειώστε ότι τα ακόλουθα στιγμιότυπα οθόνης είναι από την τρέχουσα έκδοση του Outlook.com και όχι από την τρέχουσα έκδοση νεότερη έκδοση Beta. Αφού συνδεθείτε, κάντε κλικ στην επιλογή Ρυθμίσεις (εικονίδιο με το γρανάζι) στην επάνω δεξιά γωνία και επιλέξτε Αυτόματες απαντήσεις.
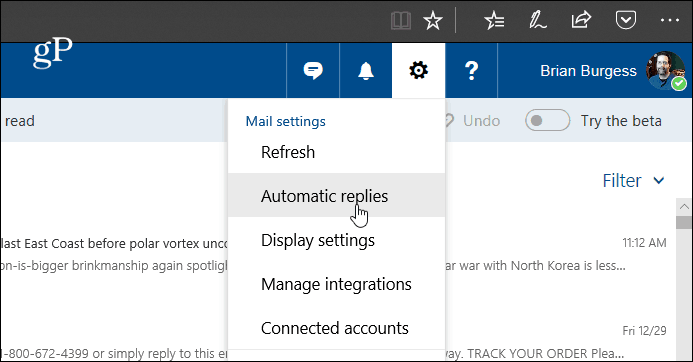
Στη συνέχεια, επιλέξτε την επιλογή "Αποστολή αυτόματων απαντήσεων" και επιλέξτε "Αποστολή απαντήσεων μόνο κατά τη διάρκεια αυτής της χρονικής περιόδου" και επιλέξτε τις ημερομηνίες που θα παραμείνετε μακριά. Στο πλαίσιο κειμένου πληκτρολογήστε το μήνυμα που εξηγεί γιατί είστε έξω και οτιδήποτε άλλο, θέλετε ο παραλήπτης να γνωρίζει. Μπορείτε επίσης να επιλέξετε προαιρετικές ρυθμίσεις, όπως το κλείδωμα του ημερολογίου σας και να επιλέξετε ποιος βλέπει το μήνυμα αυτόματης απάντησης. Όταν έχετε ρυθμίσει τα πάντα, κάντε κλικ στο OK στην κορυφή.
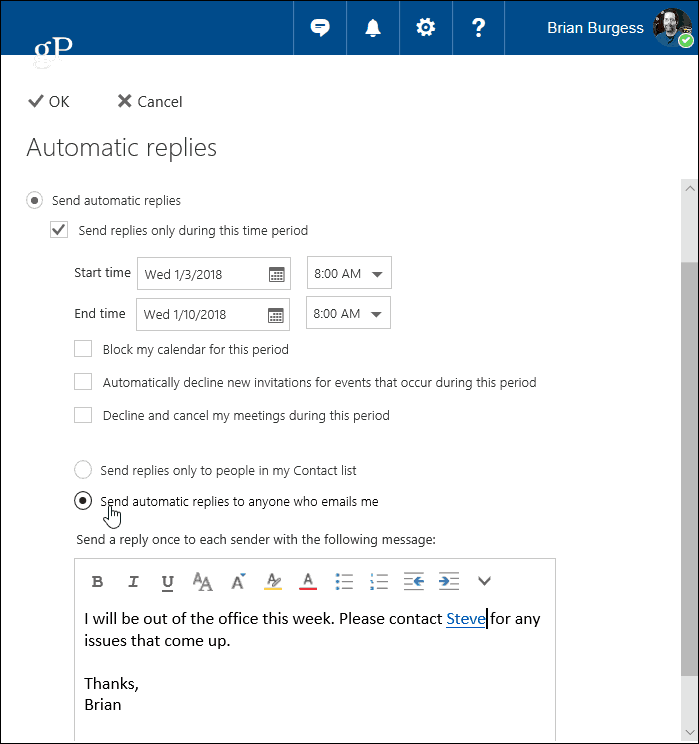
Θα πρέπει επίσης να σημειώσω ότι αν χρησιμοποιείτε έναν προσωπικό λογαριασμό ηλεκτρονικού ταχυδρομείου, όπως το Gmail ή τον ISP σας, η διαδικασία είναι πιο πολύπλοκη από τη χρήση του Outlook με το Exchange. Πρέπει να δημιουργήσετε ένα πρότυπο και έναν νέο κανόνα. Ο ήχος είναι περίπλοκος, αλλά έχουμε την πλάτη σας - διαβάστε το άρθρο μας για το πώς να δημιουργήστε μια αυτόματη απάντηση στο Outlook με λογαριασμούς POP ή IMAP.
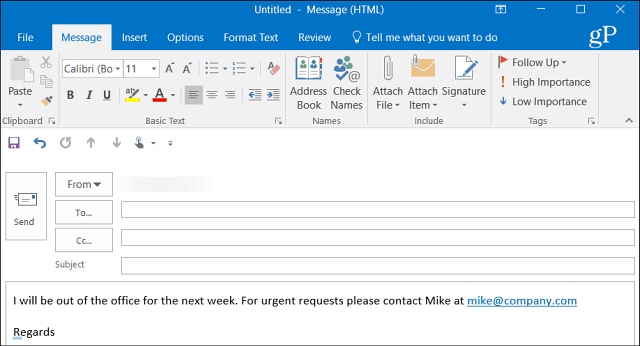
Εάν χρησιμοποιείτε το Outlook με ένα κοινόχρηστο ημερολόγιο στο σπίτι, φροντίστε να δείτε το άρθρο μας σχετικά με τον τρόπο δημιουργίας ενός Το ημερολόγιο Outlook εκτός γραφείου. Και εάν εκτελείτε μια έκδοση του Office που είναι παλαιότερη του 2013, ανατρέξτε σε ένα από τα άρθρα που αναφέρονται παρακάτω για τη δημιουργία αυτόματων απαντήσεων εκτός γραφείου.
- Ενεργοποίηση αυτόματων απαντήσεων του Outlook 2010
- Ενεργοποίηση αυτόματων απαντήσεων του Outlook 2007 (Με τον Exchange Server)
- Ενεργοποίηση αυτόματων απαντήσεων του Outlook 2007 (Χωρίς διακομιστή Exchange)
- Ενεργοποιήστε τις αυτόματες απαντήσεις στο Office για Mac


