Πώς να μετατρέψετε αρχεία .FLV σε αρχείο .AVI χρησιμοποιώντας μετατροπέα Pazera
Τρανσκόρ Δωρεάν λογισμικό / / March 19, 2020
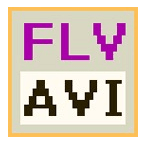
Πρόσφατα χρειαζόμουν να μετατρέψω μερικά βίντεο FLV σε AVI για ένα έργο στο οποίο εργαζόμουν, έτσι σκέφτηκα αυτό από τότε που περνούσα τη διαδικασία θα ήταν ωραίο να τραβήξω μερικά στιγμιότυπα οθόνης και να τεκμηριώσω το δικό μου Αποτελέσματα. Τώρα αν υπάρχουν μάλλον εκατομμύρια διαφορετικοί τρόποι για να μετατρέψετε ή να μετατρέψετε FLV σε αρχεία βίντεο AVI, παρακάτω θα σας δείξω πώς να το κάνετε χρησιμοποιώντας Pazera FLV σε AVI Converter.
Βήμα 1 - Λήψη Pazera
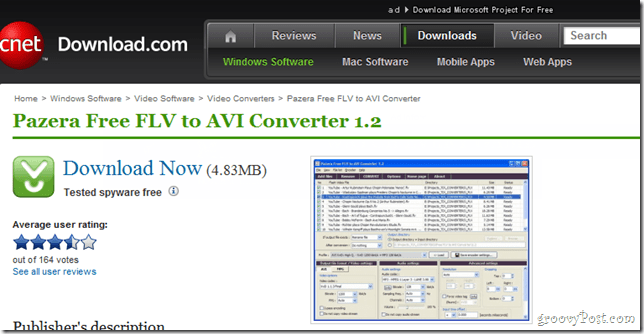
Αν και δεν μου αρέσει συνήθως τη χρήση αυτών των δωρεάν μετατροπείς βίντεο, το Pazera Free FLV σε AVI Converter λειτουργεί πραγματικά πολύ καλά. Η εφαρμογή διαθέτει διαφορετικές ρυθμίσεις μετατροπής, μετατροπή κατά παρτίδες και το καλύτερο από όλα - είναι απολύτως δωρεάν. Πήγαινε και ΚΑΤΕΒΑΣΤΕ και να το εγκαταστήσετε. Εκτελώ τα Windows 7, ωστόσο είμαι βέβαιος ότι θα λειτουργήσει στα περισσότερα λειτουργικά συστήματα των Windows.
Βήμα 2 - Χρήση της Pazera
Μετά την εξόρυξη, εκτελέστε το flvtoavi.exe για να ξεκινήσει το πρόγραμμα.

Αυτό πρέπει να δείχνει το πρόγραμμα μετά το άνοιγμα του. Η διασύνδεση είναι δροσερή και γεμάτη, αλλά προσβάσιμη και για αρχάριους.
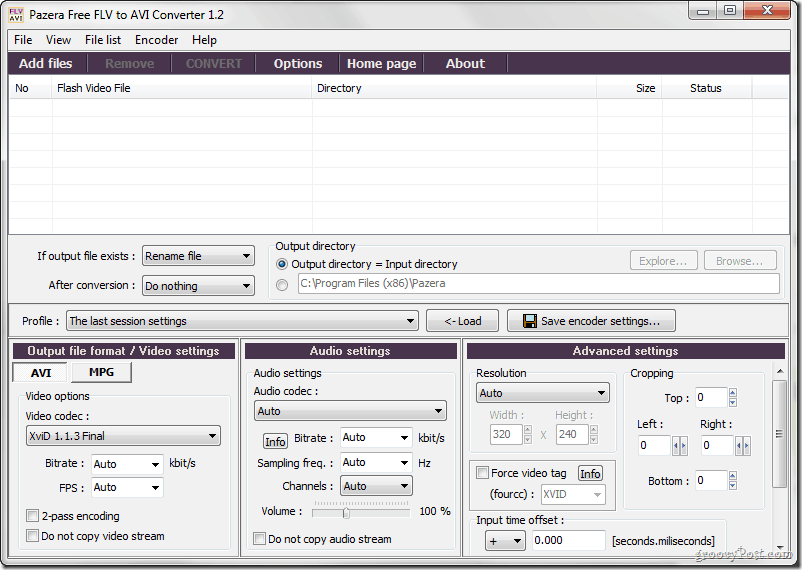
Βήμα 3 - Εισαγωγή και μετατροπή βίντεο
Για να εισαγάγετε ένα βίντεο, σύρετέ το στο πρόγραμμα για να το ετοιμάσετε ή κάντε κλικ στην επιλογή Προσθήκη αρχείων. Ειλικρινά, μόλις ανοίξετε την εφαρμογή, είναι πολύ αυτονόητο με ωραία ετικέτες για όλες τις επιλογές.
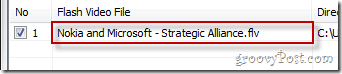
Μπορείτε να ρυθμίσετε ορισμένες βασικές ρυθμίσεις βίντεο, όπως την επιλογή μεταξύ AVI και MPG και επίσης επιλέγοντας a βίντεο κωδικοποιητή χρησιμοποιώ.
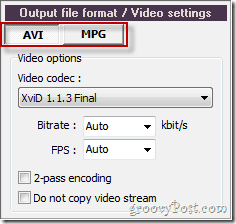
Η εφαρμογή έχει επίσης κάποιες ωραίες ρυθμίσεις ήχου, ωστόσο, για να κρατήσει τα πράγματα απλά, για τις ανάγκες μου απλά έκανα κλικ στο μεγάλο ΜΕΤΑΤΡΕΠΩ στο επάνω μέρος της οθόνης για να ξεκινήσετε τα πράγματα.
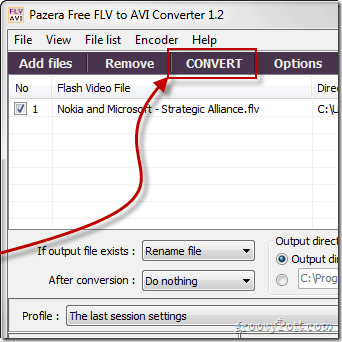
Αφού κάνετε κλικ στο Μετατρέπω, θα εμφανιστεί ένα παράθυρο με οθόνη καταγραφής - αυτό είναι αρκετά groovy, αφού το πρόγραμμα δεν θέλει να χάσετε τίποτα που έχει συμβεί (ή συμβαίνει) κατά τη μετατροπή.
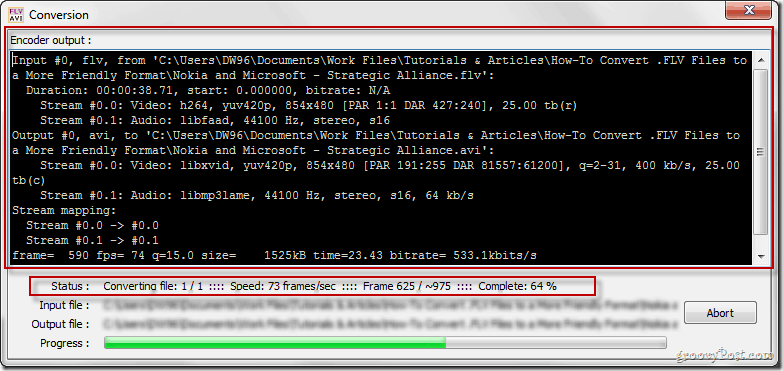
Μόλις ολοκληρωθεί η μετατροπή, μπορείτε να κάνετε κλικ στο κουμπί Κλείσιμο και, στη συνέχεια, να πάτε για να δείτε το κλιπ που μετατράπηκε.

Βήμα 5 - Απολαύστε τα αποτελέσματα
Τώρα μπορείτε να δείτε το βίντεο που έχετε κάνει και να δείτε εάν λειτουργεί:
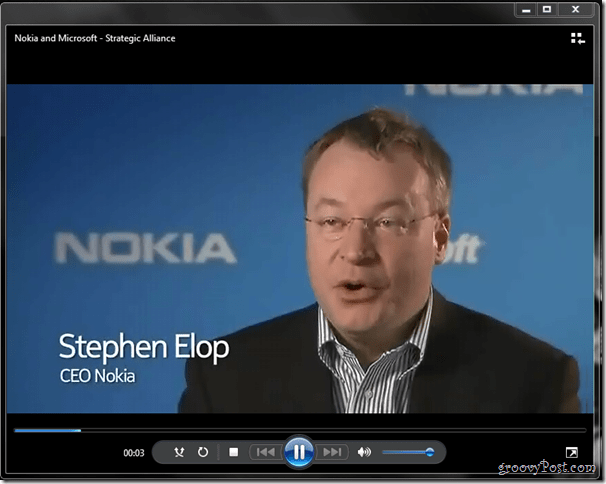
Μια μικρή σημείωση για τους geeks - διαφορετικοί κωδικοποιητές λειτουργούν με διαφορετικούς τρόπους. Μερικοί ενδέχεται να μειώσουν ελαφρώς την ποιότητα του βίντεό σας σε μια προσπάθεια να το μειώσετε σε μέγεθος, γι 'αυτό επιλέξτε με σύνεση - υπάρχει ένας κωδικοποιητής για όλα, ώστε να χρειαστεί να παίξετε με αυτό μέχρι να το κάνετε σωστό.
Αχ ναι, και για το βίντεο - αν δεν έχετε ακούσει για τη συμμαχία μεταξύ της Nokia και της Microsoft, ίσως θελήσετε να το ελέγξετε ακριβώς εδώ. Προσωπικά, δεν μπορώ να περιμένω να δω την πρώτη συσκευή Windows Phone 7 της Nokia. Πρέπει να είναι αρκετά groovy.
Έχετε ένα αγαπημένο απλό εργαλείο για τη μετατροπή βίντεο; Θα ήθελα πολύ να το ακούσω στα σχόλια αν το κάνετε!



![Επικοινωνήστε, Συνεργαστείτε, Μοιραστείτε - Όλα ΔΩΡΕΑΝ [groovyReview]](/f/d908e4e16a514a8e333b8f30fc211a25.png?width=288&height=384)