Πώς να προσθέσετε, να αφαιρέσετε και να ανακατασκευάσετε εφαρμογές στο Unity Launcher
Linux βασικά στοιχεία του Ubuntu Ενότητα / / March 19, 2020
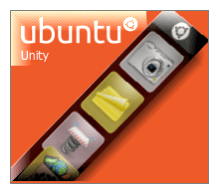 Ubuntu 11.04 Η Natty Narwhal αντικαθιστά το γνωστό περιβάλλον επιφάνειας εργασίας Gnome με Windows Ενότητα περιβάλλον επιφάνειας εργασίας. Προσωπικά, βρήκα το διακόπτη μάλλον εκνευριστικό από την αρχή. Νομίζω ότι μπορεί να έχω μάλιστα θυμώσει. Αλλά μετά από κάποιο χρονικό διάστημα με την Unity, νομίζω ότι αρχίζω να το αποκτήσω - ειδικά από τη στιγμή που τρέχω το Ubuntu σε ένα netbook, το οποίο είναι η δύναμη της Unity.
Ubuntu 11.04 Η Natty Narwhal αντικαθιστά το γνωστό περιβάλλον επιφάνειας εργασίας Gnome με Windows Ενότητα περιβάλλον επιφάνειας εργασίας. Προσωπικά, βρήκα το διακόπτη μάλλον εκνευριστικό από την αρχή. Νομίζω ότι μπορεί να έχω μάλιστα θυμώσει. Αλλά μετά από κάποιο χρονικό διάστημα με την Unity, νομίζω ότι αρχίζω να το αποκτήσω - ειδικά από τη στιγμή που τρέχω το Ubuntu σε ένα netbook, το οποίο είναι η δύναμη της Unity.
Εν πάση περιπτώσει, ήμουν καταστροφικός όταν έχασα τους πολύτιμους εκτοξευτές πινάκων μου. Παρόμοια με τη γραμμή γρήγορης εκκίνησης των Windows, το Gnome σας επιτρέπει να εκκινείτε συχνά χρησιμοποιούμενες εφαρμογές και έγγραφα από εύχρηστα εικονίδια κατά μήκος του επάνω πλαισίου. Με την Ενότητα, δεν υπάρχει τέτοιο πράγμα. Αντίθετα, όλες οι γραφικές συντομεύσεις περιορίζονται στην κάθετη γραμμή εκκίνησης, η οποία τρέχει το ύψος της αριστεράς πλευράς της οθόνης και αυτόματη απόκρυψη.
Ενώ ο πίνακας Gnome ήταν συγκρίσιμος με τη γραμμή εργασιών των Windows, ο εκκινητής Unity μοιάζει περισσότερο με την βάση OS X. Τα εικονίδια εφαρμογών εμφανίζονται εδώ όταν εκτελούνται και μπορείτε να επιλέξετε να διατηρείτε μόνιμα τα αγαπημένα σας (
Όταν αναβαθμίζετε για πρώτη φορά το Natty Narwhal, ο εκκινητής Unity θα είναι γεμάτος σκουπίδια που δεν επηρεάζουν πολύ αυτό που χρησιμοποιείτε συχνά. Λοιπόν, ας πάρουμε λίγο χρόνο για να πάρουμε τα πράγματα ακριβώς όπως τους αρέσουν.
Αφαίρεση εφαρμογών από το Unity Launcher
Αυτό είναι εύκολο. Για να καταργήσετε εφαρμογές από το πρόγραμμα εκκίνησης, απλά Κάντε δεξί κλικ και καταργήστε την επιλογή Διατηρήστε το πρόγραμμα εκκίνησης.
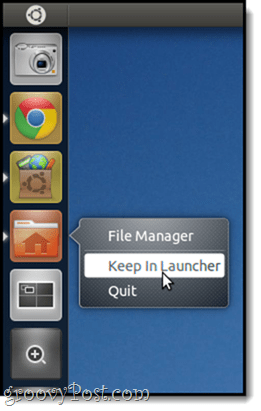
Σημειώστε ότι δεν θα καταργηθεί από τον εκκινητή μέχρι να κλείσετε την εφαρμογή. Αλλά μετά από αυτό, θα είναι έξω από τα μαλλιά σας.
Σημείωση: Δεν μπορείτε να καταργήσετε τον Επεξεργαστή χώρου εργασίας, τις Εφαρμογές, αρχεία και φακέλους ή οποιουσδήποτε συνδεδεμένους δίσκους με αυτόν τον τρόπο. Μπορείτε να απαλλαγείτε από αυτά, ή τουλάχιστον να τους κάνετε λιγότερο ενοχλητικό, ωστόσο. Θα το καλύψω σε ένα άλλο σεμινάριο.
Προσθήκη Εφαρμογών στην Εκκίνηση Ενότητας
Για να προσθέσετε μια εφαρμογή στο πρόγραμμα εκκίνησης Unity, εκτελέστε την και στη συνέχεια Κάντε δεξί κλικ και ελέγξτε Κρατήστε στη εκκίνηση. Πολύ απλό.
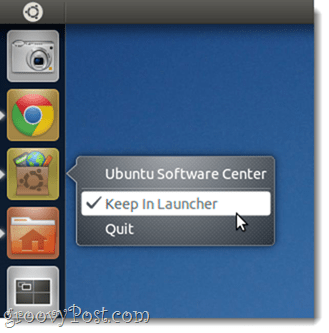
Επαναπαραγγείλετε εφαρμογές στον εκκινητή ενότητας
Επειδή η διεπαφή Unity προορίζεται να είναι "Αγγίξτε έτοιμη, "Το κλικ και η μεταφορά των εικονιδίων στο πρόγραμμα εκκίνησης δεν έχουν το αναμενόμενο αποτέλεσμα-π.χ. την αναδιάταξη των εικονιδίων. Η λύση σε αυτό είναι προφανής, αν το σκεφτείτε. για να αναδιατάξετε τις εφαρμογές στο εκκινητήριό σας, θα πρέπει να κάνετε κάντε κλικ και κρατήστε πατημένο μέχρι να απομακρυνθεί, όπως θα κάνατε κατά την αναδιάταξη εικονιδίων στο iPad σας.
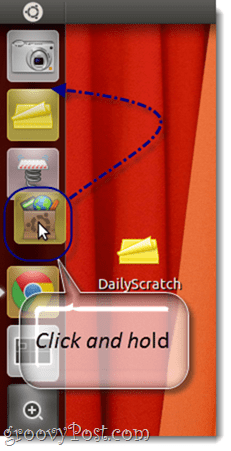
συμπέρασμα
Εντάξει, οπότε με αυτές τις τρεις άκρες θα πρέπει να είστε σε θέση να αποκτήσετε τον εκκινητή πλαϊνών γραμμών Unity σας για να επιταχύνετε με τη ροή εργασίας σας. Αλλά με όλα αυτά που λέγονται και γίνονται, πραγματικά συνιστώ να ξεχνάτε τα πάντα για την πλαϊνή μπάρα και να κάνετε φίλους με το Σούπερ κλειδί (π.χ. το κλειδί των Windows ή το κλειδί Apple / Command). Θα το συζητήσω περισσότερο σε βάθος αργότερα, αλλά προς το παρόν, δώστε του ένα μήνυμα και προσπαθήστε να γράψετε μερικές επιστολές και θα δείτε γιατί αυτή είναι η καλύτερη επιλογή για την εκκίνηση εφαρμογών και την εύρεση εγγράφων.
Μείνετε συντονισμένοι για περισσότερες συμβουλές στο Ubuntu!


